Установка GUI на Windows Server Core

На хостинге UltraVDS есть готовая для заказа конфигурация виртуальной машины, стоимость которой составляет всего 99 рублей в месяц. Этот VPS работает под управлением операционной системы Windows Server 2019 Core. По умолчанию на сервере отсутствует привычная графическая оболочка, поэтому данная статья посвящена тому, как установить GUI на Windows Server Core.

Метод первый — запуск Explorer++
В Windows Server Core изначально отсутствует привычный проводник Explorer. Исходя из этого первым шагом необходимо загрузить Explorer++, который вполне может послужить заменой оригинального explorer.exe . В данном контексте мы рассматриваем Explorer++, но применяться может практически любой файловый менеджер, включая FAR Manager, Total Commander или что-либо ещё.
Во-первых, необходимо загрузить на свою локальную рабочую станцию дистрибутив браузера. Сделать это можно, например, отсюда.
Далее, подключитесь к вашему VDS и создайте там директорию, которую будете использовать как общую папку для обмена файлами. Для чего из командной строки откройте PowerShell при помощи команды:
После чего создайте директорию:
New-Item -Path ‘C:\xchange_catalog\’ -ItemType Directory
И предоставьте директории общий доступ:
New-SmbShare -Path ‘C:\xchange_catalog\’ -FullAccess Administrator -Name SHARED_DIR
- C:\xchange_catalog\ — созданная на сервере папка;
- Administrator — пользователь, которому предоставлены права на полный доступ к папке;
- SHARED_DIR — имя расшаренного ресурса.
Теперь вы сможете подключиться к вашему удалённому серверу. Для чего в проводнике наберите соответствующий путь к каталогу на VPS. В нашем случае путь до общего каталога выглядит как:
Вы же должны использовать IP-адрес вашего виртуального сервера и имя вашего расшаренного ресурса.

Теперь необходимо найти загруженный ранее архив с дистрибутивом Explorer++, распаковать его и скопировать файл Explorer++.exe в общую папку на сервере.
После этого вы уже можете запустить Explorer++ из командной строки, перейдя в каталог с файлом Explorer++.exe и выполнив команду запуска приложения:
Но мы немного усложним задачу и сделаем так, чтобы не нужно было запускать Explorer++ при каждом входе в систему в ручную.
Для этого запустите из командной строки PowerShell и добавьте запуск браузера в планировщик:
$Act = New-ScheduledTaskAction -Execute ‘C:\xchange_catalog\Explorer++.exe’
$Trg = New-ScheduledTaskTrigger -AtLogon
Register-ScheduledTask Explorer-Start -Action $Act -Trigger $Trg
При помощи данных команд мы создали задачу, которая называется Explorer-Start , и которая будет запускаться при каждом входе пользователя в систему.

То есть, если вы завершите сеанс подключения к VPS командой logoff , после чего снова войдёте на сервер, то Explorer++ откроется, когда произойдёт вход вашей учётной записи в систему.

Метод второй — установка родного браузера
В данном методе мы будем использовать дополнительный пакет компонентов, который необходимо будет добавить в установки основных серверных компонентов операционной системы. Речь идёт о Server Core App Compatibility Feature on Demand (FOD), который может вернуть в систему средство «Просмотр событий» ( Eventvwr.msc ), монитор ресурсов ( Resmon,exe ), Проводник ( Explorer.exe ) и даже Windows PowerShell ( Powershell_ISE.exe ).
Для установки пакета войдите в PowerShell и запустите следующую команду:
Add-WindowsCapability -Online -Name ServerCore.AppCompatibility~~~~0.0.1.0
После чего необходимо перезапустить сервер:
В результате у вас появится возможность запускать даже Microsoft Office, но при этом система потеряет порядка двухсот мегабайт оперативной памяти. Причём потеряны они будут навсегда, и даже если в вашей системе не будет активных пользователей.
Но вернёмся к графической оболочке. Чтобы запустить проводник из командной строки необходимо набрать:
Устанавливаем GUI на Windows Server Core
В прошлом нашем посте мы рассказали как готовим стандартные клиентские виртуальные машины и показали на примере нашего нового тарифа с Ultralight windows vds за 99 рублей, как мы создавали стандартный образ Windows Server 2019 Core.
В службу поддержки стали поступать заявки как работать с Server 2019 Core без привычной графической оболочки. Мы решили показать работу с Windows Server 2019 Core и как установить на него GUI.

Не повторяйте это на рабочих машинах, не используйте Server Core как рабочий стол, отключите RDP, обезопасьте свою информационную систему, именно безопасность — это главная фишка «Core» инсталляции.
В одной из следующих наших статей мы рассмотрим таблицу совместимости программ с Windows Server Core. В этой статье мы затронем то, как установить оболочку.
Оболочка сторонними средствами

1. Сложный, но наиболее экономичный способ
В Server Core из коробки нет привычного нам explorer.exe, чтобы облегчить нам жизнь, мы скачаем explorer++. Он заменяет все, что умеет оригинальный explorer. Рассматривался только explorer++, но подойдет почти любой файловый менеджер, в том числе Total Commander, FAR Manager и другие.
Скачиваем файлы.
Сначала нам нужно скачать файл на сервер. Это можно сделать через SMB (общую папку), Windows Admin Center и Invoke-WebRequest, он работает с параметром -UseBasicParsing.
Invoke-WebRequest -UseBasicParsing -Uri 'https://website.com/file.exe' -OutFile C:\Users\Administrator\Downloads\file.exeГде -uri это URL файла, а -OutFile полный путь куда его скачивать, указывая расширение файла и
C помощью Powershell:
На сервере создаём новую папку:
New-Item -Path 'C:\OurCoolFiles\' -ItemType DirectoryРасшариваем общую папку:
New-SmbShare -Path 'C:\OurCoolFiles\' -FullAccess Administrator -Name OurCoolShareНа вашем ПК папка подключается как сетевой диск.

Через Windows Admin Center создаем новую папку выбрав пункт в меню.

Переходим в общую папку и жмем кнопку отправить, выбираем файл.

Добавляем оболочку в планировщик.
Если вы не хотите запускать оболочку вручную при каждом входе в систему, то нужно добавить её в планировщик задач.
$A = New-ScheduledTaskAction -Execute "C:\OurCoolFiles\explorer++.exe" $T = New-ScheduledTaskTrigger -AtLogon $P = New-ScheduledTaskPrincipal "local\Administrator" $S = New-ScheduledTaskSettingsSet $D = New-ScheduledTask -Action $A -Principal $P -Trigger $T -Settings $S Register-ScheduledTask StartExplorer -InputObject $DБез планировщика можно запустить через CMD:
CD C:\OurCoolFiles\Explorer++.exeСпособ 2. Запускаем родной Explorer

Remember, no GUI
Server Core App Compatibility Feature on Demand (FOD), вернет в систему: MMC, Eventvwr, PerfMon, Resmon, Explorer.exe и даже Powershell ISE. Подробнее можете ознакомиться на MSDN. Существующий набор ролей и компонентов он не расширяет.
Запустите Powershell и введите следующую команду:
Add-WindowsCapability -Online -Name ServerCore.AppCompatibility~~~~0.0.1.0Затем перезагрузите сервер:
Restart-Computer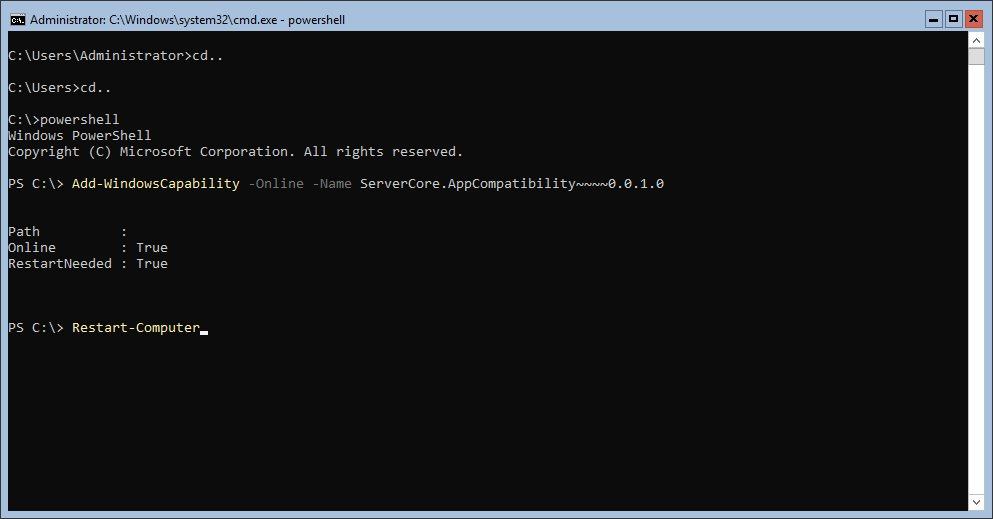
После этого вы сможете запускать даже Microsoft Office, но потеряете примерно 200 мегабайт ОЗУ навсегда, даже если в системе нет активных пользователей.
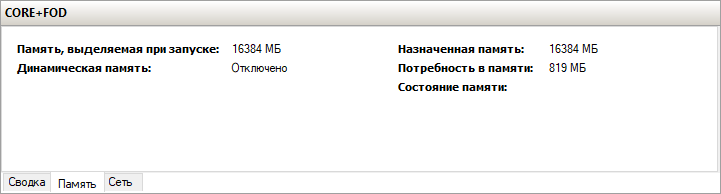
Windows Server 2019 c установленным Features on Demand

Windows Server 2019 CORE
На этом всё. В следующей статье мы рассмотрим таблицу совместимости программ с Windows Server Core.

Предлагаем обновлённый тариф UltraLite Windows VDS за 99 рублей с установленной Windows Server 2019 Core.
- windows server core
- windows server core 2019
- Блог компании UltraVDS
- Серверная оптимизация
- Серверное администрирование
MetaTrader на VPS (Windows)
или недорогой VPS сервер за 99руб./месяц с Windows Server Core 2019 для новичка.
(статья отредактирована в рамках борьбы с рекламой, были удалены ссылки и упоминания хостера VPS)
Захотел попробовать недорогой Windows VPS сервер для запуска MetaTrader 4/5. Можно было бы попробовать на Linux через Wine, но не пошел по этому пути, потому что нашел недорогой VPS с Windows. Но этот Виндовс без графической оболочки и без Проводника, как это выглядит в окне RDP клиента:
То есть имеется консоль (cmd/powershell), через которую можно устанавливать приложения и запускать их.
Начнем сначала!
Нашел VPS сервер на сайте поиска VPS (ссылка удалена).
Им оказался VPS от (ссылка удалена) с тарифом UltraLite.
Создал аккаунт и оплатил за месяц 99р. Получил свой сервер:
Подключаемся через RDP клиент (mstsc) к VPS серверу по IP и логин/паролю, получаем:
Далее переходим к изучению статьи по установке программ: «Установка программ на VPS с ОС Windows Server Core 2019» (ссылка удалена), статья описывает установку MetaTrader 5.
Поскольку Проводника нет, то можно пользоваться окнами работы с файлами терминала MetaTrader или редактора кода MQLEditor, которые открываются при сохранении или открытии файлов:

Через RDP клиент можно копировать текст через буфер и даже в консоль вставлять из буфера — в консоли нажать правой кнопкой мыши. Так же работает перетаскивание файлов.
Команды для консоли
(составил для себя памятку команд для консоли (CMD/PowerShell) )
«Start-Process. » — команды для PowerShell
«start. » — команды для CMD
PowerShell — команда вызова PowerShell
exit — команда выхода из PowerShell и работа в CMD
Ссылки:
«Windows Server Core против GUI и совместимость с ПО» (ссылка удалена)
«Установка программ на VPS с ОС Windows Server Core 2019» (ссылка удалена)
Install MT4:
Invoke-WebRequest -Uri ‘https://download.mql5.com/cdn/web/metaquotes.software.corp/mt4/mt4setup.exe?utm_source=www.metatrader4.com&utm_campaign=download’ -OutFile ‘C:\Users\Administrator\Downloads\mt4.exe’
Start-Process -FilePath ‘C:\Users\Administrator\Downloads\mt4.exe’
MT5
Start-Process -FilePath ‘C:\Program Files\MetaTrader5\terminal64.exe’
Start-Process -FilePath ‘C:\Program Files\MetaTrader5\metaeditor64.exe’
start ‘C:\Program Files\MetaTrader5\terminal64.exe’
start ‘C:\Program Files\MetaTrader5\metaeditor64.exe’
MT4
Start-Process -FilePath ‘C:\Program Files\MetaTrader4\terminal64.exe’
Start-Process -FilePath ‘C:\Program Files\MetaTrader4\metaeditor64.exe’
start ‘C:\Program Files\MetaTrader4\terminal64.exe’
start ‘C:\Program Files\MetaTrader4\metaeditor64.exe’
Opera
Start-Process -FilePath ‘C:\Program Files\Opera\opera.exe’
start ‘C:\Program Files\Opera\opera.exe’
Chrome
Start-Process -FilePath ‘C:\Program Files\Google\Chrome\Application\chrome.exe’
start ‘C:\Program Files\Google\Chrome\Application\chrome.exe’
Q-Dir (проводник)
Start-Process -FilePath ‘C:\Program Files\Q-Dir\Q-Dir.exe’
start ‘C:\Program Files\Q-Dir\Q-Dir.exe’
7-Zip
Start-Process -FilePath ‘C:\Program Files\7-Zip\7zFM.exe’
start ‘C:\Program Files\7-Zip\7zFM.exe’
При подготовке материала использовались источники:
https://habr.com/ru/companies/ultravds/articles/474312/
https://habr.com/ru/articles/569570/