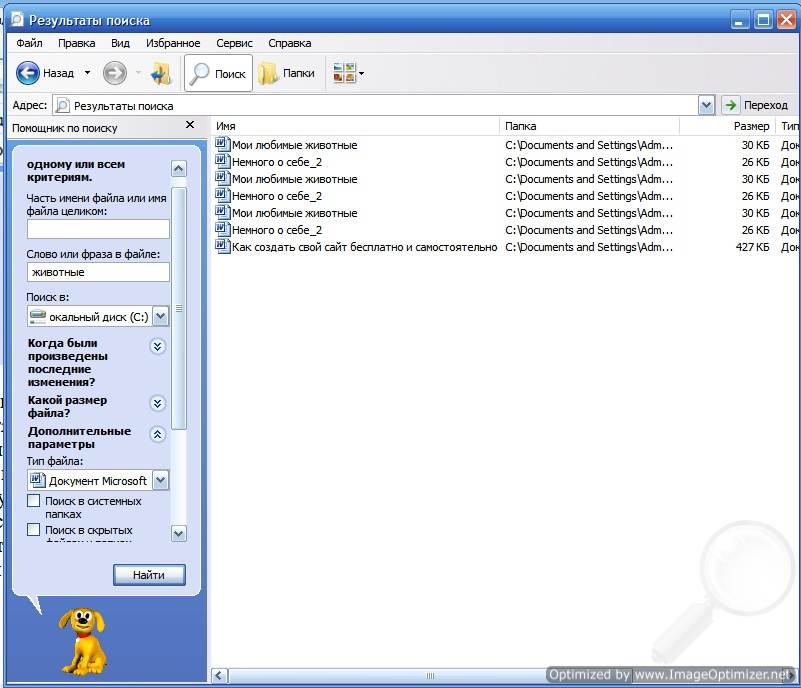Поиск файлов, папок в Windows XP
Windows
Автор Константин На чтение 5 мин Опубликовано 7 ноября 2011 Обновлено 8 мая 2020
В этой статье рассмотрим поиск файлов и папок в операционной системе Windows XP.
Если на Вашем компьютере стоит Windows 7, можете обратиться к заметке: «Поиск файлов в Windows 7».
Поиск файлов и папок на компьютере может пригодиться, например, когда файлы на компьютере не упорядочены по папкам в достаточной мере, т.е. когда сложно вообще что-то на компьютере отыскать самостоятельно.
Также поиск файлов и папок подойдет, когда все в компьютере упорядочено, но просто хочется быстрее найти какую-нибудь информацию.
В Windows XP поиск файлов и папок достаточно хорошо предусмотрен и организован.
Поиск файлов в Windows XP через меню «Пуск»
Чтобы на компьютере найти файл или папку, нажимаем на кнопку Пуск и далее на Поиск, как показано на снимке:
Мы попадаем в меню, которое позволяет выбрать то, что мы хотим найти. Чаще всего используемые категории для поиска это: поиск изображений, музыки и видео, поиск документов и поиск файлов и папок:
Рассмотрим эти три основные возможности подробнее.
Поиск изображений, музыки или видео на компьютере
Выбирая первый вариант поиска, мы попадаем на дополнительное окно, в котором:
1. Выбираем, что хотим найти: изображения и фотографии, музыку либо видео
2. Вводим название файла для поиска
3. Нажимаем на кнопку Найти
Примечание: Можно также использовать дополнительные параметры поиска, перейдя по предложенной ссылке и указать, где на компьютере искать файл, в каких папках и т.д.
Достаточно гибкая система поиска, позволяет сузить рамки поиска, чтобы не тратить лишнее время на поиск файлов и папок.
Также можно указывать расширение файла, чтобы найти все файлы такого вида. Допустим, нужно найти все видео файлы, чтобы одним списком вывести все видео фильмы и ролики, хранящиеся в разных местах на компьютере.
Для такой задачи, просто указываем через запятую основные видео форматы, которые могут быть у нас на компьютере. Например, пишем так: *.avi, *.mpeg, *.mp4, *.mov *.flv, *.3gp, *.swf и выполняем поиск. Или можно указать только часть из этих форматов, например: *.avi, *.mpeg, *.mp4, если хотим найти фильмы только таких форматов.
Тоже самое можно сделать и с любыми другими группами файлов: фотографиями, текстовыми документами, архивами и т.д., указав соответствующие расширения файлов.
Поиск документов на компьютере
Данный поиск осуществляется по такому же принципу, что и предыдущий, поэтому добавлять снимок не стану, — итак будет понятно.
Кстати, кроме выше описанного, здесь также как и во всех категориях можно искать документы по дате последних изменений, по размеру и другим критериям.
Поиск файлов и папок на компьютере
Помимо описанных выше возможностей поиска, в разделе поиск файлов и папок, можно также выбрать в дополнительных параметрах из приведенного списка файлов, нужный нам для поиска формат:
Поиск информации по тексту в файле
Можно найти в каких файлах встречается нужное нам слово.
Например, мы помним, что в каком-то текстовом документе писали про пельмени. Но где эта запись, — сейчас уже и забыли.
Переходим также на поиск файлов и папок и выполняем 4 простых действия:
1. Чтобы сузить границы поиска, можем указать расширение формата документа, в котором мы могли написать о пельменях. Например, это может быть текстовый документ .doc.
Но, если не знаем, как указывается формат, можно это поле оставить пустым, а в поле Тип файла поискать подходящий формат искомого файла.
Или вообще можно ничего не выбирать, просто будет произведен поиск по всем документам. Конечно, это может быть значительно дольше, но, дальше разберем также, как можно ускорить этот процесс.
2. Указываем слово, которое хотим найти в искомом файле. В нашем случае пишем: пельмени
3. И указываем: где искать это слово? Если мы помним на каком диске находится файл, — указываем этот диск. Если не знаем, можно указать весь компьютер, как показано на снимке.
4. Остается нажать на Найти и подождать, когда будет найден нужный нам файл.
Примечание: В критериях поиска можно даже указывать часть имени файла (начальные символы). А также можно применять «маски» типа: «*» и «?», как это показано на снимке (*.doc).
Знак * (звездочка) показывает системе, что нам неважно название файла, и система будет искать все файлы с предложенным расширением. Например, указание *.doc покажет системе, что нужно искать все файлы с расширением .doc, т.е. все документы редактора Word.
Или указание книга*.xls покажет, что нужно искать все файлы с расширением .xls, т.е. все документы редактора Excel, имя у которых начинается с символов книга.
А если использовать вопросительный знак и указать вот так: . txt, то система будет искать все текстовые файлы с расширением .txt, у которых название файла состоит из любых четырех букв. Например, так: окно.txt
Ускорение поиска файлов и папок
Если приходится пользоваться поиском файлов на компьютере часто, то можно этот процесс ускорить. Для этого нужно перейти по ссылке Настроить помощника, далее выбрать: Используя службу индексирования и Включить эту службу:
После этого, компьютер произведет индексирование всех файлов на компьютере, «запомнит» где они находятся и при поиске файлов или папок будет быстро их выдавать в результатах поиска.
Вот мы и рассмотрели, как производить поиск файлов на компьютере в Windows XP.
Поделитесь, а как у Вас прошел поиск файлов и папок благодаря этой статье?
Кстати, в этой статье мы рассмотрели, как находить файлы с помощью стандартного поиска Windows. Если с поиском файлов стандартным средством будут трудности, рекомендую воспользоваться сторонней бесплатной программой Everything, которая позволяет находить файлы мгновенно!
Поиск файлов на компьютере. Windows 7
Windows
Автор Константин На чтение 3 мин Опубликовано 8 ноября 2011 Обновлено 1 июня 2020
В этой статье мы обсудим поиск файлов на компьютере и в частности рассмотрим поиск файлов в Windows 7.
Если у вас операционная система Windows XP, в таком случае для вас больше подойдет заметка: «Поиск файлов в Windows XP»
Поиск файлов на компьютере может понадобиться, когда информация на компьютере не упорядочена по папкам с соответствующим названием, чтобы можно было легко ее отыскать.
Но также поиск файлов и папок достаточно удобен в случае, когда просто, зная название файла или папки, хочется быстрее его (или ее) найти.
Итак, рассмотрим поиск файлов и папок в Windows 7.
Поиск файлов в Windows 7 через меню «Пуск»
Чтобы найти какой-нибудь файл или папку на компьютере, нажимаем кнопку Пуск, где мы сразу же видим поле для поиска информации (Найти программы и файлы):
- Вводим слово или часть слова в поле поиска
- Сразу же получаем результат поиска в том виде, как это показано на снимке:
Причем будут найдены все папки и файлы, которые имеют такое название, либо это слово, входящее в состав фразы файла или папки. А также будут показаны файлы, в внутри которых (например, в тексте самого содержимого файла) присутствует данное слово.
Переходим к следующему способу поиска файлов на компьютере в Windows 7.
Расширенный поиск файлов и папок в Windows 7
В вышеописанном способе поиск файлов и папок на компьютере может выдать большой список результатов, в котором сложно сразу найти то, что мы ищем, поэтому можно воспользоваться дополнительной возможностью поиска.
Как показано на снимке выше под цифрой 3, можем нажать на ссылку: Ознакомиться с другими результатами. Будут представлены все результаты поиска и если прокрутить список до конца, то можно найти дополнительные возможности, которые позволяют:
- Сузить поиск до конкретной папки или библиотеки;
- Фильтровать поиск по некоторым параметрам
В поиске это выглядит примерно так:
Вторая возможность (фильтр поиска) интересна особо, так как если воспользоваться фильтром Тип, то можно найти необходимый файл по расширению, например фотографию, расширением jpg, видеофайл, расширением avi и т.д. То есть, выбирая из предложенного списка форматов файлов, можно найти искомый файл нужного типа.
Таким образом, можно очень удобно и быстро осуществлять поиск файлов на компьютере.
Кстати, поиск файлов в Windows 7 можно также вызвать одновременным нажатием клавиш Win + F:
Чтобы лучше понять, как работает поиск файлов в Windows 7, попробуйте прямо сейчас найти что-нибудь на своем компьютере и потом в комментариях можете написать, — всё ли получилось?
Кстати, в этой статье мы рассмотрели, как находить файлы с помощью стандартного поиска Windows. Если с поиском файлов стандартным средством будут трудности, рекомендую воспользоваться сторонней бесплатной программой Everything, которая позволяет находить файлы мгновенно!
Как найти файл в Windows XP?
Как найти файл в Windows XP? Для примера мы произведем поиск файла Word. Часто, работая в текстовом редакторе Ворд, мы создаем много файлов, и надолго забываем о них. Но в один прекрасный момент нам вдруг необходимо найти какой-то документ, а где он не знаем. Искать такой файл вручную по всему компьютеру нет ни времени, ни желания. А если мы еще и название его не помним, то тогда эти поиски просто бесполезны. Зря потратим и время и силы. Что делать в таком случае? Вот об этом мы сейчас и поговорим.
Как найти файл в Windows XP
Самое разумное в такой ситуации, это воспользоваться системным поиском. В любой операционной системе есть функция поиска, и было бы глупо ей не воспользоваться.
Обычно по умолчанию все текстовые файлы Ворд сохраняются в системной папке «Мои документы», но лучше произвести поиск по всему компьютеру.
Можно открыть любую папку и произвести поиск. Я покажу вам, как это делается из папки «Мои документы».
Откройте папку «Мои документы». Выберите на панели значок «Поиск».
Если у Вас нет такого значка, то откройте меню «Вид» — «Панели обозревателя» — «Поиск».
В окошке слева, где написано «Часть имени файла или имя файла целиком» напишите хотя бы одно слово из названия файла. Если не помните ни одного слова, то не пишите ничего.
Ниже, где написано «Слово или фраза в файле» напишите какое-нибудь ключевое слово из Вашего потерянного документа. В окошке «Поиск в:» укажите папку в которой он у Вас был сохранён или просто укажите «Диск С:» (поиск будет проходить по всему жесткому диску).
Я для примера указала в поиске слово «животные». Можете сузить критерий поиска, указав приблизительную дату создания файла. И обязательно укажите тип файла «Документ Word». Жмем на кнопку «Найти». Вот, что мы получили:
Мы нашли все файлы в которых внутри или в названии имеется слово «животные». Можете их открывать по очереди и просмотреть. Когда найдете необходимый Вам файл, возьмите его мышкой и перетащите (допустим) на Рабочий стол. Или, посмотрите в какой папке он находиться (это написано в колонке Папка).
Точно так же Вы можете искать любой файл. Главное правильно задать параметры поиска. Для этого укажите в поле Тип файла соответствующее название. Пробуйте. И у Вас всё получиться.
Видеоролик Как найти файл в Windows XP:
При подготовке материала использовались источники:
https://blog-pc.ru/poisk-fajlov-v-windows-xp.html
https://blog-pc.ru/poisk-fajlov-v-windows-7.html