Инструкция, как использовать сервис Wizer для создания интерактивных учебных листов
Wizer может использоваться педагогами для создания ресурсов с целью реализации технологий «перевернутого» урока, формирующего оценивания, смешанного обучения (интерактивных рабочих листов для практической работы или домашних заданий, бланков для итоговой оценки, анкет и форм обратной связи).
Руководство по началу работы
1. Проходим регистрацию в программе https://app.wizer.me (лучше использовать Google Chroome , есть возможность перевода на русский язык).
2. Приступаем к созданию интерактивного рабочего листа.
3. Присваиваем имя ИРЛ. Для этого в указанном месте делаем щелчок мышкой.
4. Выбираем дизайн своего ИРЛ, цвет, тип шрифта.

5. Наполняем ИРЛ заданиями:
· открытый ответ,
· множественный выбор ответа,
· текст с заполнением пропусков,
· комментирование изображения,
· установление соответствия,
· заполнение таблицы,
· классификация,
· создание рисунка,
· создание текста,
· работа с изображением,
· работа с видеофрагментом,
· добавление ссылки, добавление интерактивного задания со сторонних ресурсов (Google-карта, интерактивный плакат ThingLink, презентация Slideshare и др.).
6. Задание на заполнения пропусков Blanks . Введите текст в поле, выделите в нём слова, которые хотите пропустить и нажмите кнопку Blankit .
Выберите опцию для списка пропущенных слов: нет, список, выпадающий список. Готово.
7. Задание установление соответствия Matching . Напишите текст задания. По необходимости текст инструкции. Парами добавьте слова в левый и правый столбцы в правильном порядке.
8. Задание на заполнение таблицы. Укажите количество строк и столбцов. Выберите тип ответа: текст (учащиеся сами вписывают), список (выбор слово, изображения, аудиофайла). Если необходимо введите название столбцов.
Добавьте вопрос и ответы для автоматической проверки (если автоматической проверки не будет, то оставьте пустыми).
9. Задание на комментирование изображения Fill On An Image . Загрузите изображение. Нанесите метки, заполните правильными ответами, если нет необходимости в автоматической проверке, то оставьте их пустыми. Сделайте метки видимыми. Готово.
10. Сохраняем ИРЛ.
11. Приглашаем учащихся к работе. Нажать кнопку «Assign to students» («Назначить для учеников») в верхней части ИРЛ. В открывшемся окне получаем ссылку, PIN –код и рассылаем учащимся. Сдвигая переключатель в положение «Open», открываем доступ к рабочему листу обучающимся.
По желанию настройте параметры обратной связи.
12. После перехода по ссылке учащимся сначала нужно будет войти в систему, введя свое имя и придуманный пароль, подтвердить пароль.
13. Рекомендуется при заполнении ответов на задания периодически сохранять работу с помощью кнопки «Saved» («Сохранить») в нижней части рабочего листа. Чтобы отправить заполненный рабочий лист, учащийся нажимает «Hand in work» («Отправить»).
14. Проверяем ответы учащихся, входим в свою учетную запись Wizer, нажимаем кнопку «My Worksheets» («Мои рабочие листы») в верхнем меню слева, далее выбираем нужный рабочий лист и загружаем его щелчком по изображению. После чего нужно нажать кнопку «Answers» («Ответы») .
Чтобы учащиеся могли исправить ошибки, нужно вновь открыть им доступ.
Wizer me что это за программа
Your students tell you what are their Strengths, challenges, preferences, and needs in rich Learner Profiles and ongoing Reflection questions .
Know Your Students
Unlock the Full Power of Wizer Premium Worksheets.
Increase Student Engagment
Create various questions alternatives and let your students choose which question they want to answer, giving them more control over their learning process and experience.
Your time is precious. Seamless integration with Google Classroom saves you time by allowing you to simply import your entire student roster into Wizer, quickly assign worksheets to students and easily export grades when you need to.
Save Time with Full Integration
Automatic Grouping of Students
You’re an Awesome Teacher, Enjoy Wizer with Awesome Features.
Get Wizer Premium for only $89 a year!
Create simple rules, based upon learners’ profiles as well as past performance and Wizer will automatically create student groups for you.
Wizer me что это за программа
Create a worksheet —> Explore —> —> —> Pricing Schools About About us FAQ Contact us
Log in Join now
Create Explore About
About us FAQ Team —> Contact us
Blog —> Schools
Build beautiful, engaging online worksheets
Get Started Now —>
Get Started Now
The Wizer worksheet builder compliments teachers’ experience and creativity by allowing quick creation of a wide variety of question types: open questions, multiple choice, matching pairs, fill in the blank, fill on an image, tables, etc..
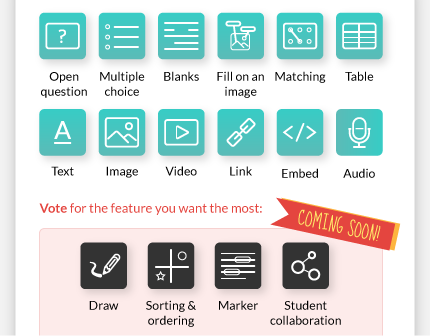
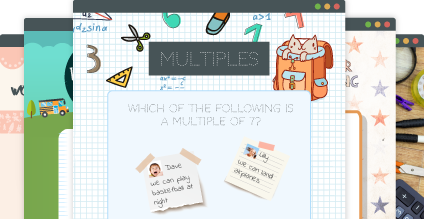
Visually appealing Wizer worksheets engage students more deeply in learning and are likely to spend more time thoughtfully interacting. Wizer worksheets are beautifully designed and teachers can choose from a variety of backgrounds and themes.
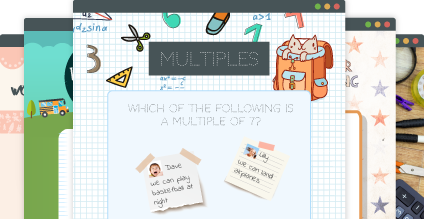
Wizer allows teachers to easily add any rich media (video, audio, images) directly to the interactive worksheet. Videos can captivate the mind for learning or practicing new skills and sparking the imagination for creative tasks.

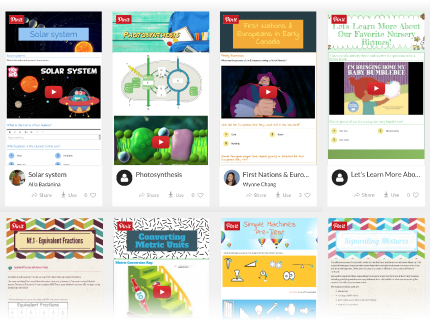
Everybody loves inspiration. The Wizer gallery is a collection of beautiful, engaging interactive worksheets created by our community of teachers. Browse by subject or grade to find inspiration for what you can do with Wizer. See a worksheet you love? Click ‘use’ to make a free copy you can use with your classes.
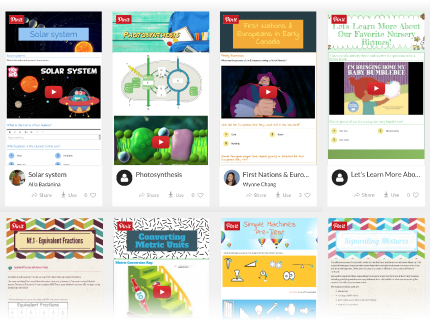
Time Saving
Teachers are some of the busiest people on earth. We want you to spend all your time and energy nurturing young minds — not messing around with technology. Wizer is built to save you as much time as possible.
При подготовке материала использовались источники:
https://infourok.ru/instrukciya-kak-ispolzovat-servis-izer-dlya-sozdaniya-interaktivnih-uchebnih-listov-3752445.html
https://info.wizer.me/features/
https://app.wizer.me/about-us