Work resources что это за программа
This is my situation: I have 2 virtual machines 2012 r2 in both installed terminal services.
Vm1: Users connect to this machine to work
Vm2: in this machine there are remote apps
Objective: I would like to mount the remote apps (RADC Workspaces) automatically in vm1, so that remote apps and file associations are available.
Everything works if I manually hook up remote apps (control panel — Connexion remote app and desktop) in any vm1 profile, but this would be too slow.
So I set the GPO as in the picture.
Result: Only the first user hangs the policy, all the others do not. (Obviously as text I set up only one OU in which there are all the users). User1 in rpd on vm1: User2 in rpd on vm1: GPO:
Thursday, June 22, 2017 1:16 PM
All replies
This is my situation: I have 2 virtual machines 2012 r2 in both installed terminal services.
Vm1: Users connect to this machine to work
Vm2: in this machine there are remote apps
Objective: I would like to mount the remote apps (RADC Workspaces) automatically in vm1, so that remote apps and file associations are available.
Everything works if I manually hook up remote apps (control panel — Connexion remote app and desktop) in any vm1 profile, but this would be too slow.
So I set the GPO as in the picture.
Result: Only the first user hangs the policy, all the others do not. (Obviously as text I set up only one OU in which there are all the users). User1 in rpd on vm1: User2 in rpd on vm1: GPO:
- Moved by Amy Wang_ Monday, June 26, 2017 1:48 AM from Windows Server 2012 General Forum
- Merged by Amy Wang_ Tuesday, June 27, 2017 1:49 AM Duplicate
Рабочие папки: файлы, которые всегда с тобой
Сегодня нередко возникает необходимость получить доступ к корпоративным файлам во время поездок, командировок, а также во время встреч за пределами офиса. Не всегда для этого удобно использовать рабочее устройство, включенное в домен. Иногда доступ к корпоративным данным нужно получить и с личных устройств. С одной стороны, решение этой проблемы лежит на поверхности – давайте предоставим пользователю доступ к рабочим файлам с личных устройств. Но здесь есть проблема: как обеспечить должный уровень безопасности этих файлов? Выход предоставляют Windows Server 2012 R2 и Windows 8.1 – это использование Рабочих папок (Work Folders).
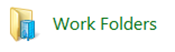
Рабочие папки – что это?
- Подключится к корпоративному приложению через браузер;
- Установка с корпоративного портала приложений на устройства (личные и рабочие);
- Синхронизировать рабочие файлы на разных устройствах.
Установка и настройка
Давайте теперь подробно разберем, как настроить рабочие папки на сервере, рабочем компьютере пользователя и на его личном устройстве. Для этого я использую три машины – сервер и два клиентских хоста. Сервер и один из хостов включены в домен, второй хост является личным устройством пользователя. Характеристики сервера и хостов представлены ниже:
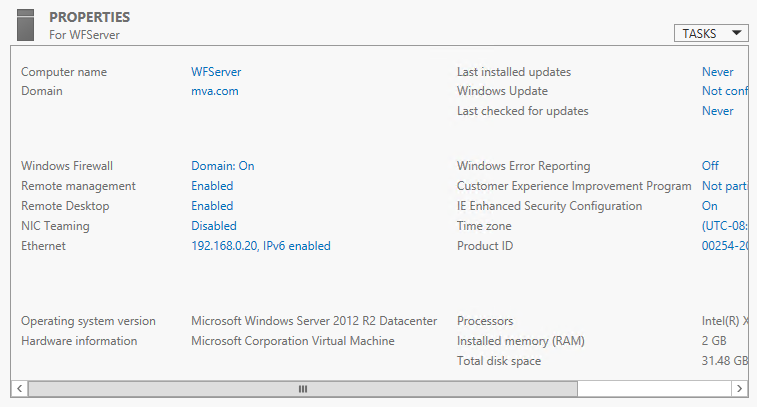

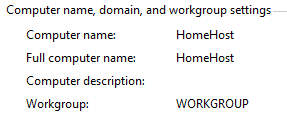
- Настройка сервера
- Установка роли Рабочие Папки (Work Folders)
- Создание общего ресурса синхронизации (Sync Share)
- Включение доступа по SMB (дополнительно)
- KB2883200
- KB2894179
- KB2894029
1. Настройка сервера
1.1. Установка роли Рабочие Папки (Work Folders)
Прежде всего, нужно установить роль Рабочие Папки (Work Folders) на сервер. Сделать это можно с помощью мастера добавления ролей и компонентов:
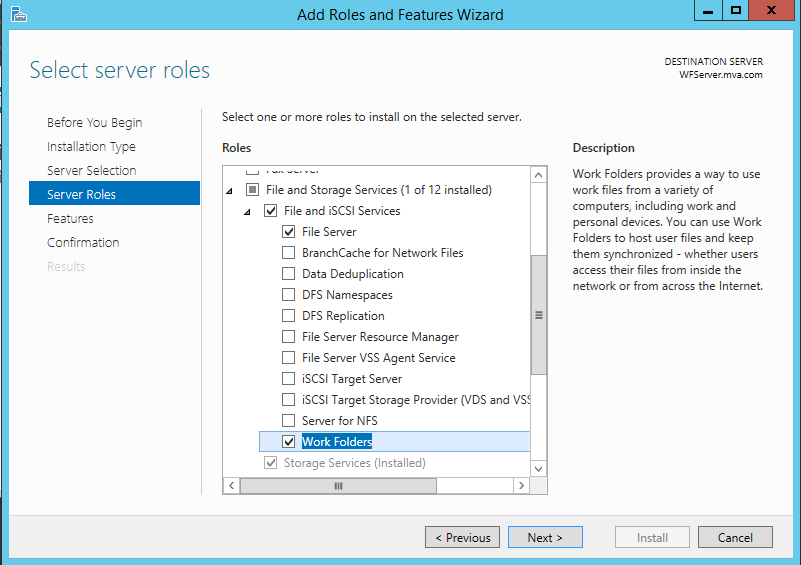
Данную операцию также можно выполнить с помощью команды PowerShell:
PS C:\> Add-WindowsFeature FS-SyncShareService1.2. Создание общего ресурса синхронизации (Sync Share)
После того, как Рабочие папки установлены на сервер, их необходимо настроить для пользователей. Для этого в Диспетчере серверов (Server Manager) переходим во вкладку Файловые службы и службы хранилища (File and Storage Services) и оттуда к Рабочим папкам (Work Folders). Далее необходимо создать новый общий ресурс синхронизации (Sync Share). Общий ресурс синхронизации (Sync Share) сопоставляет локальный путь к месту размещения папок пользователей и группы пользователей, которые имеют доступ к общему ресурсу синхронизации. В мастере создания ресурса нужно выбрать сервер (у нас это WFServer) и указать локальный пусть к месту на диске, где и будут храниться пользовательские папки (C:\SalesShare).
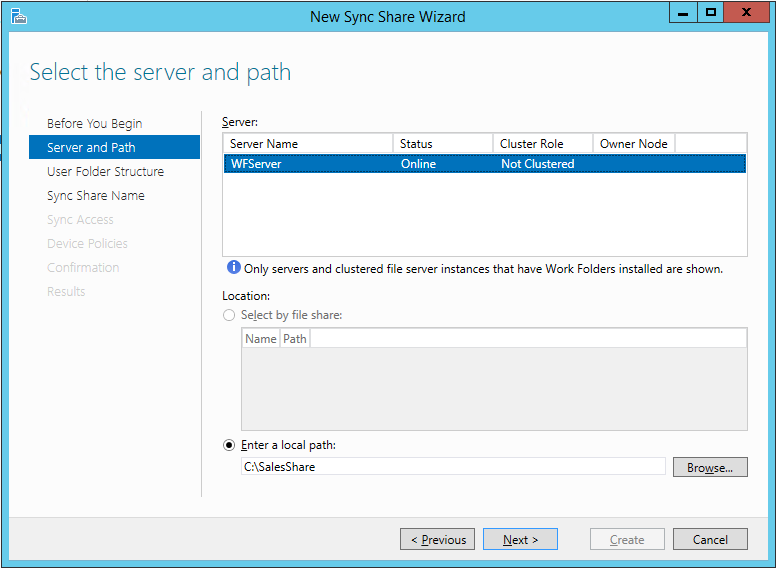
Далее выбираем формат имени папок пользователя. Мы можем выбрать, в зависимости от необходимости, использование просто алиаса пользователя tuser2 или же адреса пользователя tuser2@mva.com (если хотим устранить конфликт одинаковых алиасов пользователей в разных доменах).
Кроме того, администратор может установить, что только определенная подпапка должна быть синхронизирована на устройствах. Для этого необходимо выбрать пункт «Sync only the following subfolder» и ввести имя папки.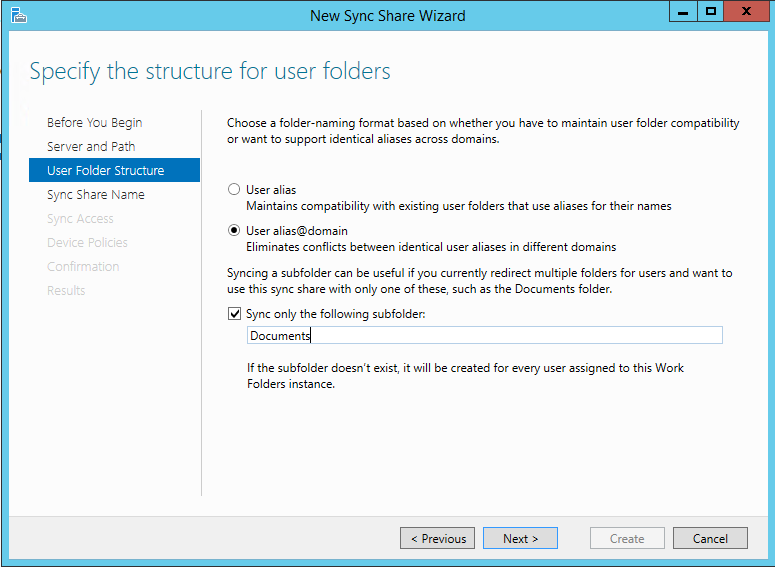
Далее укажем имя для общего ресурса синхронизации:
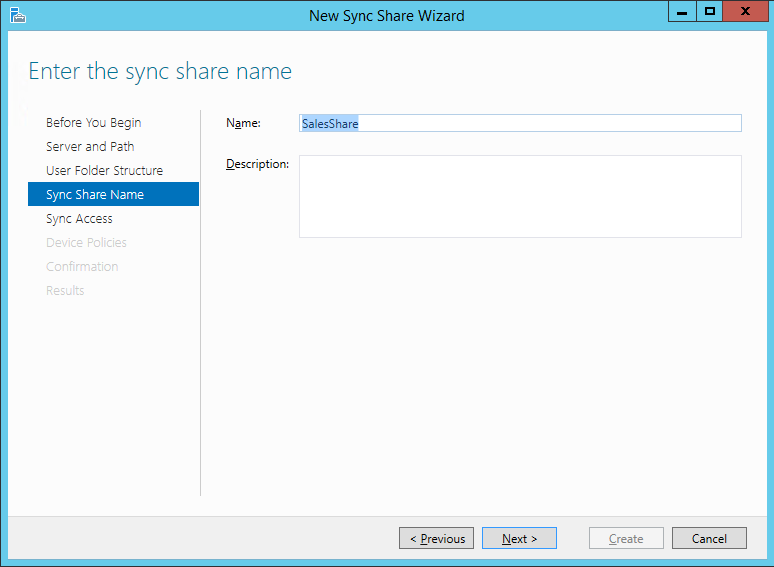
На следующем этапе, необходимо указать группу пользователей, которой будет предоставлен доступ к создаваемому ресурсу. В нашем случае, это ранее созданная группа Sales. По умолчанию, администратор не имеет прав на доступ к данным пользователя на сервере.
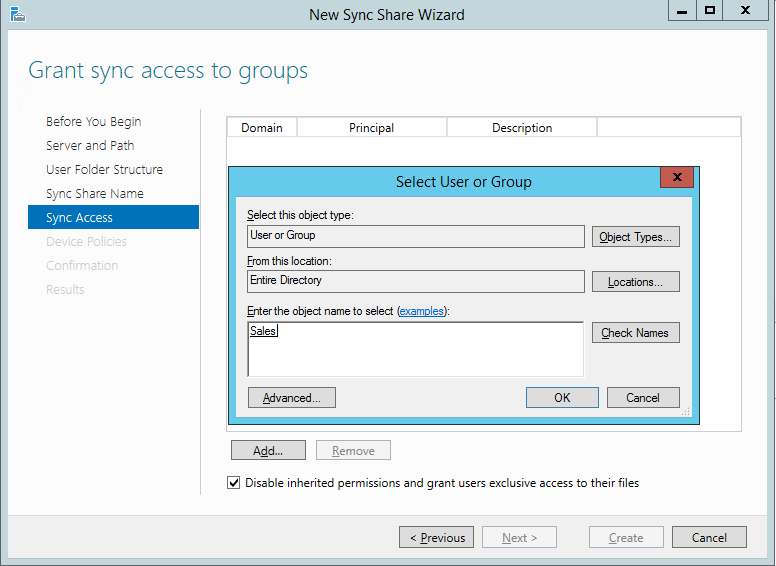
Если вы хотите сделать эту возможность доступной, необходимо сделать неактивным пункт «Disable inherited permission and grant users exclusive access to their files».
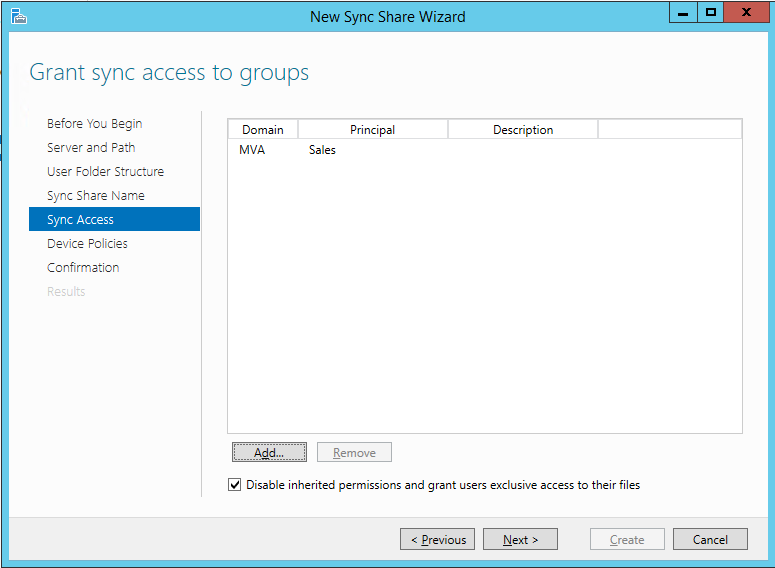
Далее определяем нужные нам правила безопасности для устройств, на которых будут использоваться Рабочие Папки.
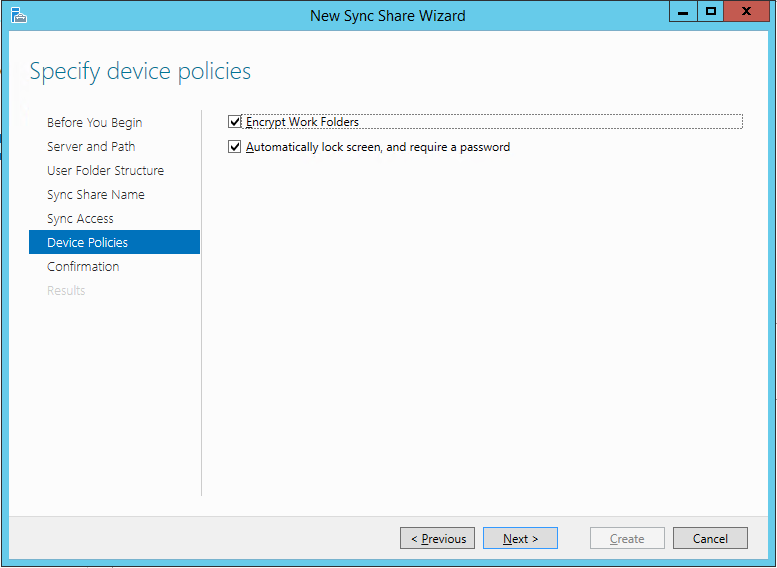
Проверим еще раз информацию.
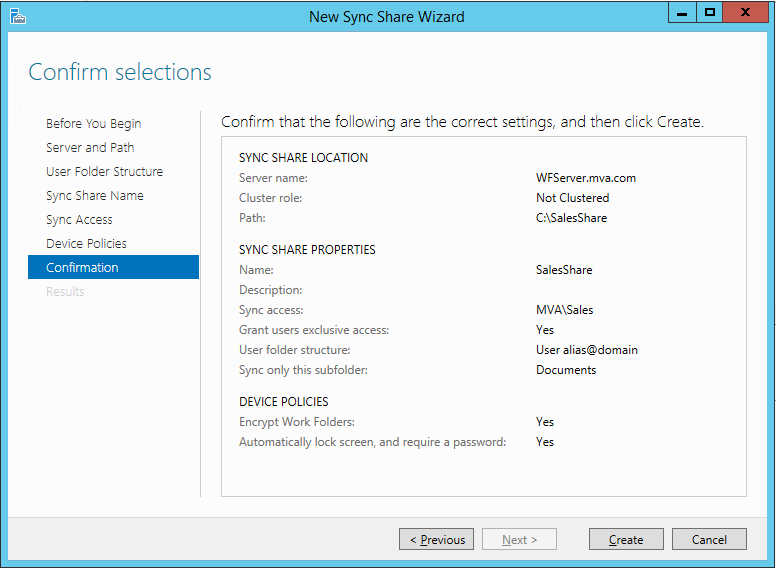
И перейдем к установке.
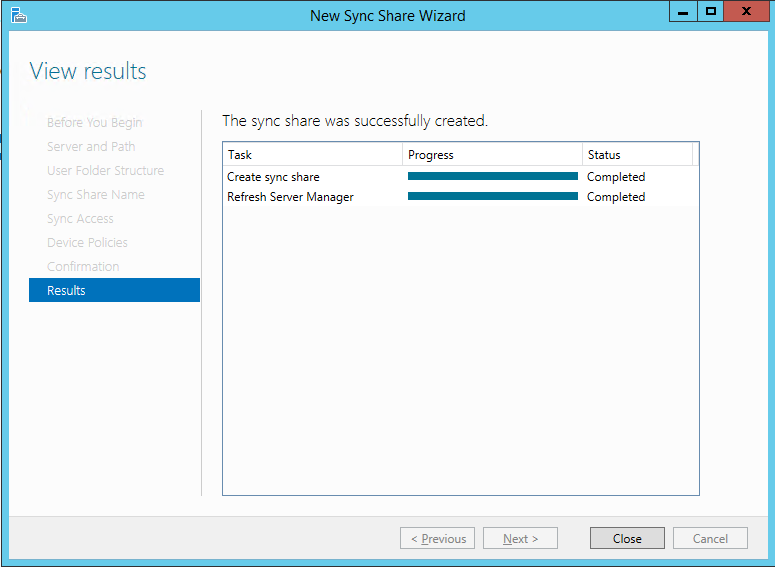
Создать общий ресурс синхронизации возможно также с помощью команды PowerShell:
PS C:\>New-SyncShare SalesShare –path C:\SalesShare –User MVA\Sales -RequireEncryption $true –RequirePasswordAutoLock $trueВ итоге, мы должны получить вот такой результат:
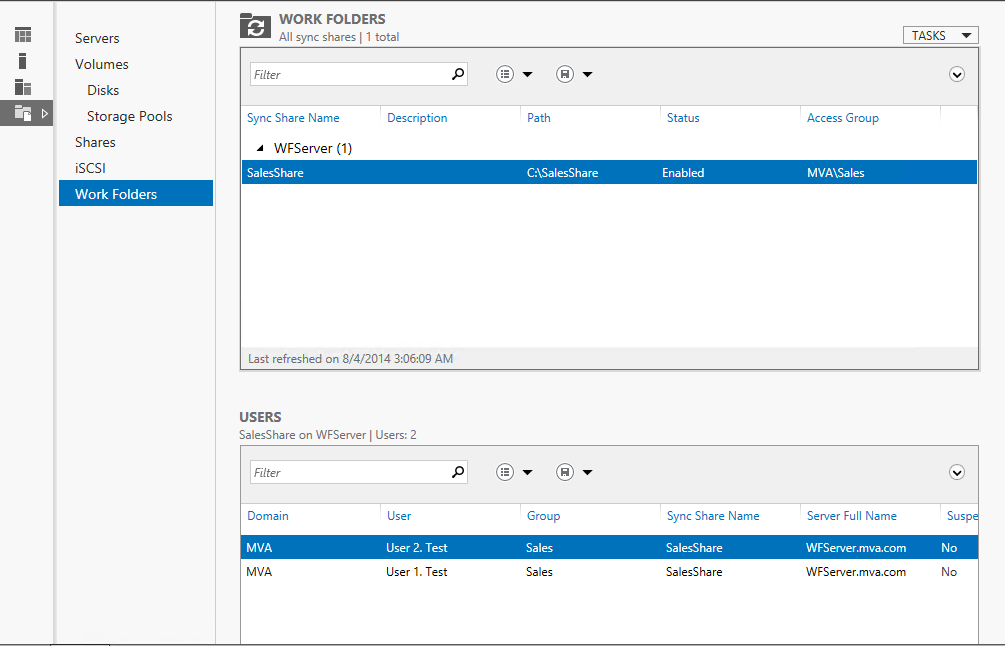
1.3. Включение доступа по SMB (дополнительно)
Если вы хотите включить доступ к папке по SMB, вы должны через Проводник зайти в место расположение папки SalesShare, и с помощью правой кнопки мышки выбрать пункт «Share with» -> «Specific people». Добавьте группу MVA\Sales и измените права доступа на «Read/Write»:
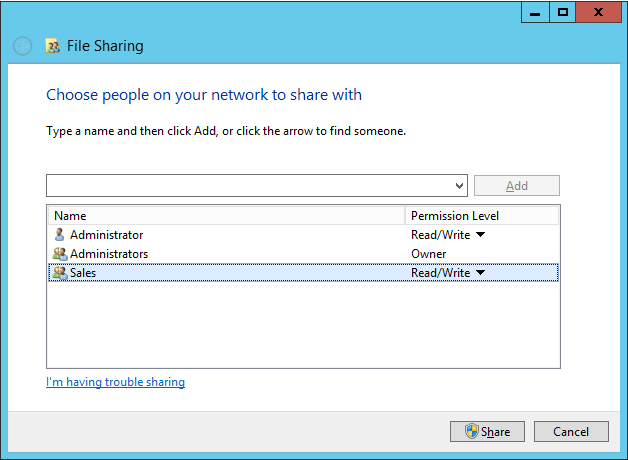
Кстати, после того, как вы включили доступ к папке по SMB, время синхронизации было установлено по умолчанию на каждые 5 минут. Чтобы это изменить, можно использовать следующую команду PowerShell:
PS C:\> Set-SyncServerSetting -MinimumChangeDetectionMins
2. Настройка клиента, включенного в домен
Теперь перейдем к настройке Рабочих папок на клиентских машинах. Установить Рабочие папки можно с помощью: Панель управления (Control Panel) -> Система и безопасность (System and Security) -> Рабочие папки (Work Folders).
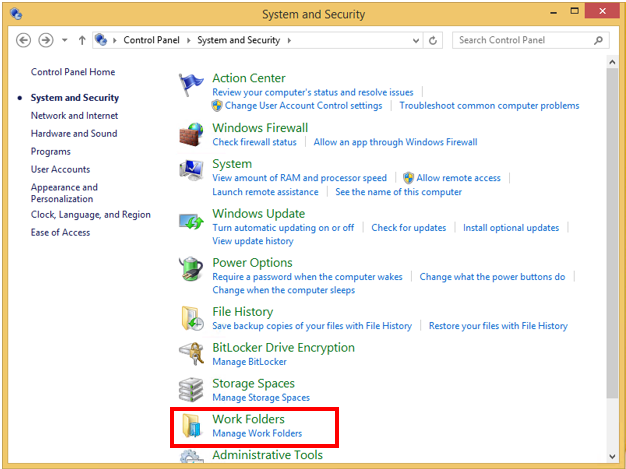
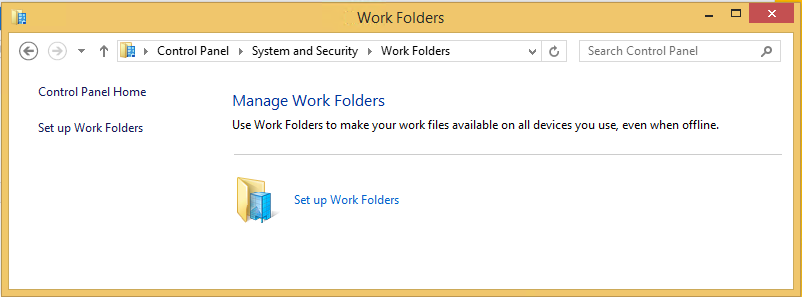
Введите E-mail адрес пользователя.
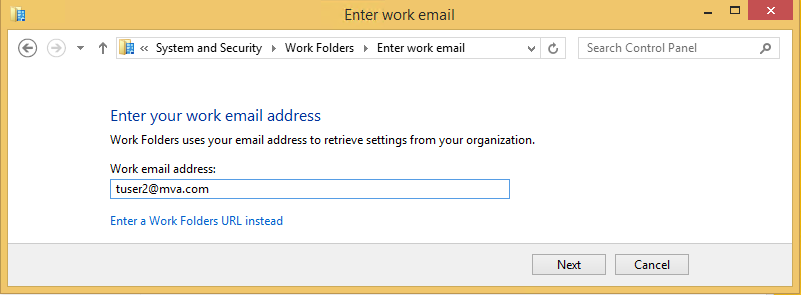
Укажите, где на устройстве должны быть расположены рабочие папки.
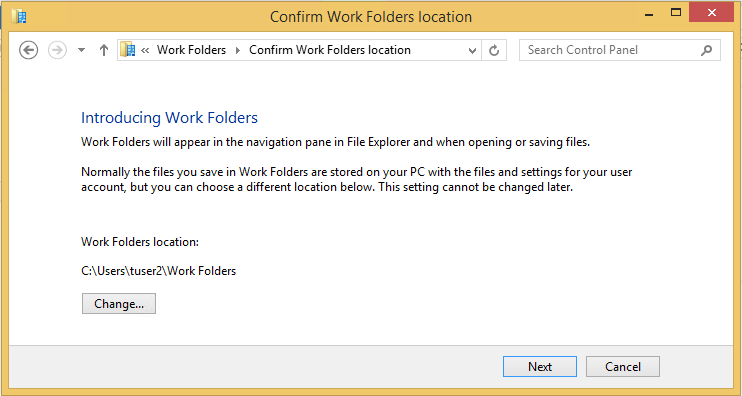
Подтвердите согласие с требуемыми правилами безопасности. Кстати, здесь хочу добавить, что файлы буду шифроваться и в случае, если операционной системой устройства является Windows RT 8.1.
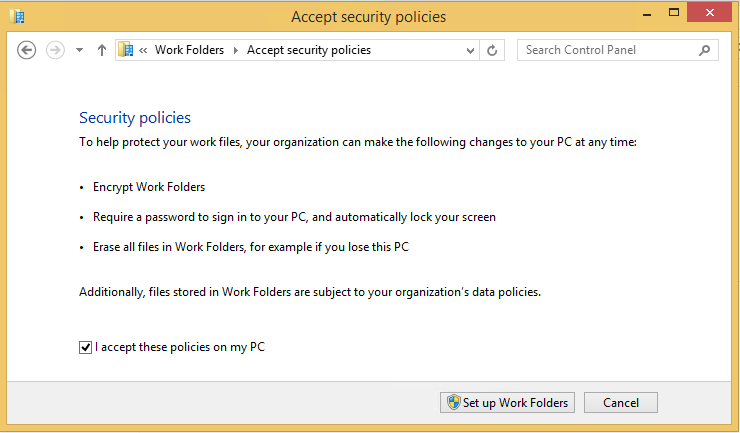
Теперь рабочие папки установлены на устройство.
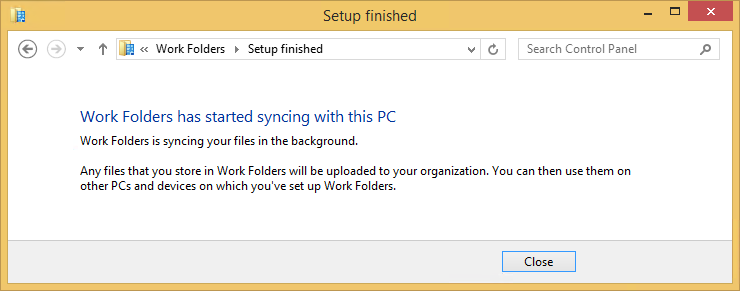
Администратор при этом контролирует сколько место доступно на сервере пользователю, и, следовательно, сколько информации может быть синхронизировано.
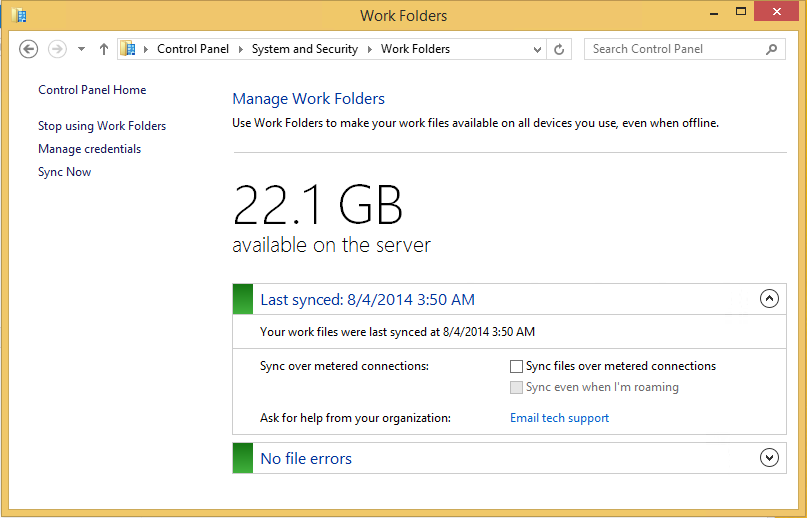
Теперь мы можем создать файл в Рабочей папке, чтобы потом посмотреть, как будет проводится синхронизация.
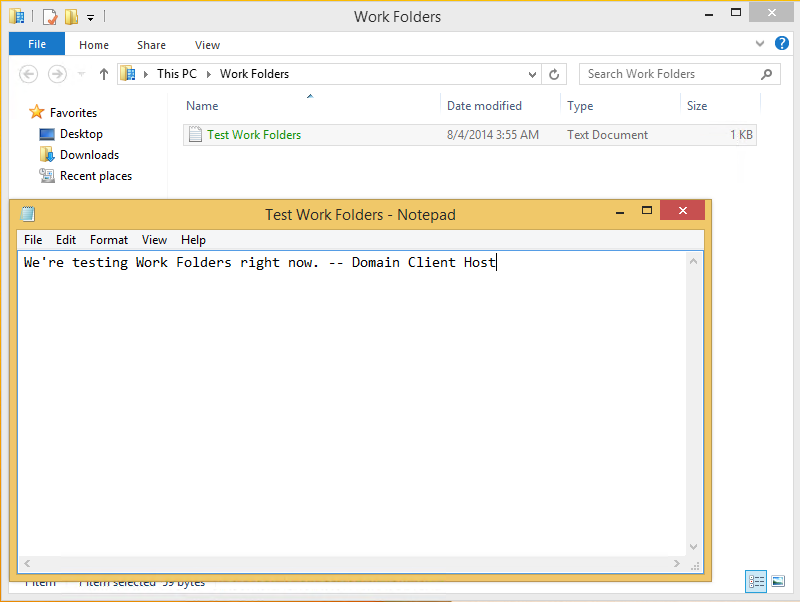
3. Настройка Рабочих Папок (Work Folders) на личном устройстве
Настройка рабочих папок на личных устройствах отличается только на одном шаге. На этапе добавления пользователя на личном устройстве будут запрошены доменные логин и пароль пользователя.
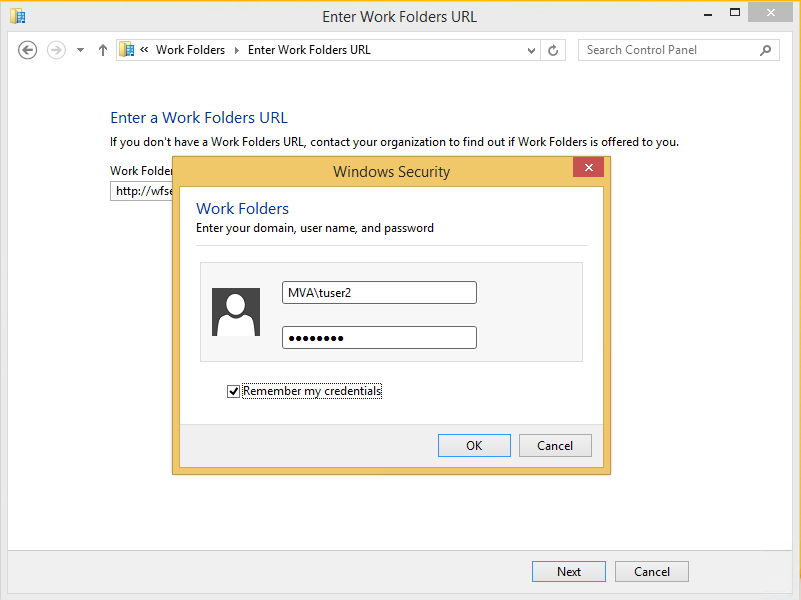
После завершения установки, открыв Рабочую папку мы увидим синхронизированный файл, созданный нами на доменном клиенте:
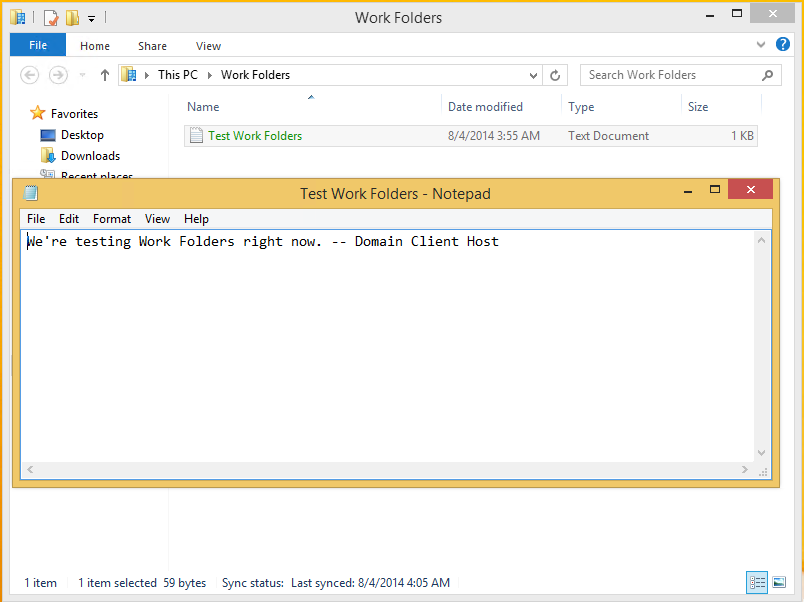
4. Синхронизация файлов в Рабочих Папках (Work Folders)
Теперь посмотрим, как же синхронизируются файлы в Рабочих Папках, если одновременно, на двух машинах редактируется один и тот же файл.
В этом случае, оба файла будут сохранены и синхронизированы с указанием имени компьютера, на котором производились изменения. Далее пользователь уже самостоятельно должен решить объединить ли эти файлы, или какой из них необходимо удалить.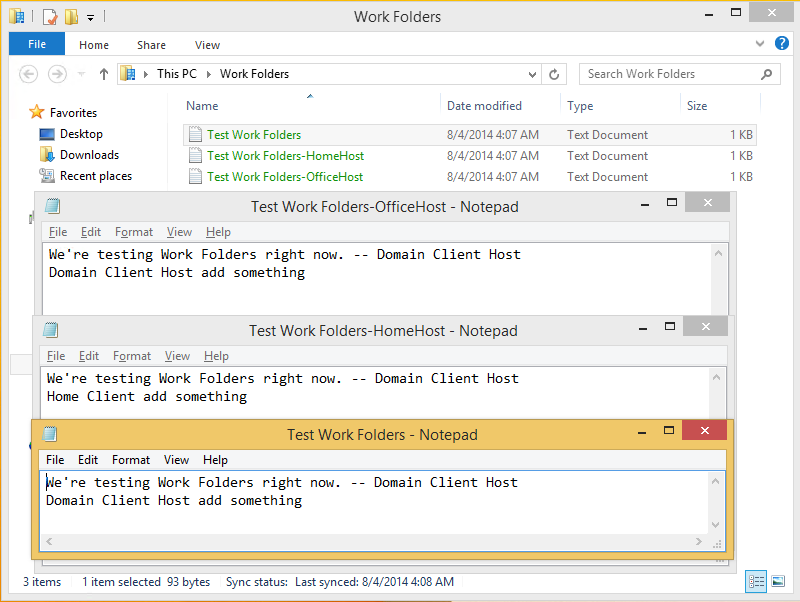
Надеюсь, информация будет полезна!
Спасибо!- work folders
- windows server 2012 r2
- windows server
- windows 8.1
- windows 7
- системное администрирование
- системное администрирование windows
- byod
- рабочие папки
- общий доступ
- удаленная работа
- удалённый доступ
- удаленный контроль
При подготовке материала использовались источники:
https://social.technet.microsoft.com/Forums/windowsserver/en-US/0044159f-bbf9-416e-b109-08b2bc16e93c/remote-app-on-radc-terminal-server-work-resources?forum=winserverTS
https://habr.com/ru/companies/microsoft/articles/233023/