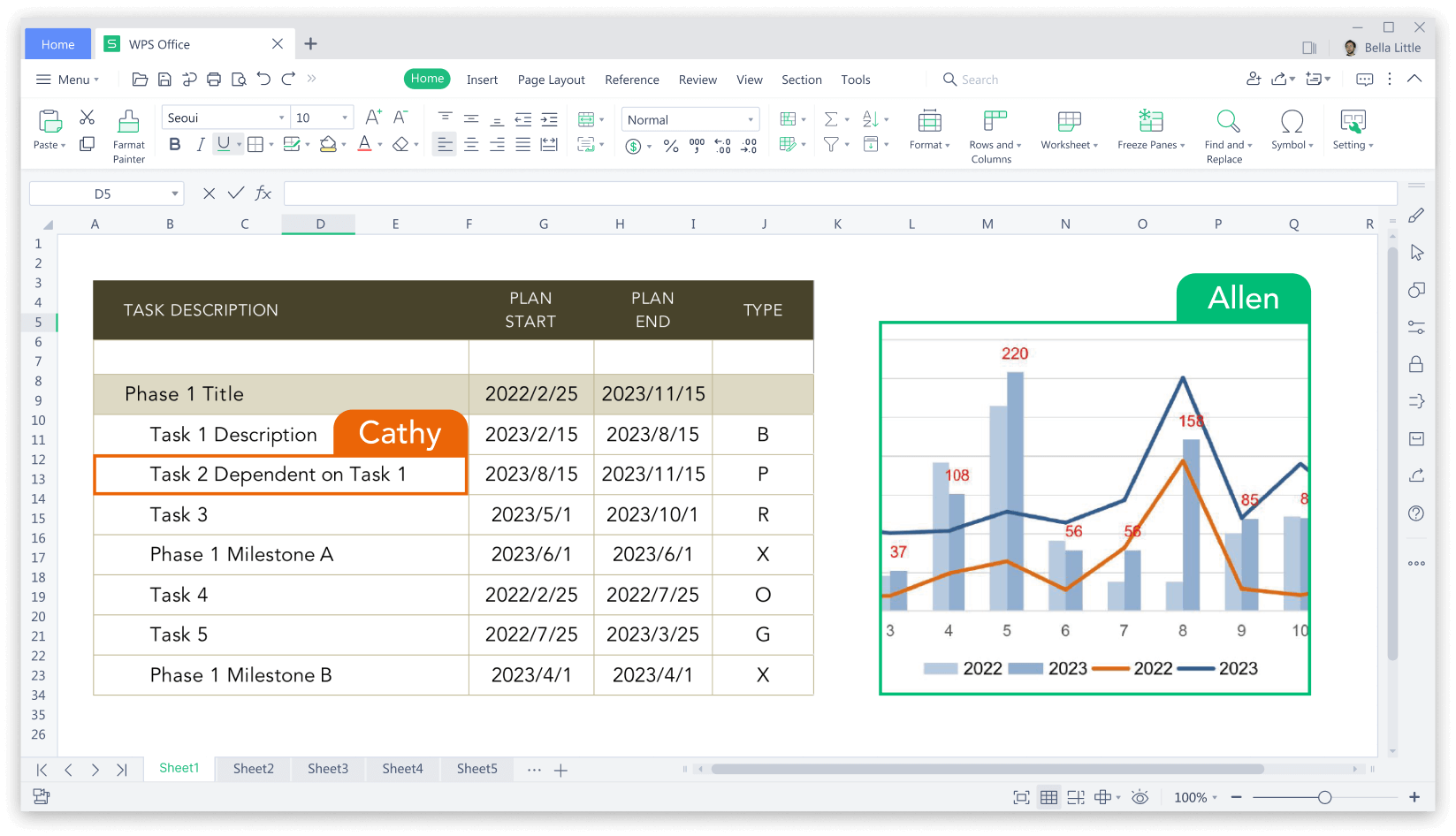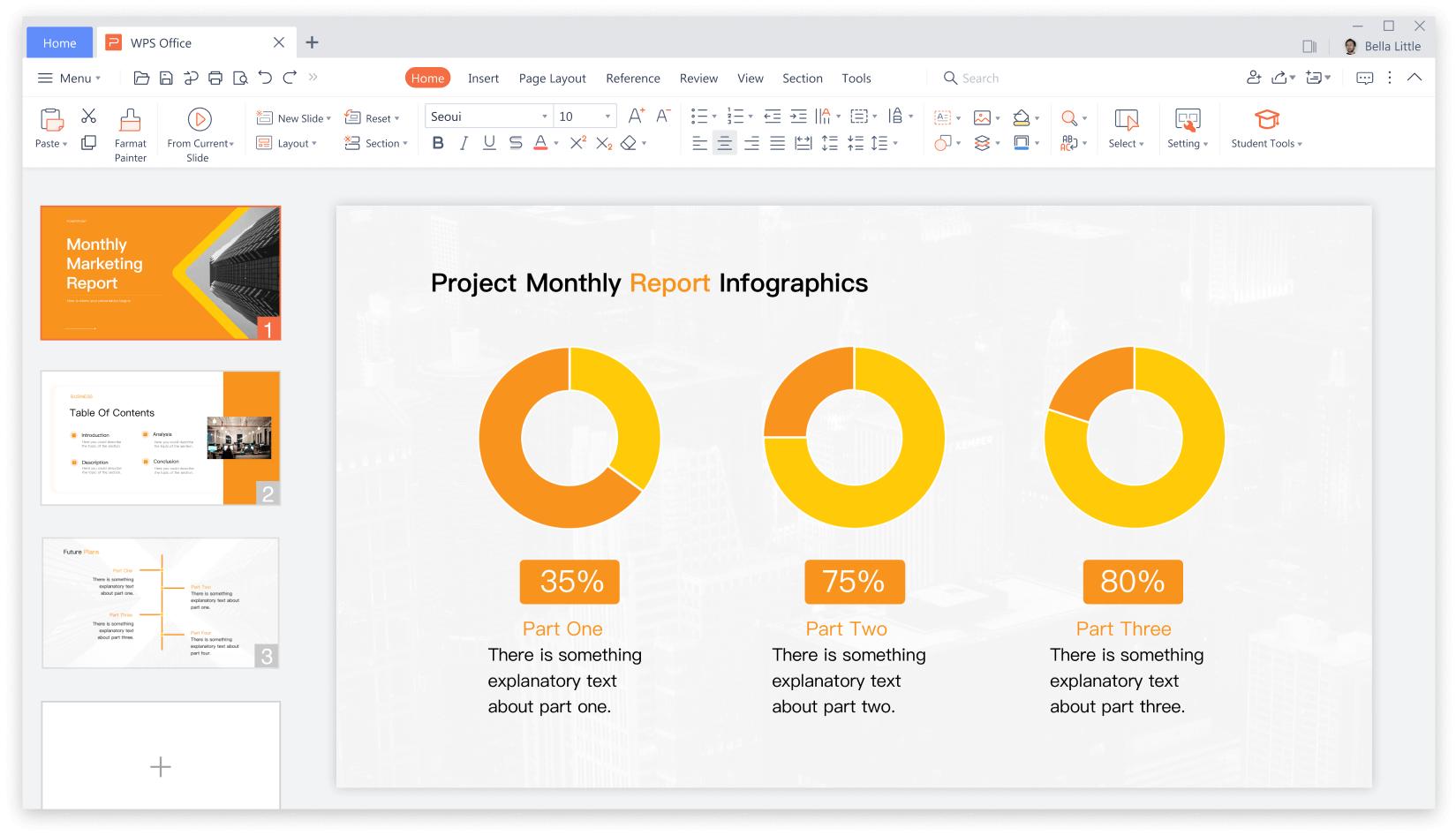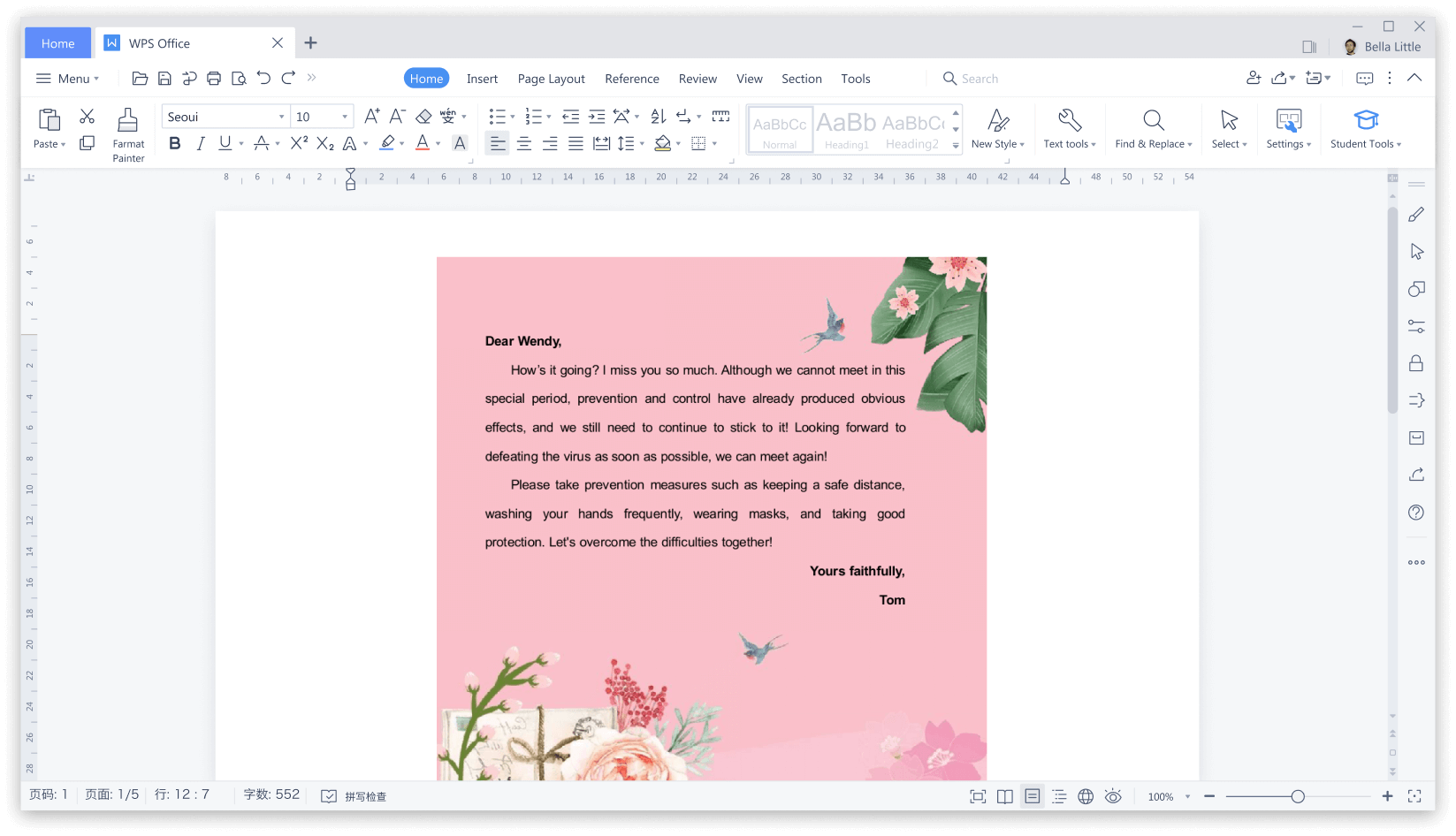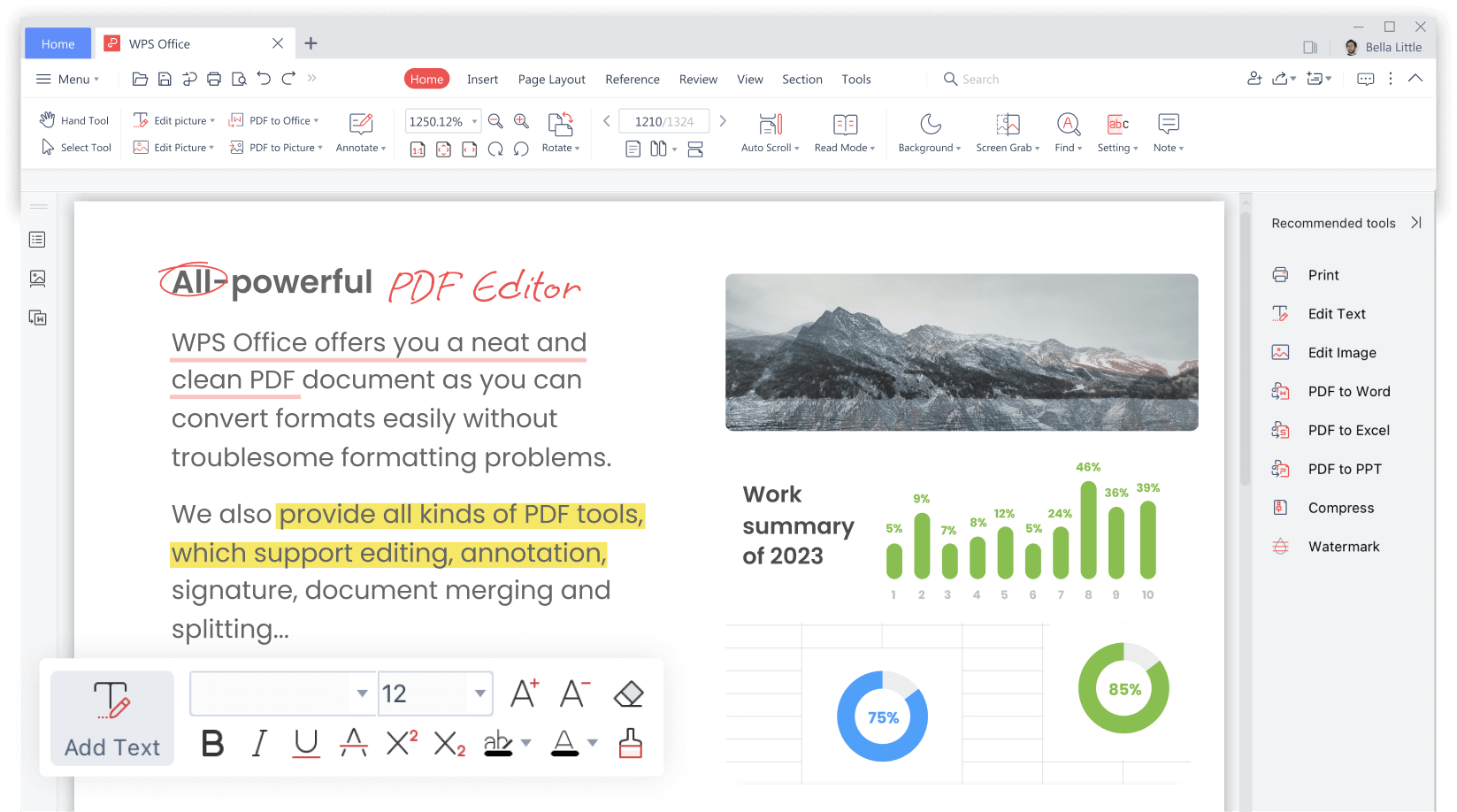Описание программы WPS Office и ее приложений
WPS Office – это китайская разработка, которая является заменой для Microsoft. До своего переименования программа называлась WPS Kingsoft Office. Она переведена на множество языков, включая русский и английский. Скачать WPS Office можно прямо на этом сайте или же перейдя на ресурс официального производителя, а также на Google Play либо App Store.
Назначение программы
Данная программа предусматривалась для использования на азиатском рынке. Но буквально несколько лет назад ее адаптировали и для европейского.
WPS Office дает возможность создавать и менять уже имеющиеся тексты, а также расчетные таблицы. Огромным преимуществом этой программы по сравнению с Microsoft является то, что ее версия WPS Office free может использоваться абсолютно бесплатно.
Наличие данной программы позволяет работать сразу с несколькими форматами: doc, xlsx и ppt.
Если имеющихся функциональных возможностей мало, то можно приобрести, установить и применять расширенную версию. Стоимость годовой подписки на WPS Office premium обойдется в 30$.
Функционал
WPS почти полностью идентичен программе Microsoft. Следовательно, функционалы их тоже схожи.
После установки программы, ее интерфейс будет на английском языке, но это легко исправить. Для этого нужно найти стрелку около “Writer” и открыть меню “Tools”, а в нем нажать на “Switch language”.
В главном меню пользователь получает доступ ко всем основным функциям программы. Верхняя панель представляет собой удобнейшую систему вкладок. В ней можно быстро переходить от одного файла к другому. Левая сторона оборудована вкладками создания и открытия файлов. В той же части находится включение функции командной работы, чего не имеется у Microsoft.
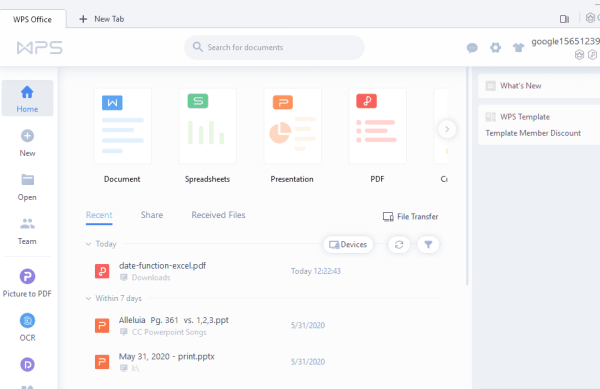
Программа позволяет пользователю работать с различными форматами текстом, их количество исчисляется 30 разными видами. Имеется возможность преобразовывать любые файлы в PDF. Все вышеперечисленные программы находятся в одном рабочем окне и открываются собственными вкладками в общем меню.
Приложения WPS Office
Главное окно WPS Office включает в себя вкладки основных рабочих пакетов, имеющихся у нее:
- WPS Writer. Это программа помогает создавать и редактировать файлы типа DOC.
- Spreadsheets. С его помощью производятся работы с таблицами, графиками и заметками.
- Presentation. Она является помощником при создании презентаций, имеющих эффекты
- PDF. Позволяет работать с файлами формата PDF.
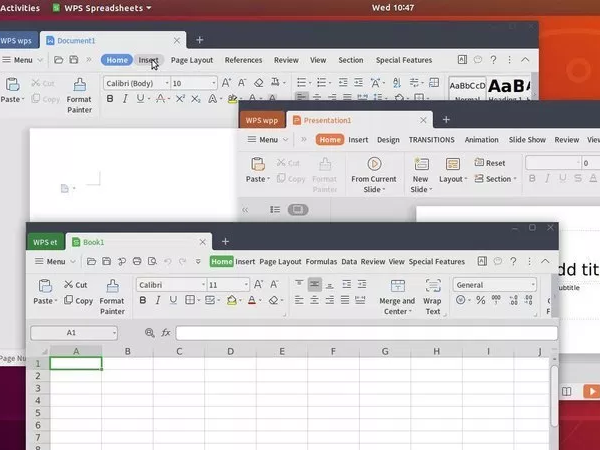
WPS Writer
Работа с текстовыми документами подразумевает абсолютно в точности такую же функциональность, как и Microsoft. Если нажать на иконку под названием WPS Writer, то появится еще одна вкладка, где можно будет выбрать готовые шаблоны для ввода текста. Для создания нового документа достаточно просто кликнуть мышкой на пустой документ со значком “+”.
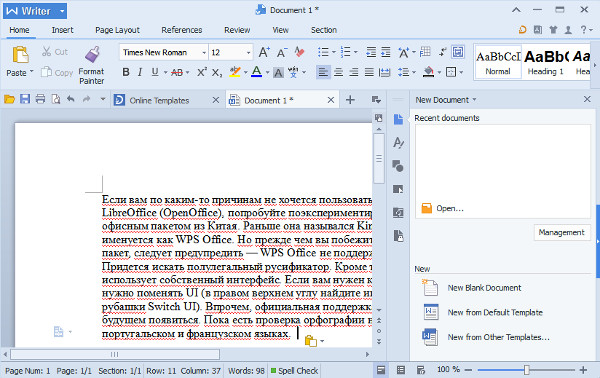
Для форматирования текста нужный отрывок выделяется, а инструменты, нужные для этого процесса, находятся на вкладке под названием “Главная”. Помимо этого, возможно выбрать нужный стиль и размер шрифта, установить подзаголовки, а также при необходимости добавить списки, нумерованные или маркированные. Чтобы задать правильные настройки для отступов и выравнивания текста, достаточно выбрать закладку “Параметры”, далее пункт “Абзац”.
“Вставка”. Данная вкладка имеет такую функцию: добавка различных элементов в текст. К таковым относят: рисунки, таблицы, диаграммы и другое. Возможно с ее помощью работать с колонтитулами и нумерацией. Благодаря вкладке “Ссылка” можно сделать оглавление или же сделать сноски и подписи.
У WPS Office имеется такая функция как проверка орфографии. Она работает на любом устройстве с любой операционной системой.
Здесь по умолчанию стоит английский язык, но его достаточно легко сменить на русский. Для этого нужно всего лишь скачать словарь на официальном сайте разработчиков и поместить его в папку dicts, находящуюся на локальном диске. Программа же предназначенная конкретно для Windows изначально имеет перевод на русский язык, поэтому ничего скачивать не придется.
Spreadsheets
Именно через Spreadsheets производится работа с таблицами и диаграммами. Эта программа почти не отличается от MS Excel. Если нажать на любой инструмент, то будет показано ничем не отличающееся меню, в котором можно будет выбрать уже готовый шаблон. Все рабочее поле разбито на ячейки и панели. В верхней части содержатся вкладки с основными рабочими инструментами.
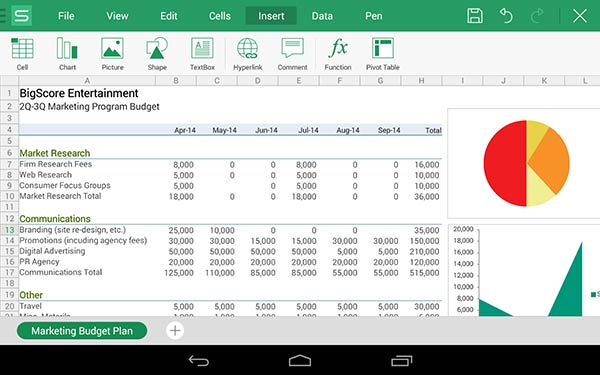
Spreadsheets ведет работу с формулами и другими наиболее простыми операциями. Вкладка “Главная” позволяет задать правильные настройки для форматирования, границ и стиля имеющихся ячеек. Кроме того, можно настроить стиль шрифта и другие его параметры.
Чтобы удобнее было работать с формулами, на панели имеется соответствующая вкладка. Она позволяет быстро найти нужные формулы.
Presentation
В Presentation встроены инструменты, с помощью которых можно создавать и редактировать презентации формата РРТ или РРТХ. В ней присутствуют отсортированные по категориям шаблоны документов. Чтобы найти уже готовый документ следует использовать встроенную поисковую строку.
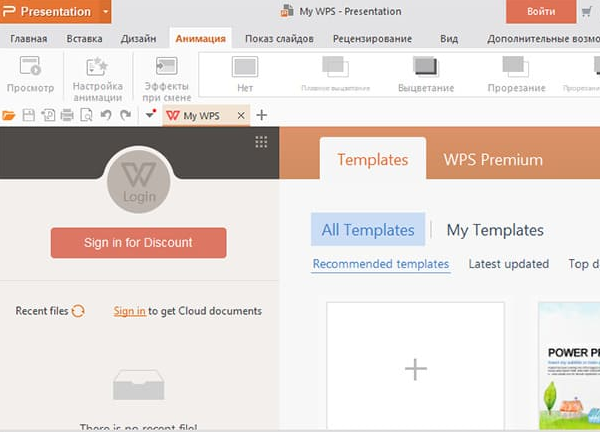
К основным функциям редактора относят:
- Добавление нового слайда. Это можно сделать двумя способами – кликнуть правой кнопкой мыши, а после в выпадшем меню выбрать нужный пункт или же найти соответствующий раздел во вкладке “Главная”.
- Вставка объектов. Нужно перейти во вкладку с одноименным названием, а затем выбрать функцию вставки таблиц, диаграмм или другого. Кроме того, редактор позволяет перемещать различные элементы.
- Настройка анимационных эффектов. Данный процесс происходит при помощи вкладок “Дизайн”, “Переходы”, “Анимация”.
- Просмотр уже готовых презентаций. Все, что нужно для этого сделать: нажать на кнопку воспроизведения. Вкладка “Показ слайдов” имеет подробную инструкцию о том, как правильно настроить показ слайдов.
Нижняя часть программы оснащена ползунком, с помощью которого можно регулировать масштаб рабочего окна, кнопкой для включения режима чтения, сортировщиком слайдов, функцией добавления примечаний и отображением заметок. Если возникла необходимость, то можно создать резервную копию. Это нужно для того, чтобы не произошло потери данных.
Преимущества и недостатки
WPS Office имеет, как плюсы, так и минусы. К преимуществам можно отнести:
- Работа с документами и их сохранение происходит в форматах docx, xlsx;
- Есть возможность работать одновременно с несколькими вкладками сразу;
- Документы сохраняются в формате PDF;
- Имеется встроенная панель поисковой системы Google;
- Процесс подготовки к печати может включать сразу несколько разных документов;
- Поддерживается технология OLE;
- Перед сохранением запускается процесс шифрования.
Отрицательными чертами данной программы считаются:
- Бесплатная версия не поддерживает сохранение документов в форматах docx, pptx, xlsx;
- Не поддерживается OpenDocument;
- В процессе конвертации презентации PowerPoint, ее содержимое либо сильно искажается, либо полностью удаляется.
Полезное видео
Обзор и тестирование программы:
Заключение
Программа WPS Office является отличной заменой для классического Microsoft. Кроме того, она бесплатна в базовой вариации. Зачем переплачивать, если можно установить новую программу с основным функционалом, который ничем не уступает классической. Тем более, что она больше “заточена” под использование на смартфонах и планшетах.
Мнения людей по поводу WPS Office, отзывы в сети – противоречивы. Кто-то считает, что она может стать полноценной заменой для Microsoft. Другие же утверждают, что ей до такого уровня далеко, а они знают программы аналоги, работающие намного лучше. Сколько людей – столько мнений. Пока человек не попробует сам поработать с этой программой – ничего не поймет лично для себя. Есть те, кто привык к Microsoft и будет работать только с ним. Все очень индивидуально, поэтому конкретных выводов делать не все же не стоит.
WPS Office для Windows
Бесплатный пакет Office для документов, электронных таблиц, презентаций и PDF-файлов.
Поддерживаются все форматы Microsoft Word, Excel, PowerPoint.
Можно использовать в Windows 11, Windows 10, Windows 8, Windows 7.
Более 500 млн активных пользователей во всем мире.
Бесплатная загрузка

Бесплатный универсальный пакет Office для Windows 11/10/8/7
Создавайте и редактируйте файлы Word, Excel, PowerPoint и PDF без лишних хлопот, используя набор инструментов Writer, Spreadsheet, Presentation и PDF. WPS Office — это бесплатная альтернатива Microsoft Office, позволяющая повысить продуктивность на устройствах с Windows.
Поддерживаются все форматы файлов Microsoft Office
Пакет WPS Office для Windows полностью поддерживает файлы Microsoft Word, Excel, PowerPoint, включая файлы с расширениями .doc, .docx, .docm, .dotm, .xls, .xlsx, .xlsm, .xlt, .csv, .ppt, .pptx и .pptm, что позволяет пользоваться программами Office без каких-либо проблем.
Бесплатная загрузка
Пакет Deb Пакет Rpm
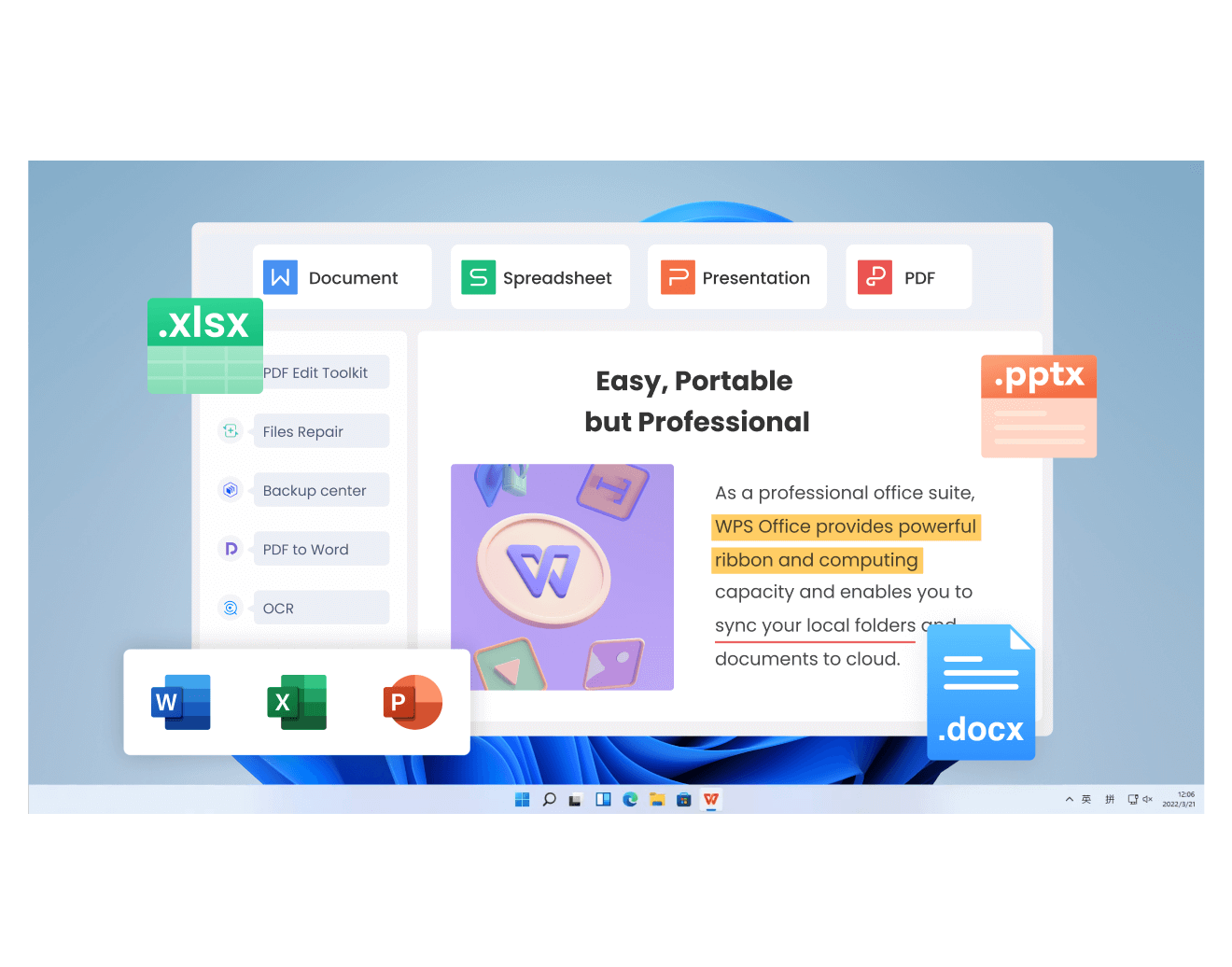
Управление файлами на разных устройствах
После входа в одну учетную запись на разных ПК с Windows можно продолжать просмотр и редактирование облачных документов, синхронизированных с мобильными телефонами, планшетами, компьютерами Mac и веб-страницами. Благодаря WPS Office можно эффективно работать в любом месте.
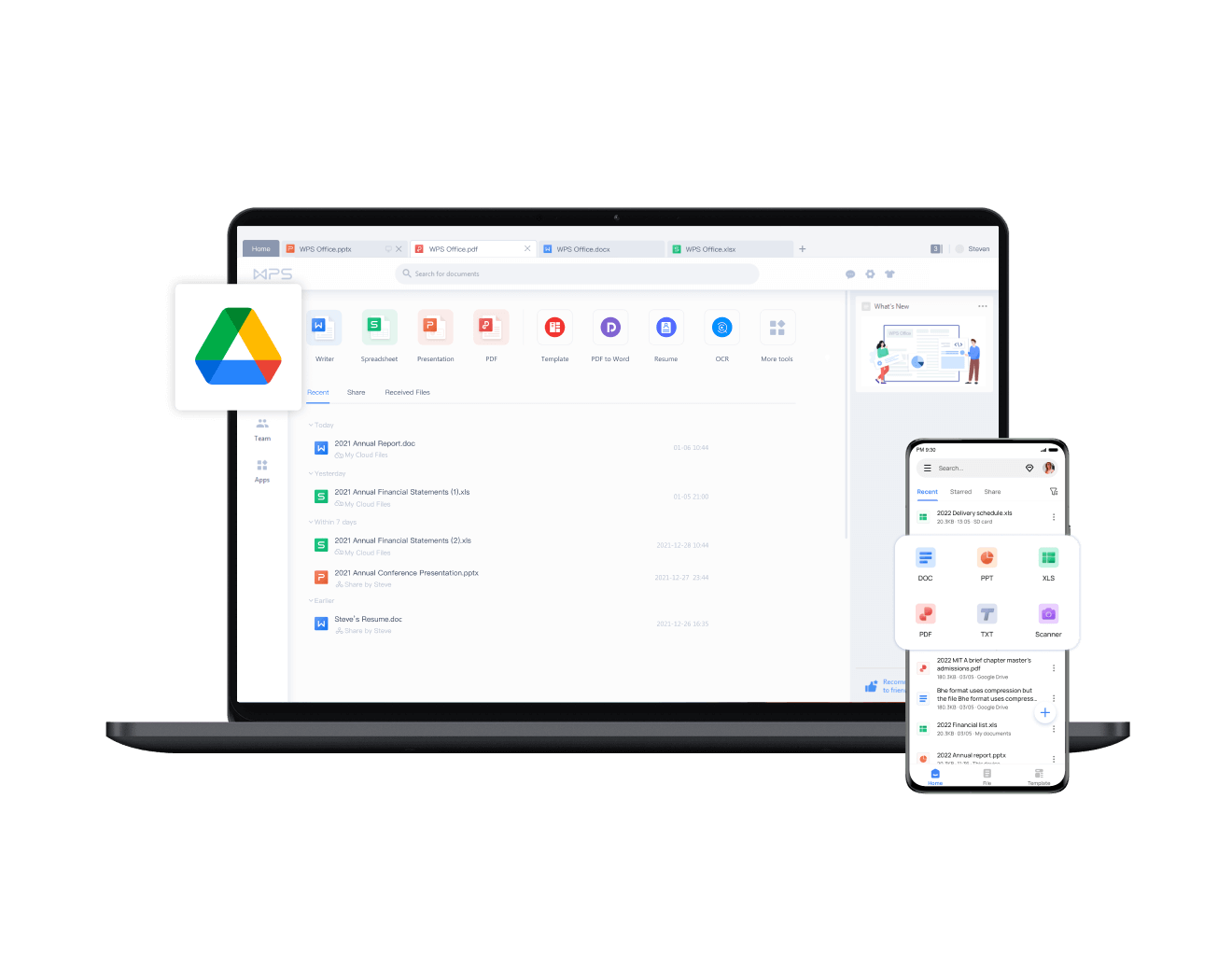
Бесплатные профессиональные шаблоны
WPS Office содержит более 100 000 шаблонов, позволяющих выполнять всевозможные задачи с файлами Word, Excel, презентациями PowerPoint, PDF-документами. Благодаря комплексным офисным решениям и шаблонам на базе ИИ можно выстроить рабочий процесс за считанные минуты.
Modern Individual Report.pptx
Black Technology Report.pptx
Product Marketing Report.pptx
Work Outline Presentation.pptx
Simple Corporate Business Template.pptx
Blue Simple Report.pptx
Совместимость со всеми версиями Windows
Программное обеспечение WPS Office полностью совместимо с основными 32-разрядными и 64-разрядными версиями Windows, включая Windows 11, Windows 10, Windows 8 и Windows 7. WPS Office для Windows работает быстро и стабильно. На любом компьютере с Windows можно без труда установить и использовать последнюю версию WPS Office.
Забудьте о нагромождении программ на своем рабочем столе в Windows
Компактный и универсальный офисный пакет WPS Office избавляет от необходимости устанавливать несколько разных приложений. С помощью WPS Office можно в едином окне выполнять все свои офисные задачи, в том числе обрабатывать тексты, работать с таблицами, создавать презентации и редактировать PDF-файлы.
3 простых шага в работе с WPS Office
Шаг 1. Создание файла
Запустите WPS Office на PC, затем откройте или создайте файл Word, Excel, PowerPoint или PDF, чтобы начать редактирование.
Шаг 2. Изменение файла
Воспользуйтесь полезными наборами инструментов и бесплатными шаблонами, чтобы усовершенствовать свой файл.
Шаг 3. Сохранение файла
Сохраните измененный файл с расширением .doc, .docx, xlsx, .xls, .ppt, .pptx, .pdf или в другом формате.
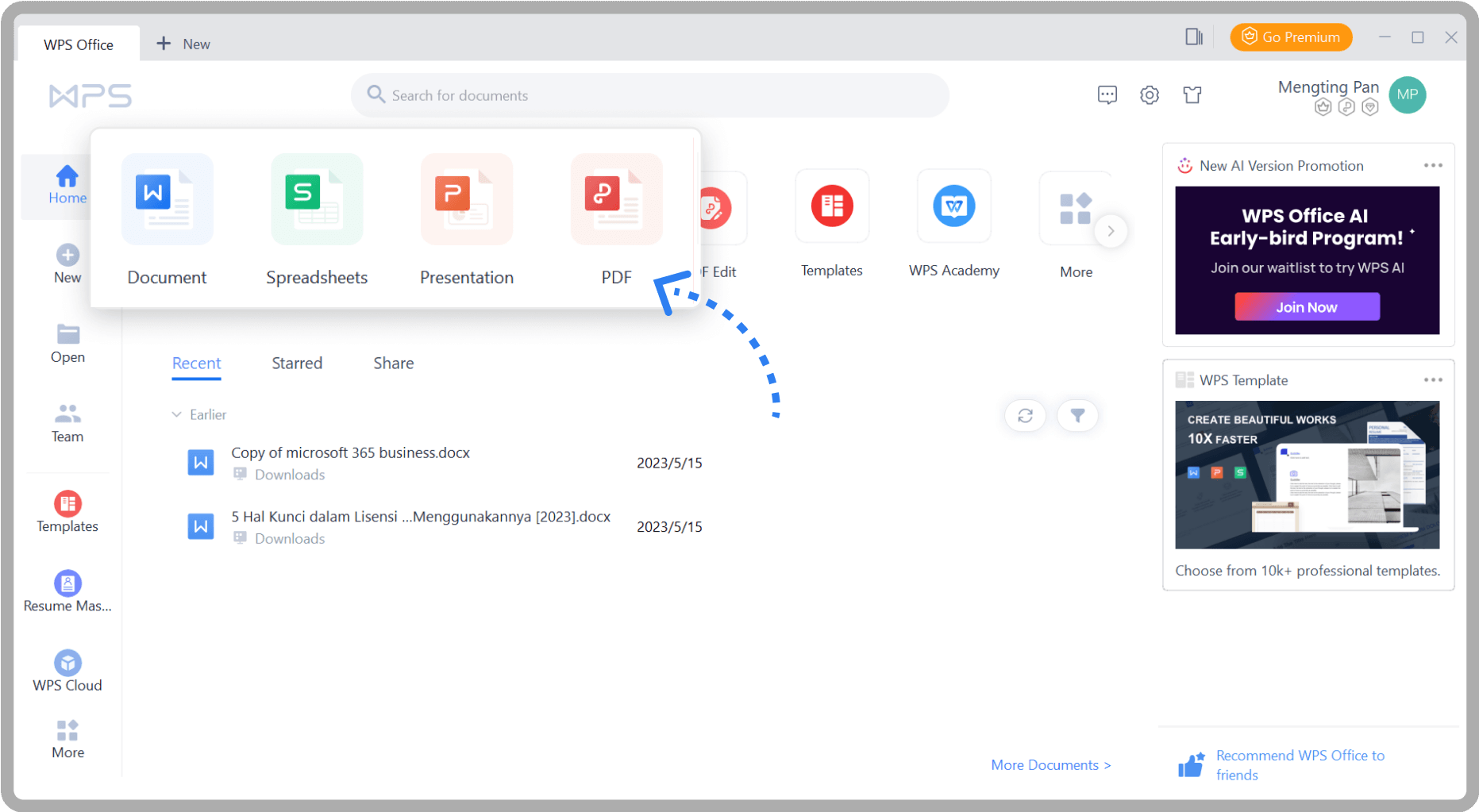
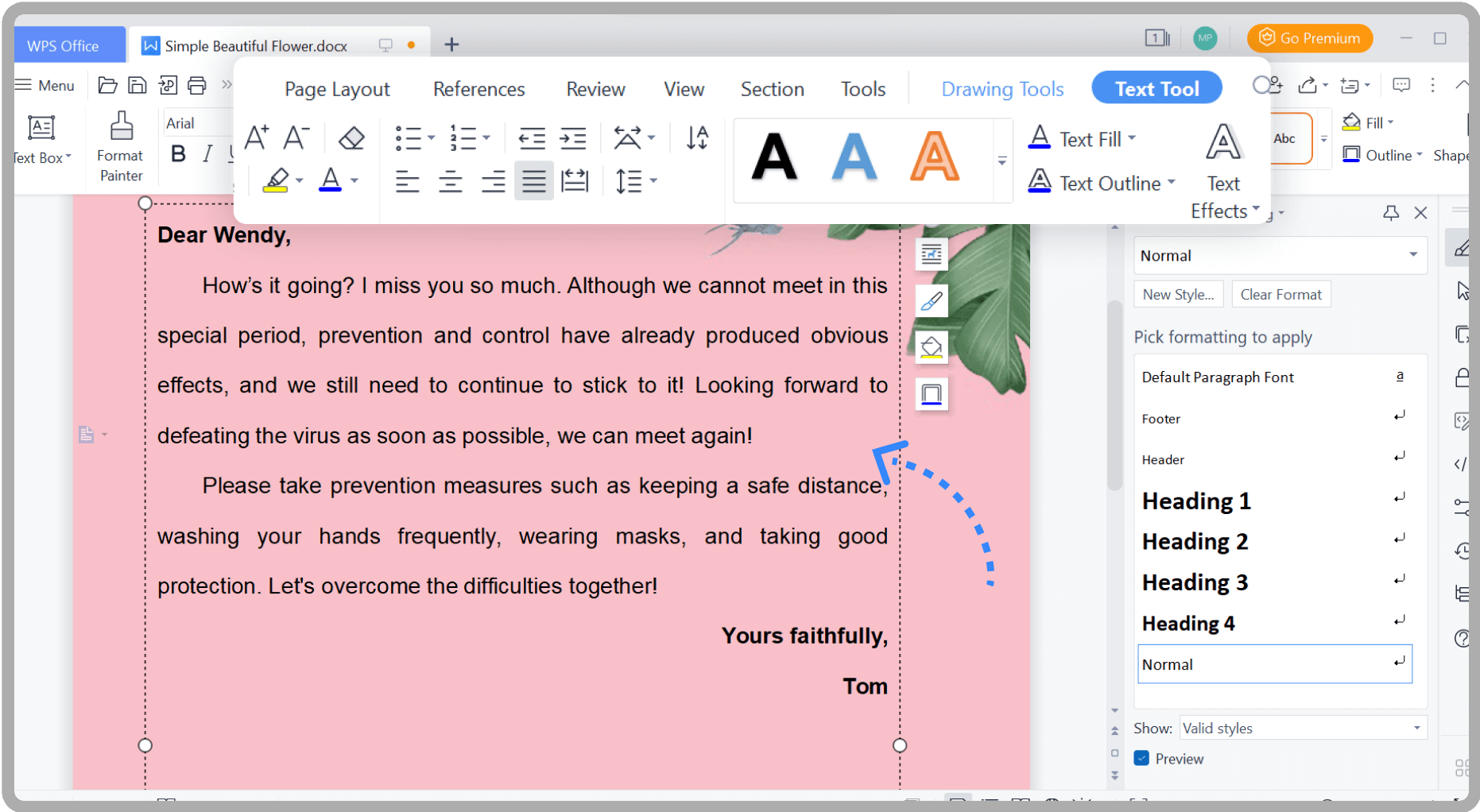
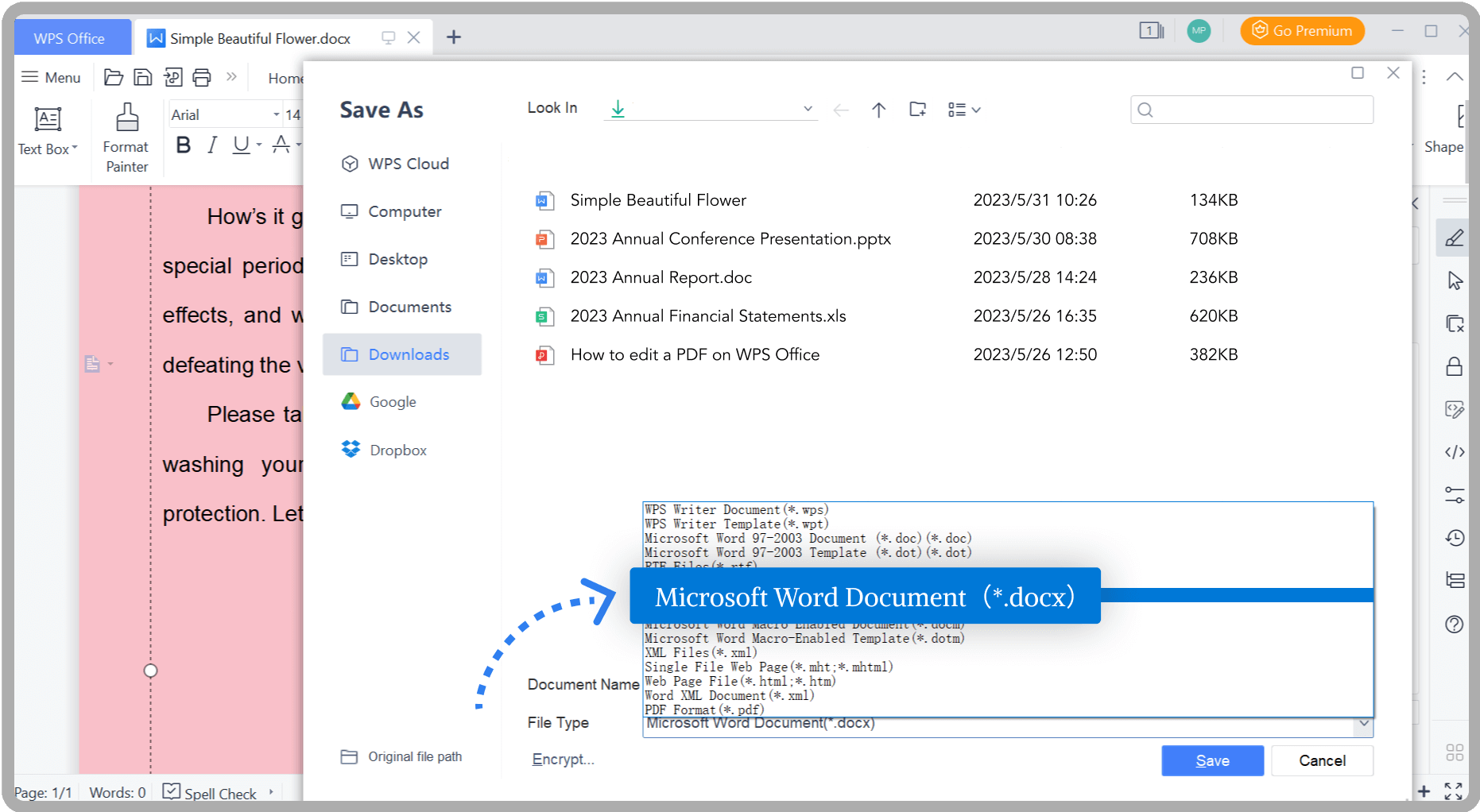
Бесплатная загрузка
Дополнительные вопросы, которые интересуют пользователей
1. Является ли пакет WPS Office абсолютно бесплатным?
Бесплатный пакет офисных программ WPS Office, полностью совместимый с Microsoft Office, Google Docs и LibreOffice, избавляет от рисков несовместимости, связанных с различными форматами файлов.
2. Насколько легко пользоваться пакетом WPS Office?
Можно очень быстро освоить пакет WPS Office, так как его интерфейс во многом напоминает интерфейс программ Microsoft Office. Благодаря продуманной организации и знакомому оформлению это решение позволяет с легкостью выполнять необходимые офисные задачи.
3. Можно ли сохранить файл WPS Office в Google Drive?
Да, можно сохранять файлы из WPS Office непосредственно в Google Drive. Подключив учетную запись Google Drive к WPS Office, можно с легкостью сохранять файлы в облаке, открывать их там и работать над ними совместно с другими пользователями. Все это позволяет удобным образом сохранять, синхронизировать и передавать файлы на разных устройствах. Интеграция с Google Drive позволяет быстро и просто сохранять и получать файлы в WPS Office на компьютере с Windows, мобильном устройстве и любой другой платформе.
4. Можно ли устанавливать и использовать WPS Office на нескольких компьютерах с Windows?
Да, ограничений в отношении устройств нет. Можно входить в свою учетную запись и синхронизировать файлы на всех устройствах.
5. В чем разница между Microsoft Office и WPS Office?
Microsoft Office и WPS Office отличаются стоимостью, интерфейсом, совместимостью, набором функций и доступностью платформ. Microsoft Office — это коммерческий программный пакет с ленточным интерфейсом, расширенным набором функций и глубокой интеграцией со службами Microsoft. WPS Office работает на основе фримиум-модели, имеет понятный всем интерфейс, поддерживает форматы Microsoft Office и может использоваться на разных платформах.
Технические характеристики
Поддерживаемые версии Windows
Программа WPS Office – установка, преимущества и недостатки, способы удаления

Бесспорно, первенство среди текстовых редакторов сегодня держит Microsoft Office. Разработчики из других стран не прекращают попыток создать что-то схожее или даже лучшее. Сегодня речь пойдёт о китайском офисном пакете WPS Office.
Особенности программы
WPS Office – это бесплатный пакет офисных программ, состоящий из таких компонентов:
- Writer (для работы с текстами);
- Spreadsheets (поддерживает работу с таблицами;
- инструмент для создания презентаций – Presentation.
Продукт разработан в 1998 году под названием Kingsoft OfficeSuite, в 2014 году получил своё нынешнее имя.
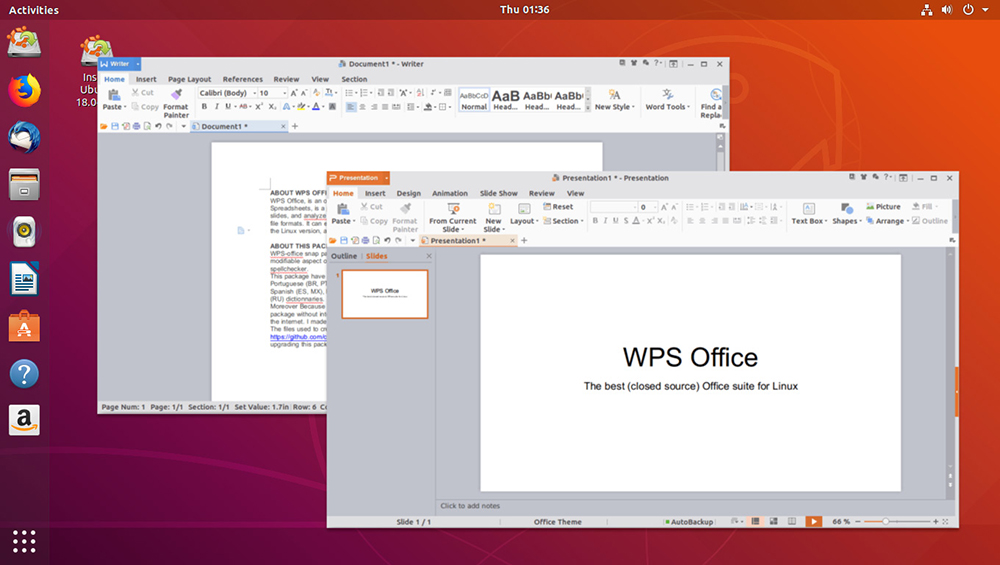
Изначально, компания Кингсофт, которая занималась разработкой, создавала «восточный» аналог для локального рынка, но со временем программа получила популярность и на западе. Правда, мало кто заходил на официальный сайт с целью загрузить редактор, ведь в нашем интернет-пространстве она распространялась как дополнительное ПО при установке других программ. Из-за этого многие воспринимали WPS Office как вирус. Но нет, мы получили достойный бесплатный софт.
ВПС Офис — универсальная вещь, удобная для использования как на смартфоне, так и на компьютерах. Официально поддерживается на Linux, MacOS, Андроид и Windows.
Установка WPS Office
Процесс установки WPS Office обычно не вызывает трудностей. Сначала нужно загрузить установщик (можно найти его на просторах интернета или скачать на официальном сайте), подходящий для вашего ПО, и выполнить определённый алгоритм действий для установки.
Владельцам смартфонов на базе Android достаточно открыть Плей Маркет, в поиске ввести название программы и нажать кнопку «Установить».
Для ПК, работающего на базе Windows, выполняем следующие шаги:
- загружаем установочный файл с сайта производителя;
- открываем установщик и читаем лицензионные условия, отмечаем галочкой и нажимаем «Установить»;
- спустя пару минут приложение будет установлено.
Для установки на Linux Ubuntu потребуется около 5 минут и базовое понимание терминала:
- открываем сайт с нужными файлами;
- копируем первый код загрузки, вставляем в терминал;
- дальше нужно ввести пароль для учётной записи, закрыть терминал, и готово.
В дополнение загрузите шрифты. Для проверки орфографии на русском языке потребуется загрузить словарь.
Как пользоваться WPS Office
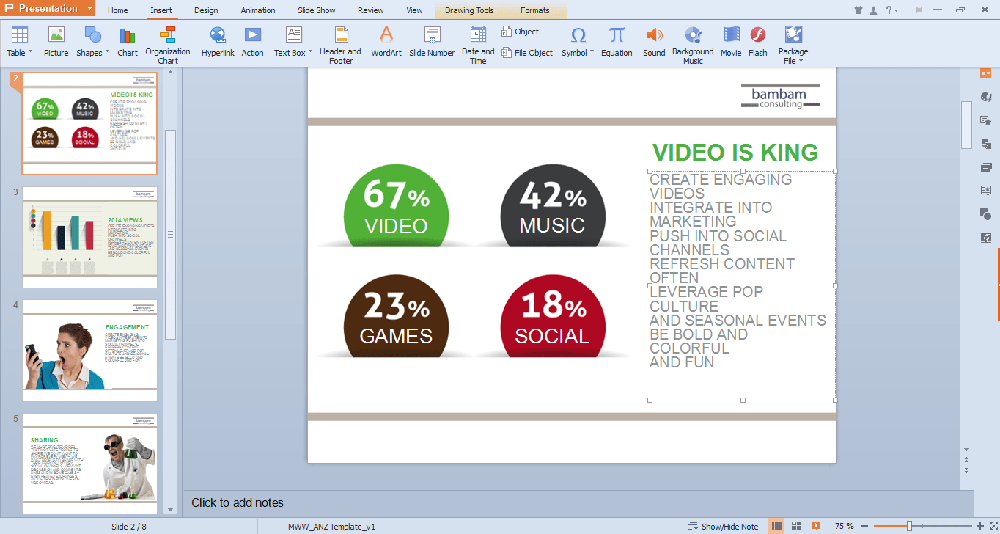
WPS Office – приложение, предлагающие огромное количество возможностей. Чтобы разобраться в процессах и сделать программу максимально удобной для использования, давайте рассмотрим данный офис более подробно:
- Интерфейс WPS Office. Всем пользователям, знакомым с Microsoft Office 2010 и 2013, интуитивно просто разобраться в аналоге, поскольку интерфейс программ практически идентичный. При нажатии на кнопку «Writer» появляется меню. Внизу расположена всем нам знакомая панель инструментов. Дальше размещаются панель вкладок, рабочая область и статус бар.
- Русификация. При первом открытии офиса программа будет работать на английском языке. Чтобы изменить язык, выберите меню «Tools» (находится возле «Writer»), а в нём «Switch language».
- Текстовый документ. Привычным для нас способом можно создать текстовый документ: нажимаем «Меню», «Создать новый документ», и открывается чистая рабочая область. При необходимости поменять ориентацию страницы и сделать, к примеру, альбомную, на панели инструментов выберите «Формат», дальше нажмите «Страница». Кроме изменения ориентации, там также можно настроить отступы, нумерацию страниц и задать поля. Для создания Оглавления перейдите на вкладку «Ссылки», среди доступных функций выберите «Вставить оглавление», далее вписываем нужное и нажимаем «Ок». В контекстном меню, выбрав пункт «Абзац», можно настроить отступы и форматирование. Как и в Ворде, для удаления пустой страницы нужно нажать на свободном месте ненужного листа, установить курсор, перейти на вкладку «Главная», далее найти символ с описанием «Отобразить все знаки» и нажать его.
- Проверка орфографии. Аналогично «старшему брату», WPS Office поддерживает функцию проверки орфографии. Но так как по умолчанию установлен только английский, нужно дополнительно загрузить словарь. Далее распаковываем в /home/имя_пользователя/.kingsoft/office6/dicts/: $cp-R ~/Загрузки/ru_RU ~/.kingsoft/office6/dicts/ или аналогичную на вашем устройстве, перезапускаем и во вкладке «Инструменты» выбираем русский язык.
- Работа с таблицами. Аналогично с Exel, при открытии WPS Spreadsheets перед нами появляется окно с ячейками и панелями. Программа поддерживает работу с формулами, сумами и выполняет много других операций, но макросы и VBA работают только в платной версии.
- Сохранение и печать. На этом этапе возникает много вопросов у пользователей. WPS Office поддерживает большинство форматов, но только 30 дней. После этого периода функции сохранения в PDF и печать документов становятся недоступными. Сохранение происходит только в формате WPS (наверняка многие о таком даже не слышали).
Настройки и инструкции для WPS Office могут значительно отличаться в зависимости от используемой платформы и установленной версии программы.
Преимущества и недостатки программы
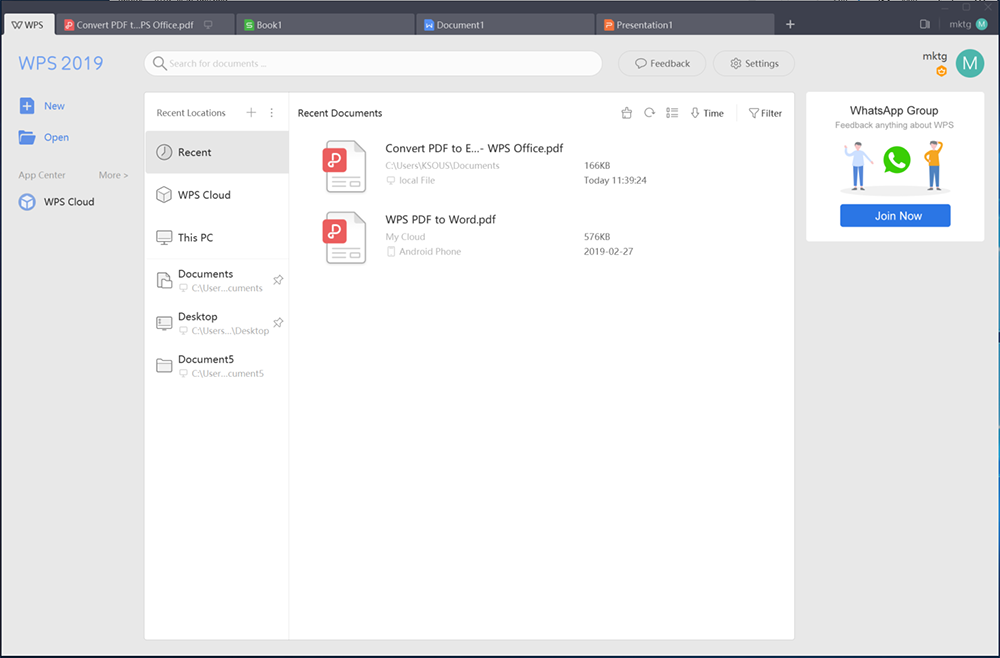
WPS Office называют одной из лучших альтернатив Microsoft. Но можно ли получить аналогичный функционал бесплатно? Давайте сравним основные преимущества и недостатки софта:
- современный интерфейс, схожий с Microsoft, позволяющий работать с несколькими файлами в разных вкладках одновременно;
- поддерживает работу с 24 форматами, в том числе с расширениями MS Office («doc», «xls», «ppt», «txt», «docs», «xlsx»);
- опция преобразования файла в формат PDF;
- работают поддержка OLE Automation и панель Google Search;
- имеется возможность зашифровать данные с целью предотвратить взломы;
- работает на Windows, Linux, Android и iOS;
Теперь перейдем к минусам:
- файлы в исходных форматах можно сохранить, лишь имея версию Pro (дополнительно оплачивается);
- не поддерживает файлы OpenDocument;
- при конвертации презентации в расширение PowerPoint искажает содержимое;
- при преобразовании в PDF некоторые файлы могут искажаться;
- русификацию нужно проводить дополнительно.
Как удалить программу WPS Office
Если по каким-либо причинам программа вам не понравилась или же оказалась заражённой вредоносной программой, нужно как можно быстрее её удалить с компьютера.
Сначала закрываем связанные процессы через «Диспетчер задач» (нужно найти выполняемые команды WPS Office 3 штуки и нажать «Остановить процесс»).
Процесс удаления происходит следующим образом:
- Открываем «Панель управления», потом «Программы и компоненты».
- Кликаем на строку WPS Office.
- Откроется окно инсталлятора, выбираем «Без обратной связи. Пожалуйста, удалите WPS».
- Снимаем галочку с «Save configuration…» и подтверждаем процесс, нажав на «Uninstall».
Всё, удаление завершено.
Разработчики из Поднебесной вложили много усилий, чтобы софт не только был оценён локальными пользователями, но и занял определённую нишу на мировом рынке. Некоторые пользователи отмечают, что WPS Office ориентирован в большей части на ноутбуки и смартфоны. Иногда вместе с программой встречается вредоносное ПО (если скачивать на просторах интернета). Пользовались ли Вы WPS Office? Какое общее впечатление сложилось, пригодилась ли вам эта программа? Делитесь своими впечатлениями в комментариях.
При подготовке материала использовались источники:
https://rusprogi.com/wps-office
https://www.wps.com/ru-RU/office/windows/
https://nastroyvse.ru/programs/review/programma-wps-office-preimushhestva-i-nedostatki.html