Как отключить игровую панель Xbox в Windows 11
Отключите или полностью избавьтесь от Xbox Game Bar в Windows 11 с помощью этих простых инструкций.
Xbox Game Bar — это игровой оверлей, встроенный в Windows 11, который позволяет снимать видео, записывать игровой процесс, делать снимки экрана, делиться ими, общаться с друзьями и т. Д. Во время игры. Это набор полезных виджетов для геймеров, которые появляются при нажатии сочетания клавиш Windows + G на клавиатуре.
Но не всем он пригодился, даже геймеры иногда находят его глючным и невосприимчивым. В некоторых случаях это даже приводит к сбою, замедлению или прекращению работы игр. Если вы не геймер или у вас есть лучшая альтернатива этому инструменту, вы можете отключить или удалить панель Xbox Game и запретить ей использовать системные ресурсы в фоновом режиме.
Какой бы ни была у вас причина, если вы хотите отключить или избавиться от игровой панели Xbox в Windows 11, следуйте этому руководству ниже.
Отключите игровую панель Xbox в Windows 11 с помощью приложения «Настройки»
Если вы больше не хотите использовать панель Xbox Game, самый простой способ отключить ее — через приложение настроек Windows 11. Вот как это сделать:
Сначала щелкните правой кнопкой мыши меню «Пуск» (логотип Windows) и выберите «Настройка» или нажмите Windows +, I чтобы запустить приложение «Настройки».

В приложении «Настройки» перейдите на вкладку «Игры» на левой панели и нажмите на настройку «Xbox Game Bar» справа.
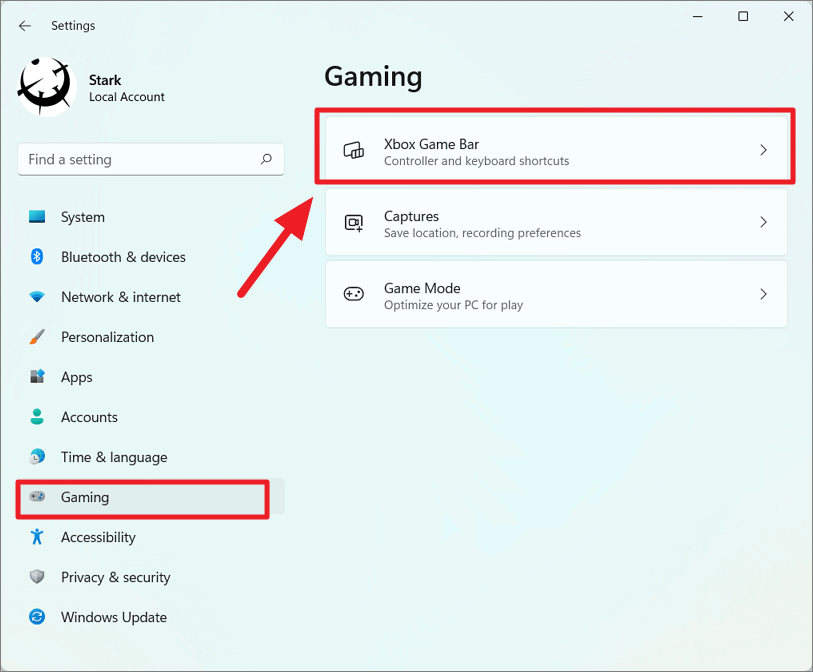
На странице Xbox Game Bar отключите переключатель рядом с опцией «Открыть Xbox Game Bar с помощью этой кнопки на контроллере». Это отключит ярлык для запуска игровой панели на контроллере Xbox, только если вы его используете.

Чтобы убедиться, что игровая панель не запускает фоновые процессы, перейдите на вкладку «Приложения» в настройках и нажмите «Приложения и функции».
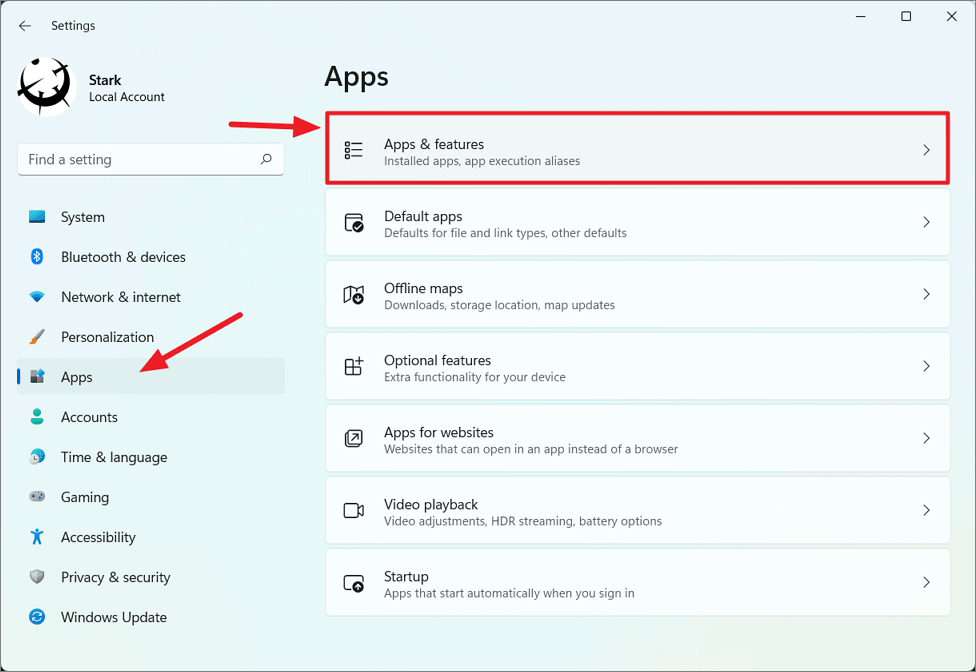
На странице «Приложения и функции» прокрутите список приложений и найдите «Xbox Game Bar» или введите «Xbox» в строке поиска, чтобы отобразить приложение в результатах поиска.
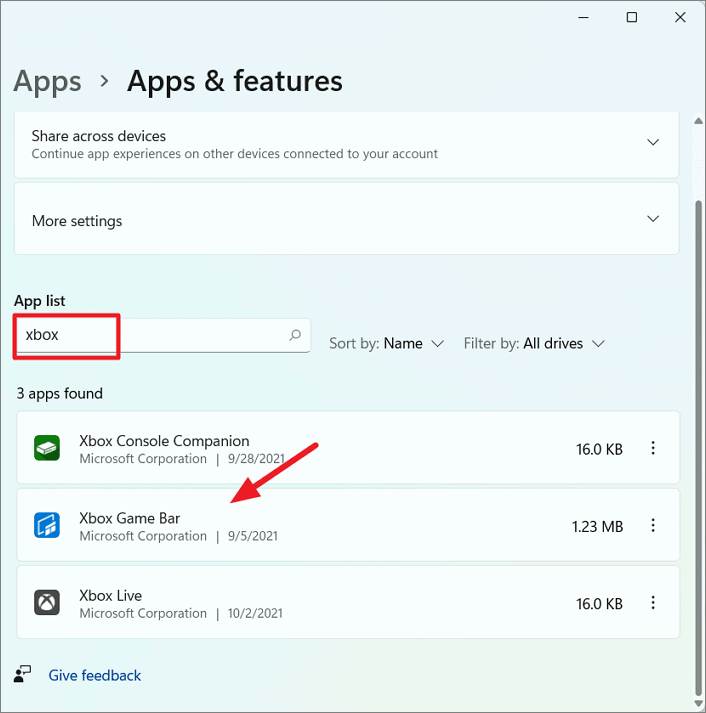
Затем щелкните три вертикальные точки (вертикальное многоточие) рядом с «Xbox Game Bar» и выберите «Дополнительные параметры».

На следующей странице прокрутите вниз до раздела «Разрешения фонового приложения» и выберите «Никогда» в раскрывающемся меню под ним.
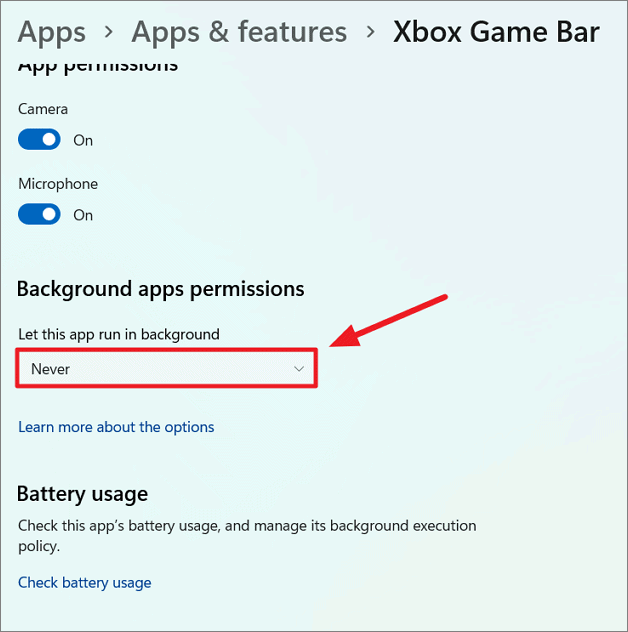
Затем прокрутите страницу вниз и нажмите кнопку «Завершить», чтобы немедленно остановить приложение и связанные с ним процессы.

Удалите Xbox Game Bar в Windows 11 с помощью Windows PowerShell
Если вы не являетесь игроком или никогда не видели, что используете Xbox Game Bar, вы можете полностью удалить функцию Xbox Game Bar из своей системы, чтобы сохранить системные ресурсы. Параметры Windows не позволяют удалить приложение Xbox Game Bar, поэтому вам придется использовать этот косвенный метод для удаления Xbox Game Bar. Вот как это сделать:
Сначала найдите «PowerShell» в поиске Windows и нажмите «Запуск от имени администратора» справа, чтобы увидеть лучший результат.

Для текущего пользователя :
В окне PowerShell введите одну за другой следующие две команды:
Get-AppxPackage *Microsoft.XboxGameOverlay* | Remove-AppxPackageGet-AppxPackage *Microsoft.XboxGamingOverlay* | Remove-AppxPackageПриведенные выше команды полностью удаляют игровую панель Xbox только для текущего пользователя.
Для всех пользователей:
Если вы хотите удалить игровую панель из всех учетных записей пользователей, используйте вместо этого следующие команды:
Get-AppxPackage -AllUsers *Microsoft.XboxGameOverlay* | Remove-AppxPackageGet-AppxPackage -AllUsers *Microsoft.XboxGamingOverlay* | Remove-AppxPackageКроме панели Xbox Game, есть несколько других приложений Xbox, которые поставляются с предустановленной Windows 11, например:
- Приложение Xbox
- Игровые сервисы Xbox
- Xbox Identify Provider
- Речь в текст Xbox
Чтобы удалить эти приложения, используйте следующие коды:
Get-AppxPackage *Microsoft.Xbox.TCUI* | Remove-AppxPackageGet-AppxPackage *Microsoft.XboxApp* | Remove-AppxPackageGet-AppxPackage *Microsoft.GamingServices* | Remove-AppxPackageGet-AppxPackage *Microsoft.XboxIdentityProvider* | Remove-AppxPackageGet-AppxPackage *Microsoft.XboxSpeechToTextOverlay* | Remove-AppxPackageПереустановка Xbox Game Bar в Windows 11
Если вы удалили или удалили игровую панель Xbox или любое другое приложение с помощью вышеуказанного метода или приложения настроек, вы можете переустановить его в любое время.
Чтобы переустановить только приложение Xbox Game bar , введите следующую команду в PowerShell и нажмите Enter :
Get-AppxPackage -allusers *Microsoft.XboxGamingOverlay* | Foreach
Чтобы переустановить все другие приложения и службы , связанные с Xbox , введите следующую команду:
Get-AppxPackage -allusers *Xbox* | Foreach
Вы также можете переустановить игровую панель Xbox из приложения Microsoft Store.
Xbox game bar что это за программа как удалить
БлогNot. Удаляем XBox Game Bar из Windows 10
Удаляем XBox Game Bar из Windows 10
Заметил некоторое падение производительности на сложных задачах. Оказалось, виной всему «заботливо» впаренный Мелкософтом при очередном обновлении XBox Game Bar, шпионящий и не удаляемый штатными средствами.
С горя ковырнул реестр, но вот такой патч, кажется, так и не помог (как и любой патч, можно сохранить в файле с расширением .reg и выполнить от имени администратора):
Windows Registry Editor Version 5.00 [HKEY_CURRENT_USER\System\GameConfigStore] "GameDVR_Enabled"=dword:00000000 [HKEY_LOCAL_MACHINE\SOFTWARE\Policies\Microsoft\Windows] "AllowGameDVR"=dword:00000000
Зато помогло удаление через PowerShell:
- Нажать комбинацию клавиш Win + S;
- Набрать в строке поиска PowerShell и выполнить программу от имени администратора;
- Ввести в консоли программы команду
Get-AppxPackage *xbox* | Remove-AppxPackage
После перезагрузки надоедливое приложение исчезнет.
Вторая беда — жрущий ресурсы процесс Office (не Microsoft Office, а просто Office), видимый в в журнале приложений диспетчера задач («Добро пожаловать в Office в Интернете»).
Удаляется штатными средствами — Пуск, Параметры, Приложения, Приложения и возможности.
На работу самого офиса удаление прилады не повлияет.
15.04.2021, 13:06 [2505 просмотров]
Как отключить игровую панель Xbox в Windows 10
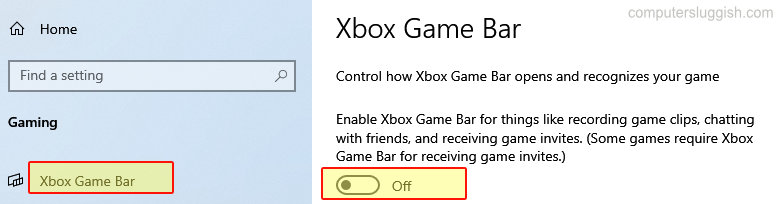
В этой заметке о Windows 10 мы расскажем вам, как отключить игровую панель Xbox на вашем ПК или ноутбуке.
Если вы не используете свой компьютер для игр и не нуждаетесь в игровой панели Xbox, то вы можете легко отключить ее. Так, если вы нажмете клавиши Windows + G, игровая панель больше не будет всплывать с оверлеем и расходовать системные ресурсы. Ниже мы перечислили шаги по отключению игровой панели Xbox.
Если вы отключили игровую панель Xbox, потому что у вас возникли проблемы с ней, то посмотрите эту статью о том, как исправить проблемы с Xbox Game Bar здесь .
Отключение Xbox Game Bar в Windows 10: 1. Щелкните правой кнопкой мыши на значке меню Пуск > Нажмите » Настройки «
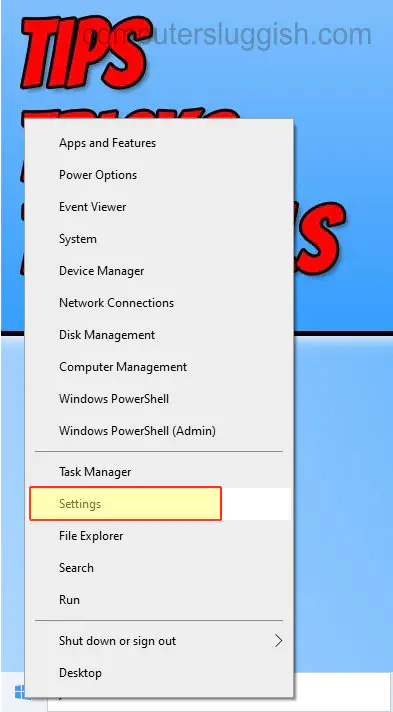
- Теперь нажмите » Gaming «
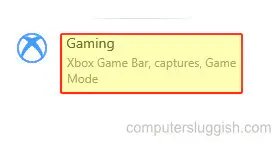
- В левом меню нажмите » Xbox Game Bar «
- Теперь переключите Xbox Game Bar на » Off «
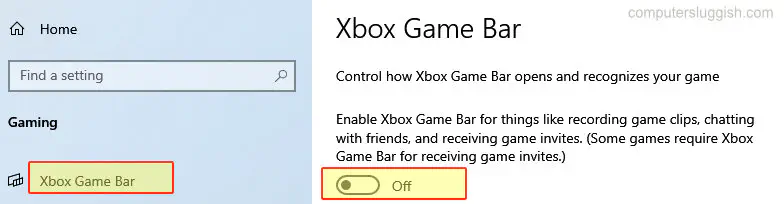
Вот так вы можете отключить наложение игровой панели Xbox в Windows 10. Вы больше не сможете получить доступ к накладке со всеми ее функциями.
Посмотрите другие наши посты о Windows 10 здесь .
YouTube видео: Как отключить игровую панель Xbox в Windows 10
Вопросы и ответы по теме: “Как отключить игровую панель Xbox в Windows 10”
Как отключить игровую панель Xbox?
Откройте Параметры. Выберите раздел Игры. Выберите вкладку Xbox Game Bar. Установите переключатель в положение Откл..
Как отключить игровую панель в Windows 10?
Откройте “Конфигурация компьютера” => Административные шаблоны => Компоненты Windows => Запись и трансляция игр Windows => в правой колонке откройте “Включает или отключает запись и трансляцию игр Windows” => поставьте точку напротив “Отключено” и нажмите “ОК”. Перезагрузите компьютер, чтобы изменения вступили в силу.
Как отключить в Windows 10 Xbox?
Имея учетную запись Xbox DVR, отключить можно, через реестр в Windows 10, вот как это сделать: [Win]+ [R] → «regedit» → «HKEY CURRENT USER» → «System» → «GameConfigStore», далее справа вызовите двойным левым кликом «GameDVR_Enabled» и присвойте значение «0» → OK.
Как включить Xbox Game Bar на Windows 10?
Проверьте настройки Game Bar. Нажмите кнопку Пуск и выберите Параметры. Перейдите в раздел Игры > Xbox Game Bar и включите параметр Записывайте игровые клипы, делайте снимки экрана и транслируйте их с помощью меню игры. Во время игры нажмите клавишу Windows + G, чтобы открыть Game Bar.
Как убрать игровую активность?
Для этого справа на панели управления нажмите кнопку в виде шестеренки. Откроется окно пользовательских настроек, где на панели слева понадобится выбрать пункт «Статус активности». Отключите соответствующий параметр, изменив состояние переключателя.
Как удалить Xbox в Windows 10 PowerShell?
0:49Рекомендуемый клип · 38 сек.Как удалить XBOX на Windows 10.Удаление программы XBoxНачало рекомендуемого клипаКонец рекомендуемого клипа
При подготовке материала использовались источники:
https://wikisbs.com/ru/%D0%BE%D0%BA%D0%BD%D0%B0/%D0%BA%D0%B0%D0%BA-%D0%BE%D1%82%D0%BA%D0%BB%D1%8E%D1%87%D0%B8%D1%82%D1%8C-%D0%B8%D0%B3%D1%80%D0%BE%D0%B2%D1%83%D1%8E-%D0%BF%D0%B0%D0%BD%D0%B5%D0%BB%D1%8C-xbox-%D0%B2-windows-11/77730541
http://blog.kislenko.net/show.php?id=2691
https://gud-pc.com/kak-otklyuchit-igrovuyu-panel-xbox-v-windows-10/