Что такое ярлык, как создать ярлык на рабочем столе
Чем ярлык отличается от простых файлов и папок, что такое ярлык? Для ответа на эти вопросы, сначала вспомним, что мы делаем, когда нам нужно открыть какую-то программу, папку или файл. Мы ищем значок этого элемента и кликаем по нему. Например, чтобы открыть папку «корзина», мы щелкаем по соответствующему значку: Замечали ли вы, что у некоторых значков в левом нижнем углу нарисована стрелочка?
Такие значки со стрелками называются ярлыками.
Ярлык — это файл для быстрого открытия программы, папки или документа.
Это не сама программа, а ссылка для ее запуска.
Когда вы нажимаете на ярлык, то говорите компьютеру «открой мне эту программу». Компьютер смотрит ссылку, на которую ведёт ярлык, и открывает.
Программа может храниться в одном месте на компьютере, а ярлык — в другом. Если удалить ярлык, то исчезнет сама иконка, а программа останется там, где была установлена.
Зачем создавать ярлыки на рабочем столе
1. Для быстрого запуска программ.
Рабочий стол появляется первым при запуске, его не нужно искать, достаточно свернуть окна и мы уже видим фоновый рисунок со значками программ и файлов. Их можно запустить сразу, не открывая других папок. Намного быстрее создать ярлык браузера и хранить его на рабочем столе, чем каждый раз искать программу в меню «пуск».
2. Для чистоты и порядка.
Часто мы сохраняем все новые файлы сразу на рабочий стол. Но чем больше документов, тем сложнее отыскать то, что нужно и скоро рабочий стол будет захламлен:

Если сохранять всё на рабочий стол, найти что-то будет сложно
Сохраняйте файлы в отдельные папки, а ярлыки этих папок храните на рабочем столе для быстрого запуска.
3. Для сохранности документов
Создавайте ярлыки на системном диске, обычно это диск C, а сами документы храните на другом диске. На системном диске лучше не хранить личные файлы,
Если вы решите переустановить windows, то придется стереть всё с системного диска. При этом с других дисков ничего удалять не придется. Поэтому важные документы хранят на одном диске, а на диске C — программы и операционную систему.
Рабочий стол — это не просто картинка, на которой лежат значки программ и файлов. Рабочий стол — это папка, которая хранит файлы. Только с красивым фоном и всегда на виду. Папка рабочего стола хранится на системном диске.
Как открыть папку «Рабочий стол»
- зайти в Мой компьютер,
- открыть диск C:,
- найти папку «Users» или «пользователи»,
- выбрать папку с тем именем, которым вы назвали компьютер
- внутри этой папки найти «рабочий стол» или «Desktop»

Если у вас несколько дисков, создавайте на рабочем столе ярлыки, а важные документы храните на другом диске.
Какие ярлыки можно создавать
Так как ярлык — это ссылка на документ или программу в виде иконки, то ярлык может быть любым. Ярлык текстового документа, папки, игры, программы, exel-таблички, фильма и даже сайта.
Создание ярлыка
Два самых простых способов создания ярлыка: с помощью мыши или с помощью мыши и клавиатуры. Метод с клавиатурой быстрее.
Как создать ярлык на рабочем столе с помощью клавиатуры
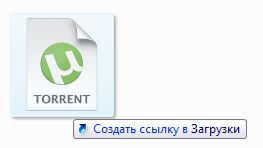
- Найдите элемент, для которого вы хотите создать ярлык (папку, файл или программу).
- Наведите курсор на элемент, зажмите левую кнопку мыши и, не отпуская кнопку, тащите элемент на свободное место.
- Не отпуская левой кнопки мыши, нажмите и удерживайте на клавиатуре кнопку ALT — появится надпись «создать ссылку» и название папки, в которой ссылка создается.
- Перетащите элемент в свободное место и отпустите сначала левую кнопку мыши, после чего создастся ярлык, а затем отпустите зажатый ALT
- С помощью комбинаций клавиш «вырезать» и «вставить», поместите ярлык в нужное место.
Как создать ярлык на рабочем столе с помощью мыши
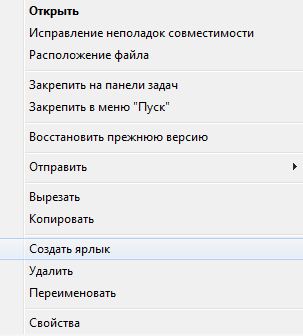
- Найдите элемент, для которого вы хотите создать ярлык (папку, файл или программу).
- Нажмите правой кнопкой мыши на этот элемент
- В выпавшем меню выберите пункт «создать ярлык»
- С помощью комбинаций клавиш «вырезать» и «вставить», поместите ярлык в нужное место.
Практическое задание:
- Найдите на своем компьютере папку рабочего стола
- Создайте ярлык папки рабочего стола
- Поместите ярлык рабочего стола на рабочий стол!
Как создать ярлык для папки или файла
Ярлык (англ. shortcut) — это файл небольшого размера, содержащий ссылку на другой файл или каталог, который находится где-то на диске либо в локальной или даже глобальной сети. Ярлык является средством, позволяющим быстро открыть указанный ресурс, не тратя время на его поиски, а также задать некоторые параметры запуска и режим работы.
Стандартные ярлыки Windows
Многие пользователи, особенно старшего поколения, привыкли к тому, что на Рабочем столе всегда присутствовали стандартные ярлыки, такие как «Мой компьютер» и «Мои документы». Однако в последних версиях Windows эти ярлыки по умолчанию не отображаются на Рабочем столе.
Чтобы вывести отсутствующие ярлыки на Рабочий стол, необходимо щёлкнуть правой кнопкой мыши по Рабочему столу в любом свободном от ярлыков месте и в появившемся контекстном меню выбрать пункт «Персонализация» (см. рис. ниже).
При выборе данного пункта меню на экран будет выведено окно персональных настроек пользователя. В различных версиях Windows данное окно выглядит по-разному, но в любом случае в этом окне необходимо найти ссылку «Изменение значков рабочего стола» (или «Параметры значков рабочего стола») и щёлкнуть по ней (см. рис. ниже).
В открывшемся же окне «Параметры значков рабочего стола» следует пометить «галочками» названия тех ярлыков, которые должны отображаться на Рабочем стол (см. рис. ниже), и нажать кнопку «ОК».
Как видно из вышеприведённого рисунка, ярлык «Мои документы» теперь не входит в число стандартных. Поскольку в последних версиях Windows была изменена структура рабочих папок пользователя, данный ярлык был заменён ярлыком «Файлы пользователя» (на Рабочем столе в качестве подписи к этому ярлыку используется имя конкретного пользователя, заведённое в системе). Однако при необходимости для папки «Документы» можно создать отдельный ярлык.
Для создания такого ярлыка следует открыть окно Проводника, найти в правой части окна значок папки «Документы» и щёлкнуть по нему правой кнопкой мыши. В появившемся контекстном меню следует выбрать пункт «Отправить» (см. рис. ниже), а в появившемся подменю — пункт «Рабочий стол (создать ярлык)».
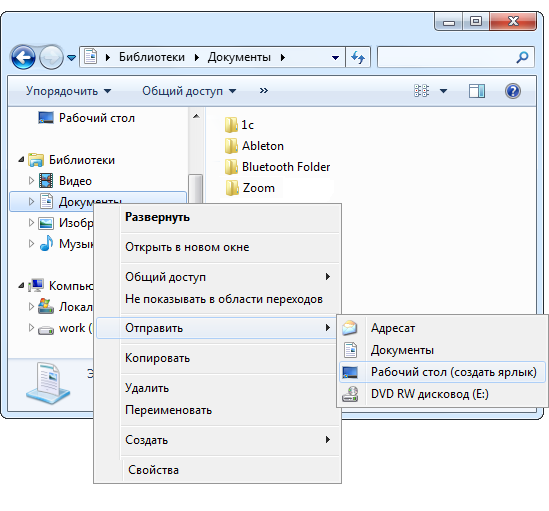
Ярлыки для прочих файлов и папок
Ярлыки для прочих файлов и папок можно создать несколькими способами.
Способ 1-ый. С помощью Проводника находим нужный файл или папку и щёлкаем по найденному объекту правой кнопкой мыши. В появившемся контекстном меню выбираем пункт «Отправить», а в появившемся подменю — пункт «Рабочий стол (создать ярлык)» (см. рис. ниже).
Способ 2-ой. С помощью Проводника находим нужный файл или папку и щёлкаем по найденному объекту правой кнопкой мыши. В появившемся контекстном меню выбираем пункт «Создать ярлык» (см. рис. ниже).
Ярлык при этом будет создан в той же папке, где находится найденный нами объект. Для перемещения ярлыка на Рабочий стол щёлкаем по нему правой кнопкой мыши и в появившемся контекстном меню выбираем команду «Вырезать» (см. рис. ниже). Затем переходим на Рабочий стол, щёлкаем по любому свободному от ярлыков месту правой кнопкой мыши и в появившемся контекстном меню выбираем команду «Вставить».
Способ 3-ий. С помощью Проводника находим нужный файл или папку и щёлкаем по найденному объекту правой кнопкой мыши. В появившемся контекстном меню выбираем пункт «Копировать» (см. рис. ниже).
После этого переходим на Рабочий стол, щёлкаем по любому свободному от ярлыков месту правой кнопкой мыши и в появившемся контекстном меню выбираем команду «Вставить ярлык» (см. рис. ниже).
Способ 4-ый. Щёлкаем по любому свободному от ярлыков месту Рабочего стола правой кнопкой мыши. В появившемся контекстном меню выбираем пункт «Создать», а в появившемся подменю — пункт «Ярлык» (см. рис. ниже).
При этом на экран будет выведено диалоговое окно «Создать ярлык» (см. рис. ниже). Для поиска объекта, на который будет ссылаться ярлык, нажимаем кнопку «Обзор».
С помощью окна «Обзор файлов и папок» находим нужный объект — файл или папку — и нажимаем кнопку «ОК».
После выбора объекта на заключительном этапе создания ярлыка нам будет предоставлена возможность задать ярлыку какое-то своё произвольное имя.
Как изменить значок для ярлыка
При необходимости для вновь созданного ярлыка можно задать какой-то особенный значок, чтобы ярлык отличался от ему подобных и его было проще отыскать взглядом на Рабочем столе. Для этого щёлкаем по созданному ярлыку правой кнопкой мыши и в контекстном меню выбираем пункт «Свойства».
В окне свойств ярлыка для изменения значка воспользуемся кнопкой «Сменить значок…» (см. рис. ниже) на вкладке «Ярлык». При нажатии кнопки «Сменить значок…» на экран будет выведено окно с коллекцией значков для выбора.
Кнопки запуска приложений на Панели задач
Начиная с седьмой версии Windows, у пользователей появилась возможность закреплять непосредственно на Панели задач кнопки запуска часто используемых программ. Это позволяет оптимизировать работу с такими программами, поскольку их кнопки всегда находятся перед глазами.
Закрепить программу на Панели задач можно несколькими способами.
Способ 1-ый. Ищем в стартовом меню Windows нужную программу и щёлкаем правой кнопкой мыши по выбранному пункту меню. В появившемся контекстном меню выбираем пункт «Закрепить на панели задач» (см. рис. ниже).
Несколько иначе данное контекстное меню может выглядеть в некоторых релизах Windows’10 (см. рис. ниже). Здесь сначала надо будет выбрать пункт «Дополнительно», а уж затем в появившемся подменю — пункт «Закрепить на панели задач».
Способ 2-ой. Если ярлык приложения присутствует на Рабочем столе, его (ярлык) нужно просто «натащить» на Панель задач. Для этого наводим указатель мыши на ярлык, нажимаем левую кнопку мыши и, не отпуская её, «тащим» ярлык на панель. При появлении соответствующей всплывающей подсказки (см. рис. ниже) кнопку мыши отпускаем.
Способ 3-ий. Когда программа запущена, кнопка выполняемой задачи присутствует на панели. Для закрепления программы на Панели задач необходимо щёлкнуть правой кнопкой мыши по кнопке задачи и выбрать в появившемся контекстном меню пункт «Закрепить программу в панели задач» (см. рис. ниже).
Закрепленная на Панели задач кнопка позволяет не только быстро запустить приложение, но и с помощью меню, появляющегося при щелчке правой кнопкой мыши по кнопке приложения, открыть один из последних документов. Причём постоянно требующиеся для работы документы можно закрепить в этом списке (см. рис. ниже), чтобы они однажды из него не пропали (ведь список со временем будет дополняться новыми строками, а максимальный размер списка ограничен).
Удалить с Панели задач кнопку ставшего однажды ненужным приложения можно также через контекстное меню, выбрав пункт «Изъять программу из панели задач» (см. рис. выше).
Другие статьи по схожей тематике
- Работа с окнами в Windows
- Основные приёмы работы в Проводнике
- Работа с вкладками в браузерах
- Проблемы с мышью в Windows
- Сортировка данных в таблице MS Excel
- Программы для подписания документов
- Стилизация рамок элементов
- Блочные элементы и их форматирование
- О настройке Wireless-N Mini Router WS-WN523N2
Для чего используются ярлыки в ОС Windows
Любой пользователь в ОС Windows сталкивался с таким понятием, как ярлык. И для него в большинстве случаев практически сразу становилось ясно, что бумажка в магазине, а уж тем более ханская грамота, имеет с ним мало общего. На самом деле помимо названия общие черты (с этикеткой из магазина) у них всё-таки есть. Давайте вместе разберёмся, что такое «Ярлыки» у Windows и для чего они используются.

Удобно создавать иконки для часто используемых программ или папок
Что такое ярлыки
Что же такое эти самые ярлычки, и как их отличать от остальных объектов операционной системы? Как вы знаете, на нашем компьютере содержатся тысячи, а то и миллионы файлов самого разного назначения. О каких-то из них пользователю даже не нужно знать. Зато какие-то он использует постоянно. Часто используемые программы и утилиты могут быть спрятаны в далёких запутанных директориях, «идти» до которых вручную каждый раз было бы очень неудобно. Как раз для этого и нужна эта быстрая виртуальная кнопка. Это своего рода ссылка, хотя с точки зрения компьютерной терминологии, употреблять такое слово не совсем правильно. Любой ярлычок — телепорт, дверца, открывая которую, мы сразу же попадаем к нужной программе, не тратя времени на её поиски. Поэтому все значки самых нужных программ и документов часто расположены сразу на рабочем столе.
Отличить их от программы также довольно легко. Кроме того, что они имеют другое расширение, нежели файл, к которому он привязан, значок ярлыка всегда украшен маленькой стрелочкой в углу. Она и означает, что мы сейчас кликаем не на саму программу. Да и весят эти значки гораздо легче, чем то ПО, которое мы при помощи их запускаем.
Создаём ярлык
Создавать ярлычки самостоятельно пользователю сегодня почти не приходится. Любая программа в завершение установки предлагает разместить на рабочем столе эту «дверцу» быстрого доступа. Однако иногда такого может не произойти, или же нам нужно создать ярлык для чего-то ещё. В таком случае сделать это самостоятельно будет довольно легко.
Сделать эти «кнопочки» на Windows можно двумя способами. Первый, самый лёгкий, выполняется следующим способом.

- Щёлкаем правой кнопкой мыши по любому объекту (можно создать ярлычок и для папки, и для документа).
- Выбираем «Создать ярлык».
После этого созданный значок можно поместить в любое удобное место.
Можно сразу же, не отпуская правую кнопку, переместить мышку, например, на Рабочий стол, и там её отпустить. Тогда меню «Создать ярлык» откроется там, и ярлык будет создан на Рабочем столе. Сама же программа или документ останутся на своём месте.
Другой способ немного труднее и предназначается скорее для «прошаренных» пользователей. Зато при помощи него можно делать быстрый доступ к веб-сайтам или кнопке выключения компьютера.

- Щёлкаем ПКМ (правой кнопкой мыши) по рабочему столу.
- Появляется меню, в котором выбираем «Создать».
- Далее жмём «Создать ярлык».
- В появившемся окне нажимаем кнопку «Обзор», где выбираем, тот файл, для которого хотим создать значок.
- После этого вводим имя и нажимаем «ОК».
Как уже сказано выше, таким способом можно делать и более «умные» кнопки быстрого доступа. Если вы хотите сделать значок, открывающий веб-ресурс, просто введите, не нажимая «Обзор», его адрес, например, nastroyvse.ru. Для того чтобы создать кнопку выключения, необходимо набрать: shutdown -s -t 0.
Меняем внешний вид и положение
Только создать ярлычок не всегда бывает достаточно, особенно если вы использовали второй метод. Удобно сделать красивый значок, по которому вы будете определять, что за программу он запускает.

- Щёлкаем ПКМ по нашему ярлыку.
- Выбираем «Свойства».
- В меню открываем вкладку «Ярлык».
- Жмём «Сменить значок».
- Откроется окно, в котором можно выбрать наиболее подходящее изображение.
Такую кнопку быстрого доступа бывает удобно расположить на панели задач или начальном экране. Для этого, щёлкнув по ней ПКМ, выбираем соответствующий пункт. После этого наш значок будет красоваться в выбранном месте.
Немного истории
В 60-е, 70-е и на начало 80-х компьютеры не имели графического интерфейса. Вместо него был текстовый. В нём приходилось вбивать любые команды вручную. Естественно, ни о каких ярлыках речи тогда не шло: программа запускалась, после набора последовательности символов. Но с появлением первых компьютеров от Microsoft и Apple, оснащённых графическим интерфейсом, предназначавшихся не программистам, а рядовым пользователям, возникла потребность упростить навигацию в файловых системах. Так и возникли все эти разноцветные кнопки, а впоследствии и ярлычки, которые позволяли быстро открывать программы.
Теперь вы разобрались, что же такое ярлык на компьютере и в чём его отличие от ханской грамоты (во всём). Умение управляться с этими базовыми объектами довольно важно для последующего освоения в работе на ПК.
При подготовке материала использовались источники:
https://nastroyvse.ru/opersys/win/yarlyki-windows-kak-ispolzuyutsya.html