В чем разница между программами Your Uninstaller 2010 и Revo Uninstaller Pro, и какой из них лучше.
Разница : Принцип работы у обеих программ схожий (очистка системы после работы деинсталлятора) . Первый платный, второй бесплатный, Your Uninstaller 2010 — прога свое дело знает. Правда удаляет иногда к сожалению не все до конца. В режиме «норма» они пишут о 99% удаления хвостов и записей реестра, а на самом деле. это не так. В режиме максимального удаления тоже иногда не так. Бывает даже папка в Program Files остается 🙁 много дополнительных служб не особо нужных . Reg Organizer — убирает за ней много забытого хлама из реестра !
Revo Uninstaller Pro — Прога хорошая, главное достоинство в том, что показывает записи подлежащие удалению, которые самому нужно отметить. Другим подобным прогам приходится просто доверять, что они удалят только ненужные записи реестра. Конечно, как и все, оставляет небольшое кол-во записей, но это вероятно для того, чтобы не навредить, она показывает записи реестра, но не все удаляет. Возможно она читает реестр неверно — но на общем фоне это не критично. Reg Organizer — то же убирает за ней много забытого хлама из реестра !
Что лучше? , да обе стоят, предпочтение никому не отдам, при удалении пользуюсь на выбор — смотря, что удаляю (по тяжеловестности смотрю) , но подчищать или доп. прогами или ручками приходиться .
Остальные ответы
Я давно юзаю Revo Uninstaller она хорошо подчещает.
Revo Uninstaller Pro опробовал на днях. Остатков наковыривает прилично. Я в реестре профан, но вроде Your Uninstaller поменьше находит. Это моё очень субъективное мнение.
Your Uninstaller Pro – грамотная деинсталляция
Любой пользователь желает иметь на своем компьютере самое лучшее программное обеспечение. Поиски в интернете новых программ заканчивается их установкой на компьютер, и зачастую разочарованием в том, что это совсем не то , что искал. Каким-то способом программа удаляется, но потом обнаруживаются неиспользуемые ветки реестра и полупустые папки, что во временем будет мешать работе всей системы. Чтобы этого не происходило, давайте научимся правильно деинсталлировать программное обеспечение. И поможет нам в этом замечательная программа Your Uninstaller Pro.

Читайте также: Что делать, если в ноутбуке не видно весь обьем диска
Увы, программа платная, но в интернете достаточно ее версий, и поиск ключей не доставит Вам хлопот. Процесс инсталляции достаточно прост, останавливаться на нем мы не будем. Проинсталлированная программа весит всего 11 MB.
Your Uninstaller Pro относится к разряду «Все в одном». В нее включены не только функции деинсталляции приложений, но и очистка автозагрузки, дисков, следов Internet Explorer.

Программа может запускаться при старте компьютера, по расписанию, сама автоматически обновляется.
Рассмотрим подробнее ее работу. Интерфейс программы достаточно прост. Приятное оформление, быстрая работа, все меню понятно и наглядно каждому, главное знать, зачем и что Вам нужно.

Анализируя систему, программа предоставляет пользователю полный перечень установленного у него программного обеспечения. Можно воспользоваться встроенной функцией поиска, если сразу не найдете то, что подлежит удалению. Отмечаете нужное приложение, нажимаете «удалить», и переходите в режим выбора способа удаления.
Допускается 4 варианта работы программы.
- Встроенный — режим работы без Вашего участия, но поверхностный.
- Безопасный — тоже встроенный, тоже поверхностный, но самый быстрый.
- Нормальный — более расширенный режим сканирования файлов и реестра. Но более медленный.
- Супер – режим — название говорит само за себя. Полное сканирование системы плюс удаление всех следов. Самый медленный, самый полный, и самый интересный! В плане того, что Вы сможете наблюдать, сколько «хвостов» тянет за собой элементарная программа!
Читайте также: Как замедлить видео в программе Sony Vegas
Конечно, рекомендуется использовать супер — режим.

Доступны еще утилиты очистки автозагрузки (путем анализа списка программ, загружаемых при старте, при желании, можете отключить лишние и подозрительные).
Менеджер очистки дисков анализирует содержимое вашего винчестера и также предлагает удалить ненужную информацию. Пройтись по меню «Пуск» (отсортировать ярлыки, найти и удалить неиспользуемые), очистить следы деятельности Internet Explorer (куки, историю, временные файлы), из этого же окна обратиться к встроенным средствам Windows – все это по силам нашему Your Uninstaller Pro!

Читайте также: как в ворде заменить вид кавычек
Еще одна функция заслуживает особого внимания. Как известно, любую информацию можно восстановить даже после полного форматирования винчестера. Так вот, Your Uninstaller Pro позволяет безвозвратно удалить то или иное приложение! Имейте это в виду, если навсегда хотите избавиться от какой- либо информации.
Надеюсь, Вы убедились в том, что программа действительно достойна внимания и «прописки» на Вашем компьютере!
Your Uninstaller
Your Uninstaller — это программа, предоставляющая пользователям альтернативные опции ОС «Виндовс» вида Add/Remove Program. Имеет простой, интуитивно понятный интерфейс. Для выполнения операций достаточно просто перетащить мышкой в окошко ПО объект, который требуется деинсталлировать — программу, утилиту, приложение. На вашем компьютере будут удалены все следы нежелаемых файлов — реестровые и с жёсткого диска. На этой странице вы можете бесплатно скачать Your Uninstaller Pro.

| Лицензия | Бесплатная |
| ОС | Windows 7 и выше, Vista, XP |
| Язык интерфейса | Русский, английский |
| Разработка | URSoft |
| Разновидность программы | Удаление программ |
Возможности программы
Если вы активно пользуетесь компьютером, то уже убедились, что далеко не все удаляемые программы убираются с ПК просто через команду одним щелчком:
- одни приложения не реагируют на попытки;
- другие оказываются распределёнными по разным реестровым записям;
- третьи и вовсе накапливаются в результате постоянного действия ОС, о чем обычный пользователь до поры до времени даже понятия не имеет.
В результате все ненужные приложения и утилиты не только занимают место на дисках, но и потребляют системные ресурсы, тормозя работу компьютера, находятся на ПК без всякого прока годами, затрудняя поиск в реестрах нужных данных. А также присутствуют с целью сбора данных о самом устройстве и его юзере.
Рано или поздно наступает момент, когда нужно проверить ПО и деинсталлировать все ненужное. С подобной задачей безукоризненно справится специальная утилита Uninstall. По этой ссылке можно скачать Your Uninstaller на русском языке.
Полезная утилита:
- полностью убирает с ПК выбранные вами программы, не оставляя их фрагментов в каталогах жёстких дисков, в многочисленных подразделах и рабочих папках;
- умеет выполнять назначенный режим — в определенное время включать нужное ПО, деактивировать лишнее и ограничивать те приложения, которые нужны лишь изредка;
- не требует перезагрузки.
Все сделанные изменения вступают в силу немедленно.
Как использовать ПО
После того как русская версия YourUninstaller установлена, выполните запуск от имени администратора. Вы увидите вкладку, в верхней части которой отобразятся все имеющиеся программы и отдельно будут показаны инсталлированные недавно. Так вам станет удобнее быстро найти приложение, добавленное на ПК случайно, или найти и убрать то, чем вы пользоваться не будете.
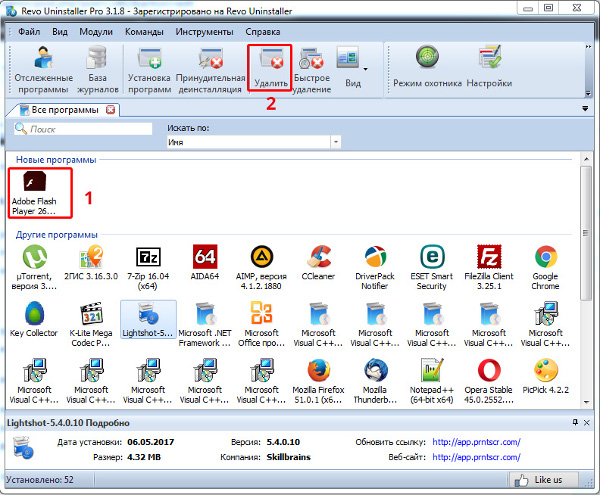
Для выполнения сценария:
- укажите ненужное ПО, нажмите кнопку «Удалить»;
- далее программа предложит выполнить сканирование компьютера, чтобы удостовериться, что нет остаточных фрагментов;
- выберите режим — «Безопасный», «Умеренный» или «Продвинутый».
Чтобы оставаться в уверенности, что деинсталляция прошла максимально качественно, рекомендуем включить «Продвинутый» режим.
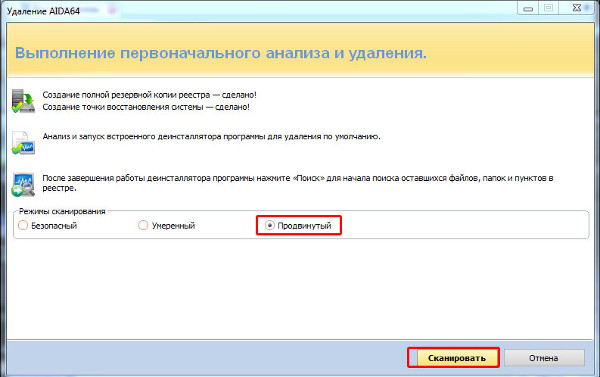
Проверка займёт некоторое время, в результате вы увидите перечень мусорных файлов. Убрать их нужно в 3 действия:
- сперва выделите все объекты списка;
- затем кликните клавишу «Удалить»;
- теперь нажмите «Далее».
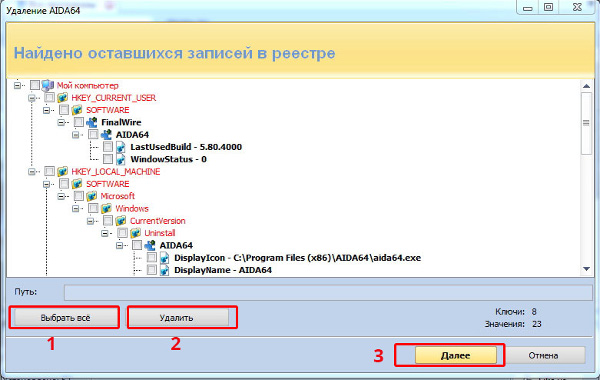
Кроме этого, внимательно изучите представленный список документов, с которыми когда-либо взаимодействовало ненужное ПО и где содержатся данные об удаляемой программе. Разрешите убрать из этого списка документы, которые вам точно не понадобятся. В крайнем случае пропустите шаг и просто нажмите «Готово».
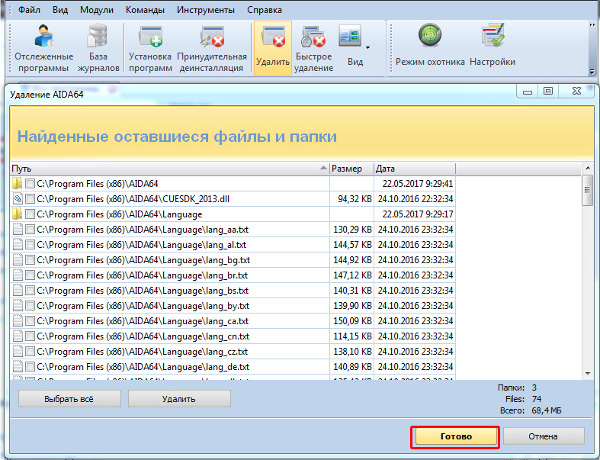
Кроме вышеуказанных целей, применяйте RevoUninstaller в повседневной работе для автозапуска ПО, которое требуется активировать вместе с включением компьютера. Это настраивается с помощью менеджера автозапуска. Скорее всего, вы найдёте здесь много лишних программ, которые по факту нужны периодически. Просто разработчики часто делают так, чтобы их ПО активировалось у юзеров вместе с включением компьютера — так выше шанс, что программой будут пользоваться, равно как и вшитой в неё рекламой. А ведь это тратит ресурсы вашего устройства и замедляет его работу. Проверьте список автозапуска и проставьте галочки напротив приложений и утилит, которые действительно требуется запускать вместе с загрузкой ПК.
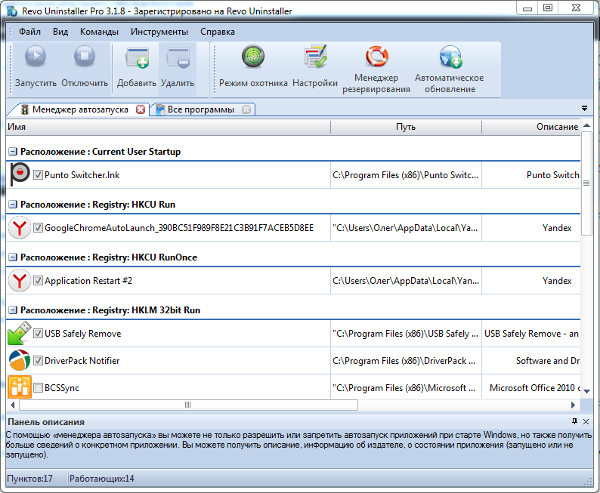
После применения полезного деинсталлятора ваш компьютер станет свободнее и будет работать быстрее, что поспособствует его более продуктивному и удобному использованию. Мы описали все возможности утилиты. Если вам захочется ознакомиться с полной технической документацией о ПО, можете посетить официальный сайт Your Uninstaller и почитать инструкции разработчиков.
© 2023 Your Uninstaller
При подготовке материала использовались источники:
https://otvet.mail.ru/question/49476412
https://minterese.ru/your-uninstaller-pro-gramotnaya-deinstallyatsiya/
https://youruninstaller.ru/