Создание установочного носителя для Windows
Можно использовать установочный носитель (USB-накопитель или DVD-диск), чтобы установить новую копию Windows, выполнить чистую установку или переустановить Windows.
Чтобы создать установочный носитель, перейдите на веб-сайт скачивания ПО, где вы найдете пошаговые инструкции. На этом веб-сайте вы можете выбрать версию Windows и создать собственный установочный носитель с помощью USB-устройства флэш-памяти или DVD-диска. Чтобы перейти непосредственно к одной из версий, выберите одну из следующих ссылок:
- Windows 7
- Windows 8.1
- Windows 10 (Затем выберите Скачать средство сейчас.)
- Windows 11 (затем выберите Скачать средство сейчас.)
Важно: Создайте резервную копию файлов перед установкой и переустановкой Windows на компьютере. Узнайте, как это сделать.
Чтобы создать установочный носитель, необходимо следующее:
- Компьютер с надежным подключением к Интернету. Время скачивания зависит от скорости подключения к Интернету.
- USB-устройство флэш-памяти, внешний жесткий диск или DVD-диск. Пустое USB-устройство флэш-памяти или внешний жесткий диск объемом не менее 8 ГБ либо пустой DVD-диск (и устройство для записи на DVD-диски). Рекомендуем использовать чистый носитель, поскольку все его содержимое будет удалено. Если при записи DVD-диска из ISO-файла отображается сообщение о том, что файл образа диска слишком большой, необходимо использовать DVD-носитель с двумя слоями (DL).
- Ключ продукта. 25-значный ключ продукта (не требуется для цифровых лицензий). Если вам требуется помощь, см. раздел Как найти ключ продукта Windows.
После создания установочного носителя вы можете сбросить или переустановить Windows. Дополнительные сведения см. в статье Параметры восстановления в Windows.
Как сделать загрузочную флешку без программ

Я не раз писал статьи про программы для создания загрузочной флешки, а также о том, как сделать загрузочную флешку с помощью командной строки. Сама процедура записи USB накопителя — не такой уж и сложный процесс (описанными в указанных инструкциях способами), но в последнее время его можно сделать еще проще.
Отмечу, что руководство ниже будет работать у вас, если материнская плата использует программное обеспечение UEFI, а записать вы собираетесь Windows 8.1 или Windows 10 (возможно, будет работать и на простой восьмерке, но не проверял).
Еще один важный момент: описанное полностью подходит для официальных образов ISO и дистрибутивов, с разного рода «сборками» могут быть проблемы и с ними лучше пользоваться другими способами (эти проблемы бывают вызваны либо наличием файлов больше 4Гб, либо отсутствием необходимых файлов для EFI загрузки).
Самый простой способ создания установочной USB флешки Windows 10 и Windows 8.1
Итак, нам потребуется: чистая флешка с единственным разделом (желательно) FAT32 (обязательно) достаточного объема. Впрочем, и пустой она быть не должна, главное, чтобы выполнялись два последних условия.
Можно просто отформатировать флешку в FAT32:
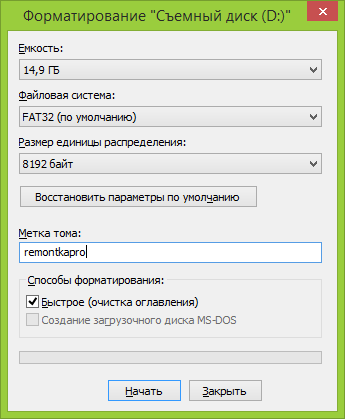
- Кликните правой кнопкой мыши по накопителю в проводнике и выберите пункт «Форматировать».
- Установите файловую систему FAT32, отметку «Быстрое» и выполните форматирование. Если указанную файловую систему выбрать нельзя, то посмотрите статью про форматирование внешних накопителей в FAT32.
Первый этап завершен. Второе необходимое действие для создания загрузочной флешки — просто скопировать все файлы Windows 8.1 или Windows 10 на USB накопитель. Это можно сделать следующими способами:
- Подключить ISO образ с дистрибутивом в системе (в Windows 8 для этого не нужны программы, в Windows 7 можете использовать Daemon Tools Lite, например). Выделить все файлы, правый клик мышью — «Отправить» — буква вашей флешки. (Для данной инструкции я использую этот способ).
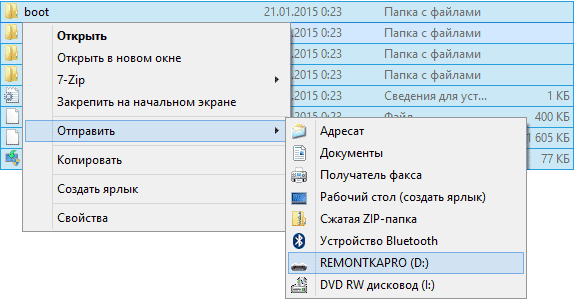
- Если у вас диск, а не ISO, можно просто скопировать все файлы на флешку.
- Можно открыть образ ISO архиватором (например, 7Zip или WinRAR) и распаковать его на USB накопитель.
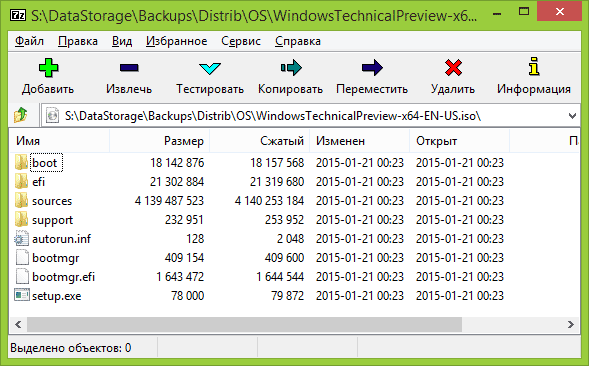
Это все, процесс записи установочного USB завершен. То есть по сути, все действия сводятся к выбору файловой системы FAT32 и копированию файлов. Напомню, работать он будет только с UEFI. Проверяем.

Как видите, БИОС определяет, что флешка загрузочная (значок UEFI вверху). Установка с нее проходит успешно (два дня назад установил Windows 10 второй системой с такого накопителя).
Такой простой способ подойдет практически всем, у кого современный компьютер и установочный накопитель нужен для собственного использования (то есть вы не устанавливаете регулярно систему на десятки ПК и ноутбуков разных конфигураций).
А вдруг и это будет интересно:
- Лучшие бесплатные программы для Windows
- Как узнать PID процесса Windows
- Как посмотреть список пользователей Windows
- Как убрать всплывающие окна «Войдите в приложение с аккаунтом Google» на сайтах
- Левая кнопка мыши работает как правая — как исправить?
- Как установить файл CAB в Windows
- Windows 11
- Windows 10
- Android
- Загрузочная флешка
- Лечение вирусов
- Восстановление данных
- Установка с флешки
- Настройка роутера
- Всё про Windows
- В контакте
- Одноклассники
-
Дмитрий 28.01.2015 в 17:57
- Dmitry 01.02.2015 в 07:32
- Евгений 18.02.2015 в 22:48
Загрузочная флешка Windows 11 — 5 способов создания

При необходимости выполнить чистую установку системы на компьютер или ноутбук, вам потребуется загрузочный установочный USB-накопитель Windows 11 или загрузочная флешка. Она же может использоваться для задач восстановления системы.
В этой инструкции подробно описаны способы сделать загрузочную флешку Windows 11. Сначала официальный метод, предлагаемый Майкрософт, а затем — дополнительные способы, которые также могут быть удобны для рассматриваемой цели.
Способы сделать загрузочную флешку Windows 11
Для подготовки загрузочной установочной флешки с Windows 11 можно использовать набор разных способов: официальный, предлагаемый Майкрософт с помощью утилиты Media Creation Tool или сторонние инструменты, которые будут быстрее и удобнее, в случае, если у вас уже имеется загруженный ISO образ с системой.
Создание загрузочной флешки Windows 11 в Media Creation Tool
Первый метод — использование Media Creation Tool, официальной утилиты Майкрософт для записи установочного загрузочного USB накопителя. Чтобы сделать загрузочную флешку с её помощью, выполните следующие шаги:
- Подготовьте USB флешку размером не менее 8 Гб, подключите её к компьютеру. Учитывайте, что все данные с неё будут удалены. При использовании внешнего жесткого диска, с него будут удалены все разделы.
- Зайдите на официальную страницу Майкрософт https://www.microsoft.com/ru-ru/software-download/windows11 и, в разделе «Создание установочного носителя Windows 11» нажмите «Скачать», чтобы загрузить Media Creation Tool для Windows 11.
- Запустите утилиту и примите условия лицензионного соглашения.
- На экране «Выбор языка и выпуска» по умолчанию установлены параметры, соответствующие текущей системе. При желании вы можете снять отметку «Использовать рекомендуемые параметры» и выбрать другой язык. Выпуск изменить нельзя — это будет Windows 11 64-бит, содержащая Pro и Home редакции системы. Нажмите «Далее».

- На шаге «Выберите носитель» выберите пункт «USB-устройство флэш-памяти» и нажмите «Далее».

- Выберите нужную флешку в списке съемных накопителей, на которую будет производиться запись. Если в окне сообщается «Не удается найти USB-накопитель» несмотря на то, что флешка подключена, причиной может быть то, что подключенный накопитель определяется системой как локальный диск, а не съемный накопитель. Напоминаю, что после нажатия «Далее» все данные с выбранной флешки будут удалены.

- Дождитесь завершения процесса скачивания файлов Windows 11 и создания установочного носителя. В процессе могут сами открываться окна проводника, их достаточно просто закрыть.

- По завершении процесса вы получите сообщение «USB-устройство флэш-памяти готово». Достаточно нажать кнопку «Готово» и использовать созданную флешку для установки Windows 11 или других задач.

Установочный носитель, создаваемый в Media Creation Tool, имеет файловую систему FAT32, работает с UEFI загрузкой, а данные установки хранятся в сжатом файле install.esd в папке sources размером менее 4 Гб, что позволяет разместить его в рамках этой файловой системы.
Для того, чтобы выполнить загрузку с созданного накопителя, достаточно поставить загрузку с флешки в БИОС/UEFI вашего компьютера или ноутбука, либо использовать Boot Menu. При возникновении проблем при загрузке рекомендую использовать поиск по сайту, описав ошибку или ситуацию: большинство распространенных проблем были рассмотрены, решение может быть в наличии.
Rufus

- Скачайте Rufus с официального сайта https://rufus.ie/ru/ и запустите программу.
- В поле «Устройство» выберите флешку, на которую будет производиться запись.
- Нажмите кнопку «Выбрать» и укажите путь к хранящемуся на компьютере образу ISO.
- Остальные параметры для задачи установки Windows 11 с флешки на компьютере с UEFI изменять не требуется.
- Нажмите кнопку «Старт», подтвердите очистку данных, имеющихся на USB накопителе и дождитесь завершения процесса создания. Если в процессе открываются окна или сообщения проводника о необходимости форматирования, игнорируйте их или просто закрывайте.
Загрузочная флешка Windows 11 без программ
Если у вас имеется ISO образ Windows 11, содержащий в папке sources сжатый файл install.esd размером менее 4 Гб (такие образы создает Media Creation Tool), вместо несжатого install.wim, вы можете сделать установочный накопитель для UEFI загрузки, не используя какие-либо программы:
- Отформатируйте флешку в FAT32 стандартными средствами системы: нажатие правой кнопкой мыши по накопителю в проводнике — форматировать, выберите файловую систему FAT32, оставьте включенной опцию «Быстрое форматирование».
- После завершения форматирования, смонтируйте образ ISO в системе. Для этого в последних версиях Windows достаточно нажать по файлу образа правой кнопкой мыши и выбрать пункт «Подключить» в контекстном меню.
- Скопируйте всё содержимое из подключенного образа на флешку с файловой системой FAT32.
Такой накопитель будет исправно загружаться на системах с включенной загрузкой UEFI, в том числе с включенной безопасной загрузкой Secure Boot.
UltraISO
Программа UltraISO предназначена для разноплановой работы с образами ISO и не является полностью бесплатной. Однако, даже пробная версия позволяет записать загрузочный установочный USB-накопитель Windows 11:
- Скачайте пробную версию программы UltraISO с официального сайта https://www.ultraiso.com/ и установите её. После запуска нажмите по кнопке начала пробного периода.
- В главном меню программы нажмите «Файл» — «Открыть файл-образ» и укажите путь к ISO образу Windows 11.

- Откройте пункт «Самозагрузка» в главном окне программы и выберите пункт «Записать образ диска».

- В следующем окне в поле «Диск» укажите вашу флешку. Изменять остальные параметры не обязательно.
- Нажмите кнопу «Записать» и дождитесь завершения записи образа на накопитель, перед началом которого вас предупредят о том, что все данные с него будут удалены.

При записи установочного накопителя с помощью UltraISO для UEFI-систем на флешку FAT32, файлы install.wim размером более 4 Гб автоматически разделяются на части таким образом, чтобы разместиться в пределах ограничений этой файловой системы.
Мультизагрузочная флешка Windows 11
Если для ваших задач требуется загрузочный накопитель, имеющий возможность загрузки с более, чем одного образа, разместив на USB не только Windows 11, но и другие операционные системы, вы можете использовать специальные утилиты, которые позволяют сравнительно легко выполнить такую задачу. Я рекомендую использовать:
Это самые простые в работе инструменты, обеспечивающие хорошую поддержку загрузки различных образов на системах с разными характеристиками и типами загрузки.
Дополнительная информация
Непосредственно процесс установки описан в отдельной инструкции: Установка Windows 11 с флешки. А сам накопитель можно использовать не только для чистой установки системы, а для её восстановления: загрузившись с такого USB, на втором экране после выбора языка можно использовать пункт «Восстановление системы» для запуска соответствующих инструментов.
При возникновении дополнительных вопросов на тему, задавайте их в комментариях для поиска подходящего решения.
А вдруг и это будет интересно:
- Лучшие бесплатные программы для Windows
- Как узнать PID процесса Windows
- Как посмотреть список пользователей Windows
- Как убрать всплывающие окна «Войдите в приложение с аккаунтом Google» на сайтах
- Левая кнопка мыши работает как правая — как исправить?
- Как сделать, чтобы уведомления не включали экран на Android
- Windows 11
- Windows 10
- Android
- Загрузочная флешка
- Лечение вирусов
- Восстановление данных
- Установка с флешки
- Настройка роутера
- Всё про Windows
- В контакте
- Одноклассники
-
Сергей 21.11.2021 в 14:49
- Dmitry 22.11.2021 в 14:45
- Dmitry 26.12.2021 в 15:03
При подготовке материала использовались источники:
https://support.microsoft.com/ru-ru/windows/%D1%81%D0%BE%D0%B7%D0%B4%D0%B0%D0%BD%D0%B8%D0%B5-%D1%83%D1%81%D1%82%D0%B0%D0%BD%D0%BE%D0%B2%D0%BE%D1%87%D0%BD%D0%BE%D0%B3%D0%BE-%D0%BD%D0%BE%D1%81%D0%B8%D1%82%D0%B5%D0%BB%D1%8F-%D0%B4%D0%BB%D1%8F-windows-99a58364-8c02-206f-aa6f-40c3b507420d
https://remontka.pro/boot-usb-no-software/
https://remontka.pro/windows-11-boot-usb/