Как исправить неработающую запись?
При использовании программного обеспечения Screen Recorder для записи видео или аудио на вашем компьютере вы можете столкнуться с проблемой сбоя записи. Кроме того, вы можете столкнуться с этой проблемой при использовании функции записи телефона. Собственно, к сбою записи могут привести разные причины. Но не стоит об этом беспокоиться. Здесь мы предоставим вам проверенные быстрые методы устранения неработающих проблем с записью экрана и записью телефона.
- Часть 1. Как исправить сбой записи экрана
- Часть 2. Как исправить неработающий телефонный рекордер
Часть 1. Как исправить сбой записи экрана
Ошибка записи для звуковой карты занята другими приложениями.
Когда вы видите сообщение «Не удалось записать, так как ваша звуковая карта занята другими приложениями. Пожалуйста, проверьте это и освободите звуковую карту, или попробуйте перезагрузить компьютер ».
Вы можете найти и отключить программы голосового чата, программы преобразования звука или другие программы записи. Или самый простой способ — перезагрузить компьютер, чтобы исправить ошибку.
Ошибка записи для графической карты или звуковой карты была изменена.
Во время работы программы записи экрана вы можете увидеть сообщение об ошибке «Запись не удалась» из-за некоторых изменений в графическом драйвере или драйвере звуковой карты. Пожалуйста, перезапустите программу и повторите попытку записи ».
Причина в том, что при запуске программного обеспечения для записи графическая или звуковая карта может переключиться или выйти на вашем компьютере. И вам следует перезапустить программу и снова записать.
Ошибка записи для камеры и доступ к микрофону отключен.
При использовании средства записи экрана убедитесь, что доступ к микрофону и камере разрешен.
Чтобы включить доступ, необходимо нажать кнопку Start значок, выберите Настройки > Конфиденциальность , найдите и щелкните Микрофон , и повернуть Разрешить приложениям доступ к вашему микрофону вариант вкл.
Кроме того, вы можете повторить шаги, чтобы повернуть Разрешить приложениям доступ к вашей камере включите и включите доступ к камере.
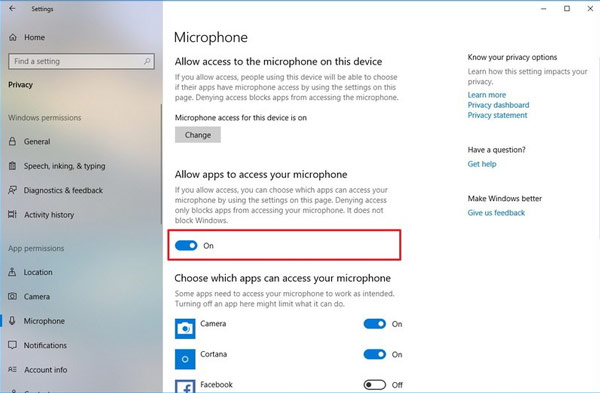
Ошибка записи: динамик плохо подключен.
Некоторая звуковая карта может быть обнаружена только при правильном подключении динамика. Итак, просто убедитесь, что вы правильно подключили аудиоразъем к компьютеру.
Ошибка записи, если драйверы звуковой / графической карты несовместимы или устарели.
Если драйверы звуковой / графической карты не установлены должным образом или устарели, вы также можете не записывать видео или аудио.
Вы можете удалить драйверы звуковой / графической карты и установить соответствующие драйверы от производителя звуковой / графической карты.
Другой способ — обновить звуковой драйвер. Просто нажмите Windows ключа и X , наведите на Диспетчер устройств , найти Видеоадаптеры . Затем щелкните правой кнопкой мыши графическую карту под Видеоадаптеры И выберите Обновить драйвер or Удалить устройство .
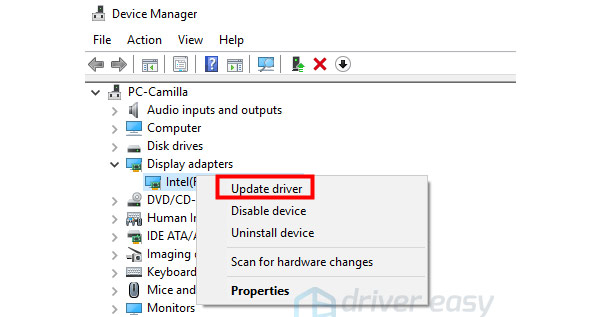
Запись не удалась из-за того, что программа запущена в режиме совместимости.
Если программа записи работает в режиме совместимости, вы можете не записывать звук. Итак, вам нужно снять галочку с Совместимого режима и запустить программу от имени администратора.
Найдите и щелкните правой кнопкой мыши Screen Recorder значок, выберите Объекты . Затем перейдите на вкладку «Совместимость» и снимите флажок Запустить программу в режиме совместимости с и установите флажок Запустить эту программу от имени администратора.
После этого вы можете перезапустить программу, чтобы снова записать компьютерный звук.
Расписание задач не удается? Запустите Screen Recorder от имени администратора.
Некоторые пользователи сказали, что запись расписания задач не работала после настроек. Что ж, вы можете щелкнуть правой кнопкой мыши значок Screen Recorder и выбрать Запуск от имени администратора, чтобы запустить его. Затем перейдите к настройкам расписания задач и выйдите из программы, и расписание задач вступит в силу.
Часть 2. Как исправить неработающий телефонный рекордер
Настройте параметры брандмауэра Защитника Windows
Шаг 1: Презентация Панель управления на вашем компьютере и нажмите Система и безопасность
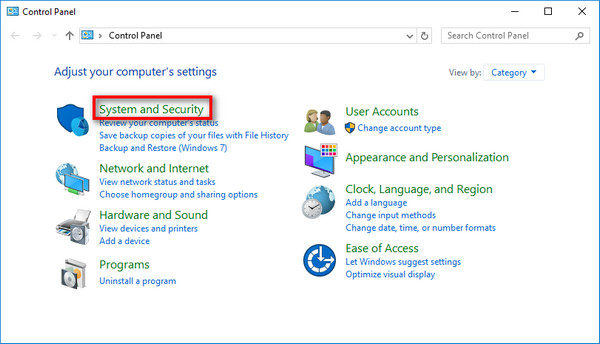
Шаг 2: НАЙДЕМ Брандмауэр Защитника Windows , а затем нажмите кнопку Разрешить приложение или функцию через брандмауэр Защитника Windows . Затем вы войдете в Разрешенные приложения окно.
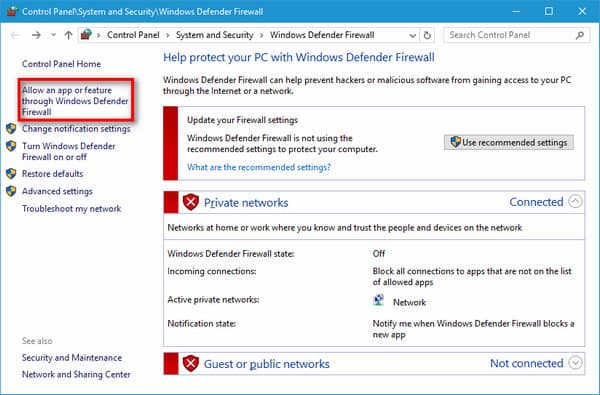
Шаг 3: НАЙДЕМ зеркало из списка и установите флажок Частный и Общая .
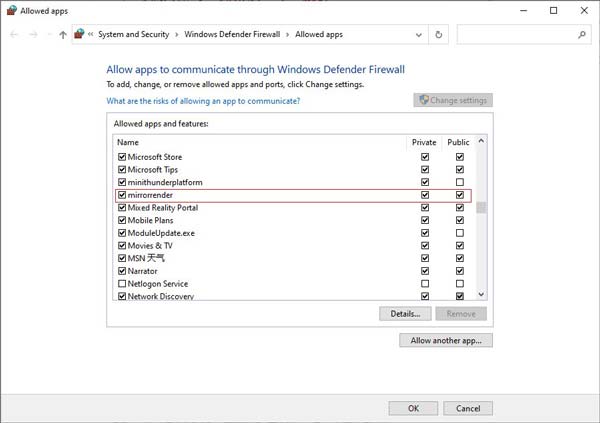
Отключить брандмауэр Защитника Windows
Шаг 1: Открытые Панель управления и нажмите Система и безопасность как то, что вы сделали в предыдущем методе. Затем нажмите Брандмауэр Защитника Windows .
Шаг 2: В Настройка параметров окно, установите флажок Отключить брандмауэр Защитника Windows (не рекомендуется) как для параметров частной сети, так и для параметров общедоступной сети.
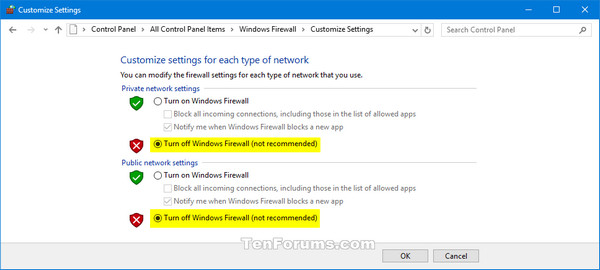
Другие доступные способы
1. Выключите или удалите McAfee. McAfee — антивирусная программа. Это делает ваши мобильные устройства не доступными для поиска или офлайн после проецирования экрана, особенно для устройств iOS. Таким образом, необходимо выключить или удалить McAfee, если вы хотите использовать AnyMP4 Screen Capture.
2. Запустите службу Bonjour. Установите iTunes на свой компьютер. Щелкните правой кнопкой мыши панель задач и откройте диспетчер задач. В окне сервиса посмотрите, есть ли Бонжур Сервис . Щелкните его правой кнопкой мыши и выберите Start or Restart .
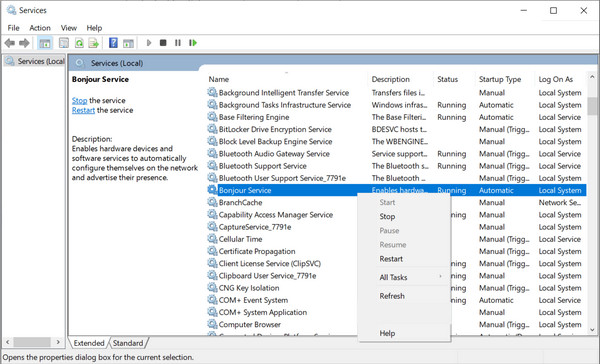
3. Выключите режим посетителя вашего роутера. Гостевой доступ позволяет создать отдельную сеть Wi-Fi для клиентов или посетителей. Если ваш компьютер подключается к клиентскому, а ваш телефон — к гостевому или наоборот, они не могут быть подключены друг к другу.
![]()
Добавьте свои комментарии, чтобы присоединиться к обсуждению здесь
Запись видео с экрана встроенными средствами Windows 11

В Windows 11 присутствует встроенное средство для записи видео с экрана — Xbox Game Bar. Оно содержит некоторые ограничения, но для ряда случаев, когда устанавливать дополнительные программы записи экрана нецелесообразно, вполне подойдёт.
Как записать видео с экрана с помощью Xbox Game Bar
Xbox Game Bar — встроенное приложение Windows 11 и, если вы его не удалили с помощью утилит для очистки от встроенных приложений, оно уже установлено в системе. Использование приложения в части записи экрана очень простое:
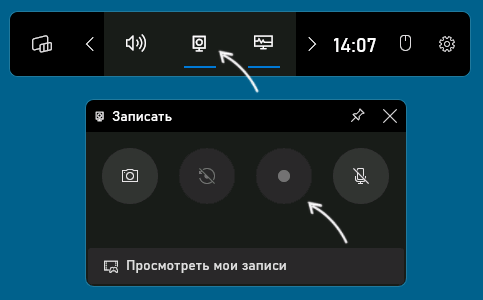
- При активном окне игры или любой программы (но не на рабочем столе и не в проводнике) нажмите клавиши Windows + G на клавиатуре.
- Поверх экрана откроются виджеты Xbox Game Bar. Вы либо сразу увидите виджет захвата экрана с кнопкой записи, либо может потребоваться нажать по значку камеры, чтобы открыть этот виджет, а уже потом запустить запись.
- Во время записи поверх экрана отображается виджет, в котором можно остановить запись в любой момент.
- Для просмотра записанных видео достаточно нажать по пункту «Просмотреть мои записи» внизу виджета «Записать».
- Также вы можете запустить и остановить запись, не открывая Xbox Game Bar с помощью сочетания клавиш Windows + Alt + R.
По умолчанию видео записывается с частотой 30 кадров в секунду, со звуком микрофона и системы (игры), с отображением указателя мыши. Файлы сохраняются в системную папку «Видеозаписи» во вложенной папке Captures.
При необходимости вы можете изменить некоторые параметры записи:
- Часть параметров доступны, если нажать по кнопке настроек в Xbox Game Bar. Здесь, в пункте «Создание клипов и снимков» вы можете изменить, какие звуки будут записываться при записи игры, а также включить запись в фоновом режиме: в этом случае запись в играх будет вестись постоянно, а сохранить последние 30 секунд можно по сочетанию клавиш Windows + Alt + G.
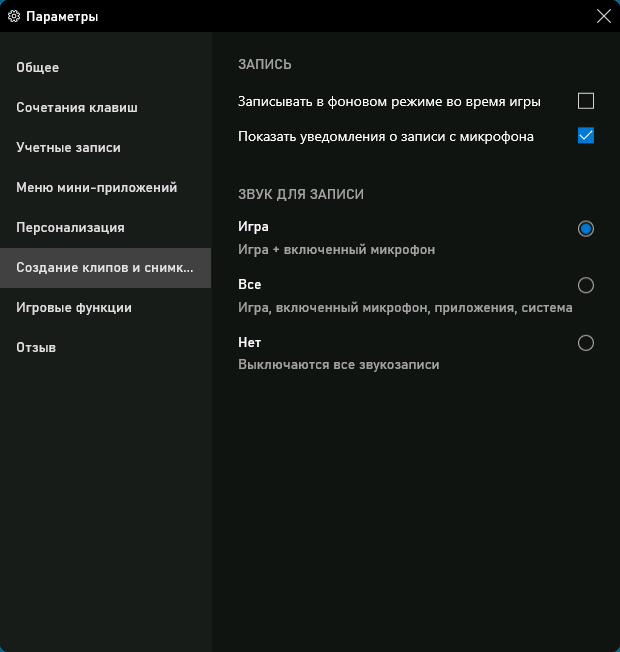
- Другие параметры записи видео с экрана вы можете найти в Параметрах Windows 11 в разделе «Игры» — «Записи». Здесь можно изменить максимальную продолжительность записи, качество записываемых видео, место сохранения записываемых видео и другие параметры.
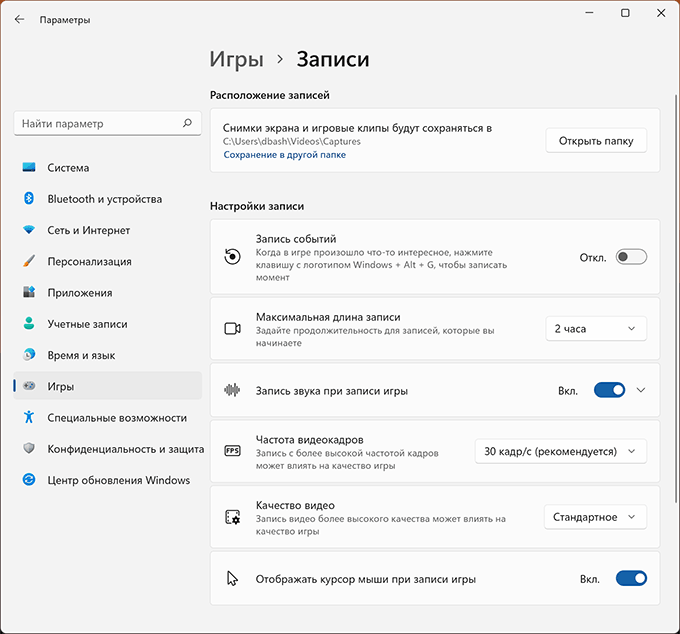
Если при попытке записи или в параметрах вы видите уведомления: «Этот компьютер не соответствует требованиям к оборудованию для записи клипов» или «Ваш ПК не соответствует аппаратным требованиям для записи», наиболее вероятная причина — не установленные драйверы видеокарты.
В целом, функция работает исправно и ею вполне можно пользоваться. Основной недостаток, на мой взгляд — невозможность записывать рабочий стол и простую работу в ОС: только игры и окна программ.
Сам я пользуюсь OBS Studio, но для начинающих пользователей скорее рекомендовал бы ShareX — бесплатное приложение для быстрой и удобной записи видео с экрана или создания скриншотов. Кстати, вы знали, что в Microsoft PowerPoint есть возможность записи видео с рабочего стола?
А вдруг и это будет интересно:
- Лучшие бесплатные программы для Windows
- Ошибка при запуске приложения 0xc0000005 — как исправить?
- Случайные аппаратные адреса в Windows 11 и Windows 10 — что это, как включить или отключить
- Как включить Портал устройств в Windows 11 или Windows 10 и что это такое
- Нет пункта «Подключить» в контекстном меню и не монтируются ISO в Windows — как исправить?
- Неизвестный параметр Cleanup-Image при использовании DISM
- Windows 11
- Windows 10
- Android
- Загрузочная флешка
- Лечение вирусов
- Восстановление данных
- Установка с флешки
- Настройка роутера
- Всё про Windows
- В контакте
- Одноклассники
- Живые обои на рабочий стол Windows 11 и Windows 10
- Лучшие бесплатные программы на каждый день
- Как скачать Windows 10 64-бит и 32-бит оригинальный ISO
- Как смотреть ТВ онлайн бесплатно
- Бесплатные программы для восстановления данных
- Лучшие бесплатные антивирусы
- Средства удаления вредоносных программ (которых не видит ваш антивирус)
- Встроенные системные утилиты Windows 10, 8 и 7, о которых многие не знают
- Бесплатные программы удаленного управления компьютером
- Запуск Windows 10 с флешки без установки
- Лучший антивирус для Windows 10
- Бесплатные программы для ремонта флешек
- Что делать, если сильно греется и выключается ноутбук
- Программы для очистки компьютера от ненужных файлов
- Лучший браузер для Windows
- Бесплатный офис для Windows
- Запуск Android игр и программ в Windows (Эмуляторы Android)
- Что делать, если компьютер не видит флешку
- Управление Android с компьютера
- Ошибка при запуске приложения 0xc0000005 — как исправить?
- Как изменить клавиши смены языка в Mac OS
- Случайные аппаратные адреса в Windows 11 и Windows 10 — что это, как включить или отключить
- Как включить Портал устройств в Windows 11 или Windows 10 и что это такое
- Нет пункта «Подключить» в контекстном меню и не монтируются ISO в Windows — как исправить?
- Неизвестный параметр Cleanup-Image при использовании DISM
- Как узнать DPI мыши
- Отправка конфиденциальных писем в Gmail
- Поиск файлов по дате создания и изменения в Windows
- Что за процесс Video.UI.exe в Windows 11 и Windows 10
- Компьютер запущен некорректно при загрузке Windows 11 — как исправить?
- Ошибка 0xc0000221 при запуске Windows — как исправить?
- Компьютер или ноутбук загружается со второго раза — как исправить?
- Как форматировать диск или флешку в ExFAT
- NanaZip — версия 7-Zip для современных Windows
- Windows
- Android
- iPhone, iPad и Mac
- Программы
- Загрузочная флешка
- Лечение вирусов
- Восстановление данных
- Ноутбуки
- Wi-Fi и настройка роутера
- Интернет и браузеры
- Для начинающих
- Безопасность
- Ремонт компьютеров
- Windows
- Android
- iPhone, iPad и Mac
- Программы
- Загрузочная флешка
- Лечение вирусов
- Восстановление данных
- Ноутбуки
- Wi-Fi и настройка роутера
- Интернет и браузеры
- Для начинающих
- Безопасность
- Ремонт компьютеров
При подготовке материала использовались источники:
https://www.anymp4.com/ru/faq/recording-failed.html
https://remontka.pro/record-screen-windows-11-xbox-game-bar/