Как запустить программу в скрытом режиме: инструкция — RUUD
Скрытый режим в операционной системе Windows – это вариант запуска программы без явного отображения (окна, иконки на панели задач и так далее). Открыть в подобном варианте утилиту невозможно без использовать команд и скриптов. В данной статье мы разберемся, как запустить программу в скрытом режиме двумя способами.
Способ №1. Запуск через командную строку
В ранних версиях операционной системы, а также в Windows 10, запустить программу в скрытом режиме можно с помощью командной строки:
- Для этого жмём «Win+R» и вводим «powershell».
- Откроется консоль. Вводим команду «Start-Process -WindowStyle hidden “C:/ProgramFiles(х86)/Opera/opera.exe”», где «C:/ProgramFiles(х86)/Opera/opera.exe» – это путь к файлу программы, которую вы хотите запустить в скрытом режиме.
- Софт запустится, но окна на панели задач не будет.
Способ №2. Запуск с помощью скрипта VBSсript
Чтобы запустить программу в скрытом режиме, достаточно открыть блокнот и прописать скрипт:
Dim WShell
Set WShell = CreateObject(“WScript.Shell”)
WShell.Run “Opera.exe”, 0
Set WShell = Nothing
Где «Opera.exe» – это программа, которую нужно запустить в скрытом режиме.
Сохраняем файл с расширением .vbs и любым названием.
Запускаем файл. Программа запустится в скрытом режиме. Её работу можно отследить только в диспетчере задач.
1. Режим бога
Windows Режим бога
God Mode (Режим бога) имеет командное имя, но это не просто «режим», а скорее набор ярлыков. Он объединяет все параметры панели управления, а также несколько команд, которые нелегко доступны на панели управления, в один список.
Это легко настроить. Просто щелкните правой кнопкой мыши на рабочем столе (или где – нибудь еще ) и выберите Создать > папку . Когда будет предложено дать ему имя, введите это:
Если хотите, вы можете изменить текст GodMode на другое имя по вашему выбору. Как только вы нажмете Enter, чтобы сохранить имя, значок папки изменится на значок панели управления.
Есть ли риск?
Поскольку запуск выполняется не обычным путем, а через командную строку или скрипт в блокноте, у многих пользователей может возникнуть вопрос о безопасности. Спешим вас заверить, что данные методы никак не повлияют на работоспособность и уровень защищенности компьютера/операционной системы. Это потому, что запуск программы в скрытом режиме использует стандартные средства Windows, а не сторонний софт, который влияет на работу системы.
Как зайти в режим инкогнито в Chrome

- Открываем Google Chrome
- Нажимаем на Меню
- Выбираем пункт Новое окно в режиме инкогнито
- Также есть способ открыть Новое окно в режиме инкогнито с помощью горячих клавиш Ctrl+Shift+N
2. Безопасный режим
Возможно, вы слышали о безопасном режиме, если вам приходилось устранять неполадки в Windows. Этот режим загружает Windows только с необходимыми драйверами и программами для загрузки, и ничего больше. Таким образом, вы можете исключить сторонний драйвер или неверно настроенный параметр, вызывающий вашу проблему.
3. Игровой режим
Windows 10 имеет больше игровых функций, чем любая другая версия. Фактически в настройках есть целая панель, посвященная игровым функциям. Одним из них является Game Mode , который оптимизирует вашу систему для лучшей производительности в играх.
Чтобы найти его, зайдите в Настройки > Игры> Игровой режим . Это простой переключатель под названием Режим игры включите его, и Windows оптимизирует ваш компьютер для игры .
На странице поддержки Microsoft говорится, что это не позволяет Центру обновления Windows устанавливать драйверы и уведомлять вас о перезагрузках. Это также «помогает добиться более стабильной частоты кадров в зависимости от конкретной игры и системы», что довольно расплывчато.
Как запустить программу в скрытом режиме: инструкция
Скрытый режим в операционной системе Windows — это вариант запуска программы без явного отображения (окна, иконки на панели задач и так далее). Открыть в подобном варианте утилиту невозможно без использования команд и скриптов. В данной статье мы разберемся, как запустить программу в скрытом режиме двумя способами.
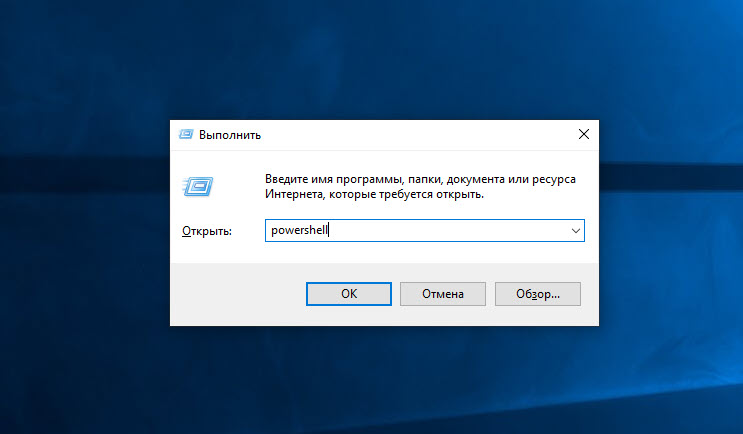
6. Режим совместимости
Windows обычно хорошо работает с обратной совместимостью, но особенно старое программное обеспечение, которое никогда не обновлялось для современных версий Windows, может работать неправильно. Вот почему ОС включает режим совместимости, который может помочь старым программам работать в текущих версиях Windows, даже если они официально не поддерживаются.
Чтобы использовать режим совместимости, вам нужно щелкнуть правой кнопкой мыши исполняемый файл программы и выбрать Свойства . Оттуда перейдите на вкладку Совместимость , и вы сможете запустить ее в режиме, предназначенном для более старых версий Windows. Этот раздел также позволяет переключать другие параметры совместимости, например принудительное использование низкого разрешения.
Windows Режим совместимости
10. Режим S
Вот режим, о котором вы, вероятно слышали, но не хотите использовать. Некоторые машины с Windows поставляются с Windows 10 в режиме S, который более заблокирован, чем стандартная установка Windows. Режим S разрешает установку приложений только из Магазина Microsoft и не позволяет использовать все браузеры, кроме Microsoft Edge.
Перейдите в Настройки > Обновление и безопасность > Активация . Нажмите на ссылку Перейти к магазину в разделе Перейти к Windows 10 Home/Pro .
Откроется страница Microsoft Store под названием Переключение из режима S . Нажмите Get и подтвердите свой выбор, чтобы выйти из режима S. Это односторонний процесс, поэтому вы не сможете вернуться в режим S позже.
Также рекомендуем прочитать о Windows VS Linux: 8 ключевых отличий операционных систем
Если статья была для вас полезной, просим поставить лайк и подписаться на наш канал . Также посетите наш сайт , чтобы увидеть больше подобного контента.
Как в Windows 10 запускать программы в скрытом режиме
Большинство запущенных в Windows 10 программ, как сторонних, так и встроенных, отображаются в панели задач и имеют отдельное окно, но можно сделать так, что запущенная программа будет работать в скрытом режиме, внешне ничем себя не выдавая. Реализовать этот трюк можно с помощью специальных утилит, например, таких как Quiet или NirCmd, но можно легко обойтись и без них, так как в Windows 10 имеются собственные средства для скрытия запущенных приложений.
Рассмотрим это на примере обычного Блокнота. Для его запуска в фоновом режиме мы будем использовать скрипт VBSсript, написанный вручную. Откройте любой текстовый редактор, скопируйте и вставьте в него следующий код:
Dim WShell
Set WShell = CreateObject(«WScript.Shell»)
WShell.Run «Notepad.exe», 0
Set WShell = Nothing
Обратите внимание на третью строчку, в прямых кавычках указывается название исполняемого файла или полный путь к исполняемому файлу запускаемой в тихом режиме программы.

Сохраните текстовый файл под произвольным именем, но обязательно с расширением VBS.

Если по такому файлу дважды кликнуть, запустится Блокнот, но при этом он не будет иметь ни окна, ни значка в системном трее, а убедиться, что он запущен можно будет разве что из Диспетчера задач.
Второй способ запуска программ в скрытом режиме заключается в использовании консоли PowerShell. В Windows 10, а также более ранних версиях системы в PowerShell для этого имеется специальный командлет Start-Process. Полностью же команда запуска будет выглядеть следующим образом:
Start-Process -WindowStyle hidden «C:/Windows/Notepad.exe»

Ну вот и все, только вот для чего вам может понадобиться подобный трюк, решайте сами. Запустить таким способом в скрытом режиме можно не все приложения, так что если какая-то программа откроется с окном, не удивляйтесь.
При подготовке материала использовались источники:
https://windowstips.ru/kak-v-windows-10-zapuskat-programmy-v-skrytom-rezhime