Как исправить ошибку Защитника Windows «Это приложение отключено групповой политикой»
Нет необходимости устанавливать какое-либо приложение для защиты от вредоносных программ в Windows 8 и более новых версиях Windows, поскольку Защитник Windows установлен по умолчанию. Этого встроенного пакета безопасности достаточно для обеспечения основной защиты вашего ПК, а также для вашей безопасности в сети.
При попытке включить Защитник Windows вы можете получить следующую ошибку: «Это приложение выключено. отключено групповой политикой », и это вызвано двумя основными причинами: если ваш компьютер является частью домена и контроллер домена назначил некоторые политики, Защитник Windows может быть заблокирован. В других случаях, если вы установили сторонний антивирус, это похоже на блокировку Защитника, и блокировка может оставаться активной, даже если вы удалили приложение. В таком состоянии, когда вы попытаетесь включить защитник, вы получите сообщение об ошибке, как показано на изображении выше.

Эта ошибка в основном устраняется путем обращения к системному администратору с просьбой включить Защитник Windows с помощью групповой политики. Вы также можете исправить это, включив его с помощью редактора локальной групповой политики или применив настройку реестра.
Метод 1. Включение Защитника Windows с помощью редактора локальной групповой политики
Прежде чем продолжить этот метод, обратите внимание, что редактор локальной групповой политики доступен только в выпусках Windows Enterprise и Pro.
Чтобы исправить Для решения этой проблемы выполните следующие действия:
- Нажмите клавиши Windows + R, введите gpedit.msc в диалоговом окне «Выполнить» и нажмите OK , чтобы открыть редактор локальной групповой политики. (Если gpedit) недоступен в вашей системе, используйте это руководство gpedit для его установки.

- В редакторе локальной групповой политики перейдите к Конфигурация компьютера> Административные шаблоны> Компоненты Windows> Защитник Windows .

- На этом пути групповой политики найдите параметр с именем Отключить Защитник Windows и дважды щелкните его. Выберите вариант Не настроено или Отключено , чтобы включить Защитник Windows. Нажмите Применить , а затем OK .

- Закройте редактор локальной групповой политики и перезагрузите компьютер. После перезагрузки попробуйте включить Защитник Windows, он должен работать.
Метод 2: удалить существующее программное обеспечение для защиты от вредоносных программ
Если на вашем ПК все еще установлен другой антивирус или он был только что удален, вам следует использовать соответствующий инструмент для удаления всех сторонних антивирусных и антишпионских приложений.
Чтобы исправить Для решения этой проблемы выполните следующие действия:
- С помощью браузера загрузите средство удаления из антивирусного программного обеспечения, используя приведенные ниже ссылки..
- Avast
- AVG
- Avira
- BitDefender
- Comodo Internet Security
- Веб-антивирус
- ESET NOD32
- F-Secure
- Kaspersky
- Malwarebytes
- McAfee
- Microsoft Security Essentials
- Norton
- Panda
- Symantec
- Trend Micro
- Verizon
- Веб-корень
- Запустите загруженную утилиту и следуйте ее указаниям, чтобы полностью удалить приложение защиты от вредоносных программ из вашей системы.
- Перезагрузите компьютер.
- Попробуйте сейчас включить Защитник Windows.
Метод 3: перезапустите службу центра безопасности
Перезапуск службы центра безопасности может помочь в решении проблемы.
Чтобы устранить эту проблему, выполните следующие действия:

- Нажмите Windows Key + R , введите services.msc в диалоговом окне «Выполнить» и нажмите OK , чтобы открыть консоль служб Windows
- В консоли служб найдите« Центр безопасности ».
- Щелкните правой кнопкой мыши« Центр безопасности » а затем нажмите

Метод 4. Включение Защитника Windows из реестра
Важно отметить, что вы должны продолжить этот метод только после пробуя вышеуказанные шаги. Редактирование реестра может вызвать нежелательные эффекты. Windows отключает Защитник, если обнаруживает наличие другого антивирусного программного обеспечения. Это можно включить в реестре, но убедитесь, что нет конфликтующих программ и Windows не заражена.
Чтобы устранить эту проблему, выполните следующие действия:

- Нажмите Windows Key + R , введите regedit в диалоговом окне «Выполнить» и нажмите OK , чтобы открыть реестр Windows.
- В редакторе реестра перейдите к HKEY_LOCAL_MACHINE SOFTWARE Policies Microsoft Windows Defender
- Если вы видите запись реестра с именем DisableAntiSpyware , дважды щелкните его, чтобы отредактировать и изменить его значение на 0 . Это нормально, если вы не найдете этот раздел реестра и вам не нужно ничего делать.

Метод 5. Удаление конфликтующих записей реестра
Некоторые вредоносные программы могут добавлять вредоносные ключи в реестр для блокировки активные антивирусы из запущенных. Вы можете найти и удалить их из реестра, выполнив следующие действия:
- Нажмите Windows Key + R , введите regedit в диалоговом окне «Выполнить» и нажмите OK , чтобы открыть реестр Windows.
- В редакторе реестра. перейдите к HKEY_LOCAL_MACHINE Software Microsoft Windows NT CurrentVersion Image File Execution Options
- В этом разделе найдите следующие записи. MSASCui.exe , MpCmdRun.exe и MsMpEng.exe . Если вы найдете какую-либо из этих записей, щелкните ее правой кнопкой мыши и выберите Удалить. Это нормально, если вы не найдете эти записи в реестре, поэтому вам не нужно ничего делать.
Как исправить ошибку «Эта программа заблокирована групповой политикой» [Новости MiniTool]
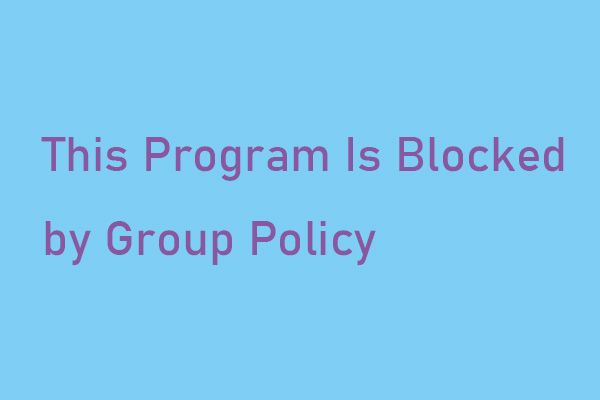
Когда вы пытаетесь запустить приложение или программу на компьютере с Windows 7/8/10, вы можете получить такое сообщение об ошибке: «Эта программа заблокирована групповой политикой. За дополнительной информацией обращайтесь к системному администратору ». Прочтите этот пост из MiniTool чтобы получить методы исправления этой ошибки.
Эта программа заблокирована групповой политикой
Групповая политика — это служебная программа Windows для администраторов сети, которую можно использовать для развертывания политик пользователей, безопасности и сети для всей сети компьютеров на уровне отдельных компьютеров.
Почти во всех случаях ошибка «Эта программа заблокирована групповой политикой» вызвана тем, что затронутый пользователь включил Политику ограниченного использования программ и забыл о ней или другом приложении или ошибке, так или иначе включившей Политику ограниченного использования программ.
Кроме того, ситуация «приложение или программа не может быть открыта» также может быть вызвана программой (например, сторонней программой безопасности), настроенной на блокировку запуска определенных приложений. Далее я расскажу о методах исправления ошибки «эта программа заблокирована групповой политикой».

Защитник Windows заблокирован групповой политикой? Попробуйте эти 6 методов
Если вы ищете способы исправить ошибку Защитника Windows, заблокированного групповой политикой, внимательно прочтите эту статью, вы найдете решения.
Как исправить ошибку «Эта программа заблокирована групповой политикой»
Метод 1: используйте групповую политику
Если ваш компьютер отключает драйвер устройства, вы можете изменить настройку, чтобы устранить эту проблему. Вот шаги:
Шаг 1: нажмите Windows + R ключи, чтобы открыть Бежать диалог. Затем вы должны ввести gpedit.msc и нажмите Хорошо открыть Групповая политика окно.
Шаг 2: Развернуть Конфигурация пользователя> Административные шаблоны> Система . На правой панели перейдите к Не запускайте указанные приложения Windows и дважды щелкните по нему.
Шаг 3: Затем нажмите кнопку Показать кнопка.
Шаг 4: Удалите целевую программу или приложение из списка запрещенных и нажмите Хорошо .
Если метод не может исправить ошибку, вы можете перейти к следующему методу.
Метод 2: используйте панель управления
Этот метод заключается в использовании Панели управления для исправления ошибки «Эта программа заблокирована групповой политикой». Вот учебник.
Шаг 1: открыто Панель управления , искать Инструменты управления и откройте его.
Шаг 2: Перейдите к Политика локальной безопасности и дважды щелкните по нему.
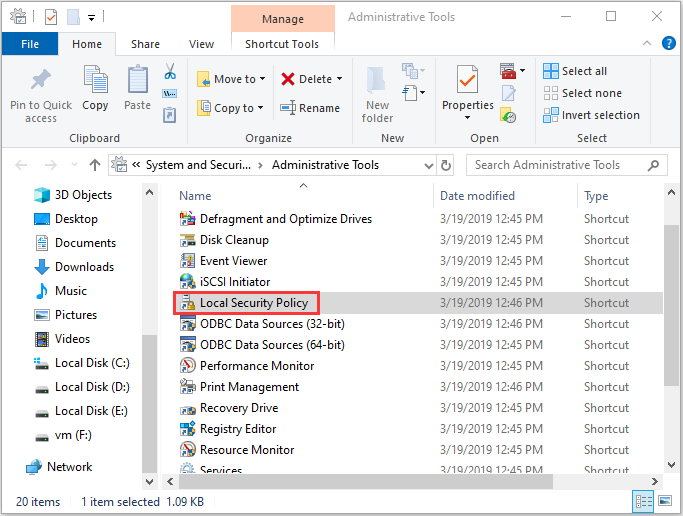
Шаг 3: Развернуть Политики ограниченного использования программ> Применение .
Шаг 4: Выбрать Все пользователи, кроме локальных администраторов . Нажмите Применять и перезагрузите компьютер.
Затем вы можете проверить, существует ли ошибка.
Метод 3: используйте редактор реестра
Если вы по-прежнему сталкиваетесь с ошибкой «Эта программа заблокирована групповой политикой», вы можете использовать редактор реестра, чтобы исправить эту ошибку. Вы можете выполнить следующие действия.
Шаг 1: нажмите Windows + R ключи одновременно, чтобы открыть Бежать диалог и ввод regedit . Затем нажмите Хорошо открыть Редактор реестра .
Шаг 2: Перейдите по следующему пути и удалите все элементы в папке Microsoft.
HKEY_LOCAL_MACHINE Программное обеспечение Политики Microsoft
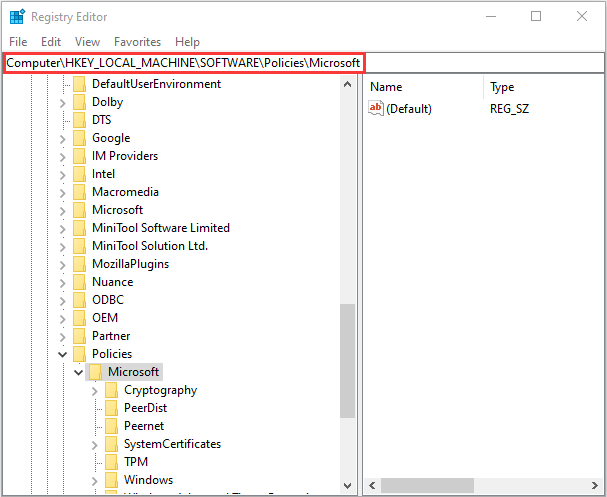
Наконечник: Вам лучше заранее сделать резервную копию элементов, прочтите этот пост — Как сделать резервную копию отдельных ключей реестра Windows 10?
Заключительные слова
Поскольку существует множество различных возможных причин этой проблемы, выше также представлен широкий спектр различных перспективных методов. Вы можете попробовать их один за другим, чтобы найти наиболее эффективный способ исправить ошибку «Эта программа заблокирована групповой политикой».
При подготовке материала использовались источники:
Как исправить ошибку Защитника Windows «Это приложение отключено групповой политикой»
https://ru.gov-civil-setubal.pt/how-fix-this-program-is-blocked-group-policy-error