Компьютер зависает — что делать?
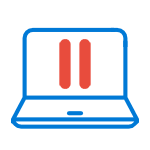
Одна из распространенных проблем, которые могут возникнуть у пользователя — компьютер зависает при работе, в играх, во время загрузки или же при установке Windows. При этом, определить причину такого поведения не всегда легко.
Программы в автозагрузке, вредоносное ПО и не только
Начну с наиболее распространенного по моему опыту случая — компьютер зависает при загрузке Windows (во время входа в систему) или сразу после него, но через какой-то промежуток времени все начинает работать в штатном режиме (если не начинает, то варианты ниже, вероятно, не про вас, могут подойти описанные далее).
К счастью, этот вариант зависания одновременно является и самым простым (поскольку не затрагивает аппаратные нюансы работы системы).
Итак, если зависание компьютера происходит во время загрузки Windows, то есть вероятность наличия одной из следующих причин.

- В автозагрузке находится значительное количество программ (а также, возможно, команды обслуживания), причем их запуск, особенно на относительно слабых компьютерах, может приводить к невозможности использовать ПК или ноутбук до окончания загрузки.
- На компьютере имеется вредоносное ПО или вирусы.
- К компьютеру подключены какие-то внешние устройства, инициализация которых занимает продолжительное время и на это время система перестает отвечать.
Последний пункт (инициализация устройств) достаточно редкий и происходит обычно со старыми устройствами. Тем не менее, если есть основания предполагать, что именно устройство служит причиной зависания, попробуйте выключить компьютер, отключить от него все необязательные внешние устройства (кроме клавиатуры и мыши), включить его и посмотреть, сохранится ли проблема.
Также рекомендую заглянуть в список процессов в диспетчере задач Windows, особенно если есть возможность запустить диспетчер задач еще до того, как проявляется зависание — там вы (возможно) сможете увидеть какая именно программа вызывает его, обратив внимание на процесс, который вызывает 100% загрузку процессора при зависании.

Кликнув по заголовку столбца ЦП (что означает центральный процессор) вы можете отсортировать запущенные программы по степени использования процессора, что удобно для отслеживания проблемного ПО, которое может вызывать тормоза системы.
Два антивируса
Большинство пользователей знают (потому что об этом часто говорится), что нельзя устанавливать более одного антивируса в Windows (предустановленный Защитник Windows при этом не считается). Однако, все еще встречаются случаи, когда в одной системе оказываются сразу два (и даже более) антивирусных продукта. Если у вас так, то очень возможно, что это — то, почему зависает ваш компьютер.
Отсутствие места на системном разделе диска
Следующая распространенная ситуация, когда компьютер начинает зависать — отсутствие места на диске C (или его малое количество). Если на вашем системном диске 1-2 Гб свободного места, то очень часто это может привести именно к такой работе компьютера, с зависаниями в различные моменты.

Компьютер или ноутбук зависает через некоторое время после включения (и больше не реагирует)
Если ваш компьютер всегда, через некоторое время после включения ни с того ни с сего зависает и для продолжения работы его требуется выключить или перезагрузить (после чего через короткое время проблема опять повторяется), то тут возможны следующие варианты причин возникновения проблемы.
При необходимости, стоит убедиться, что вентиляционные отверстия компьютера ничем не перекрываются, почистить его от пыли, возможно, выполнить замену термопасты.
Второй вариант возможной причины — проблемные программы в автозагрузке (например, несовместимые с текущей ОС) или же драйвера устройств, вызывающие зависания, что тоже случается. В данном сценарии помочь может безопасный режим Windows и последующее удаление ненужных (или недавно появившихся) программ из автозагрузки, проверка драйверов устройств, желательно — установка драйверов чипсета, сетевой и видеокарты с официальных сайтов производителя, а не из драйвер-пака.
Один из распространенных случаев, имеющих отношение к только что описанному варианту — компьютер зависает при подключении к Интернету. Если у вас происходит именно это, то рекомендую начать с обновления драйверов сетевой карты или Wi-Fi адаптера (под обновлением я подразумеваю установку официального драйвера от производителя, а не обновление через диспетчер устройств Windows, где почти всегда вы увидите, что драйвер не нуждается в обновлении), а продолжить поиском вредоносного ПО на компьютере, которое также может вызывать зависание именно в момент появления доступа в Интернет.
Зависание компьютера из-за проблем с жестким диском
И последняя распространенная причина проблемы — жесткий диск компьютера или ноутбука.
Как правило, симптомы бывают следующими:
- При работе компьютер может намертво зависнуть, причем указатель мыши обычно продолжает двигаться, просто ничто (программы, папки) не открывается. Иногда через некоторый промежуток времени проходит.
- При зависании жесткий диска начинает издавать странные звуки (в этом случае см. Жесткий диск издает звуки).
- После некоторого времени простоя (или работы в одной не требовательной программе, наподобие Word) и при запуске другой программы, компьютер зависает на некоторое время, но через несколько секунд «отмирает» и все работает нормально.
Начну с последнего из перечисленных пунктов — как правило, это происходит на ноутбуках и не говорит о каких-либо проблемах с компьютером или диском: просто в параметрах электропитания у вас выставлено «отключать диски» через определенное время простоя для экономии энергии (причем простоем может считаться и время работы без обращения к HDD). Затем, когда диск понадобился (запуск программы, открытие чего-либо), требуется время, чтобы он «раскрутился», для пользователя это может выглядеть как зависание. Эта опция настраивается в параметрах схемы электропитания, если вы хотите изменить поведение и отключить сон для HDD.
А вот первый из перечисленных вариантов обычно сложнее в диагностике и может иметь своими причинами самые разные факторы:
- Повреждение данных на жестком диске или его физическая неисправность — стоит проверить жесткий диск стандартными средствами Windows или же более мощными утилитами, такими как Victoria, а также посмотреть информацию S.M.A.R.T. диска.
- Проблемы с питанием жесткого диска — зависания возможны по причине недостатка питания HDD из-за неисправного блока питания компьютера, большого количества потребителей (можно попробовать отключить какие-то из необязательных устройств для проверки).
- Плохого подключения жесткого диска — проверьте подключение всех шлейфов (данных и питания) как со стороны материнской платы, так и со стороны HDD, переподключите их.
Дополнительная информация
Если ранее каких-либо проблем с компьютером не случалось, а сейчас он стал зависать — попробуйте восстановить последовательность ваших действий: возможно, вы устанавливали какие-то новые устройства, программы, выполняли какие-то действия по «очистке» компьютера или что-то еще. Полезным может оказаться откат к созданной ранее точке восстановления Windows, если таковые сохранились.
Если проблема не решена — попробуйте подробно описать в комментариях, как именно происходит зависание, что предшествовало ему, на каком устройстве это происходит и, возможно, у меня получится вам помочь.
А вдруг и это будет интересно:
- Лучшие бесплатные программы для Windows
- Как отключить журнал событий Windows 11 и Windows 10
- Черные полосы по бокам экрана на ПК или ноутбуке — как убрать?
- Как отключить службу в Windows 11
- Ошибка 0xc0000098 при загрузке Windows 11 и Windows 10 — как исправить?
- Кнопка Удалить ПИН-код не активна в Windows 11 и Windows 10 — решение
- Windows 11
- Windows 10
- Android
- Загрузочная флешка
- Лечение вирусов
- Восстановление данных
- Установка с флешки
- Настройка роутера
- Всё про Windows
- В контакте
- Одноклассники
-
Константин 17.11.2020 в 11:09
- Dmitry 17.11.2020 в 15:30
- Константин 17.11.2020 в 15:52
- Константин 18.11.2020 в 19:53
Компьютер с Windows 10 зависает и не реагирует ни на что

Несмотря на то, что Windows 10 официально была выпущена уже достаточно давно, стабильность её работы продолжает вызывать вопросы. Тем не менее вина за сбой, при котором компьютер зависает и не реагирует ни на что в Windows 10, крайне редко лежит на самой операционной системе – обычно причина кроется в перегреве или неисправности аппаратной части. В этой статье мы постараемся рассказать, что нужно предпринять, если система слишком часто зависает «намертво», ведь идентифицировать причину в такой ситуации достаточно сложно.
Возможные причины
Рассмотрим несколько факторов, которые могут вызвать описанный сбой – будут упомянуты как аппаратные, так и программные причины.
Перегрев
Наиболее вероятная причина зависания – перегрев компонентов компьютера. Если вы пользуетесь ПК уже несколько лет, но при этом ни разу не заглядывали в системный блок, то, скорее всего, именно из-за перегрева аппаратной части система и перестаёт отвечать на запросы.

Для мониторинга температуры процессора, видеокарты, диска, чипсета и других компонентов можно использовать специальное ПО – например, утилиту AIDA64:
- Переходим на официальный сайт программы , скачиваем дистрибутив, выполняем установку.
- Открываем программу, нажимаем на «Компьютер», переходим в «Датчики».
- Проверяем температурные показатели, передаваемые всеми имеющимися датчиками. Нормальной температурой для материнской платы можно считать 35-45 градусов, для ЦП – 50 при средней нагрузке и 75-80 при высокой, для видеокарты – 65 при умеренных нагрузках, HDD – около 30-40.

Если вы затрудняетесь с ответом на вопрос о том, не превышены ли температурные лимиты, проведите стресс-тест. Запускается он из той же утилиты:
- Открываем пункт меню «Сервис», жмём на «Тест стабильности системы».
- Активируем компоненты, для которых будем выполнять тестирование – CPU, GPU, FPU, system memory, cache. Нажимаем на кнопку «Start».
- Оставляем систему бездействовать на 5-10 минут, после чего вновь проверяем температуру. Если она достигла значений, явно превышающих нормальные, значит с охлаждением всё не совсем гладко.
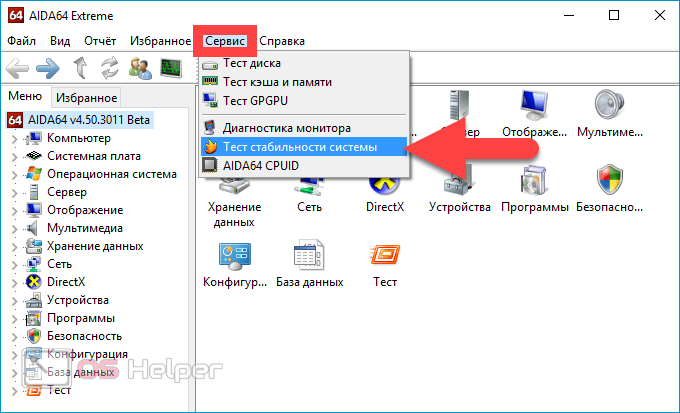
Во время проведения стресс-теста система может зависнуть точно так же, как и раньше – это напрямую говорит о том, что причина кроется в перегреве.
Нестабильность работы жёсткого диска
Вторая по популярности причина заключается в неисправности диска, на который установлена операционная система. Обычно сильные зависания возникают из-за наличия огромного количества битых секторов.

Выполнить диагностику HDD можно при помощи утилиты Victoria:
- Загружаем программу с официального сайта , инсталлируем, запускаем.
- Открываем раздел «Standard», выбираем диск с ОС.
- Переходим во вкладку «Test», жмём на «Start».
- Смотрим на количество отмеченных секторов. Красным выделены битые, зелёным и оранжевым – приближающиеся к этому состоянию.
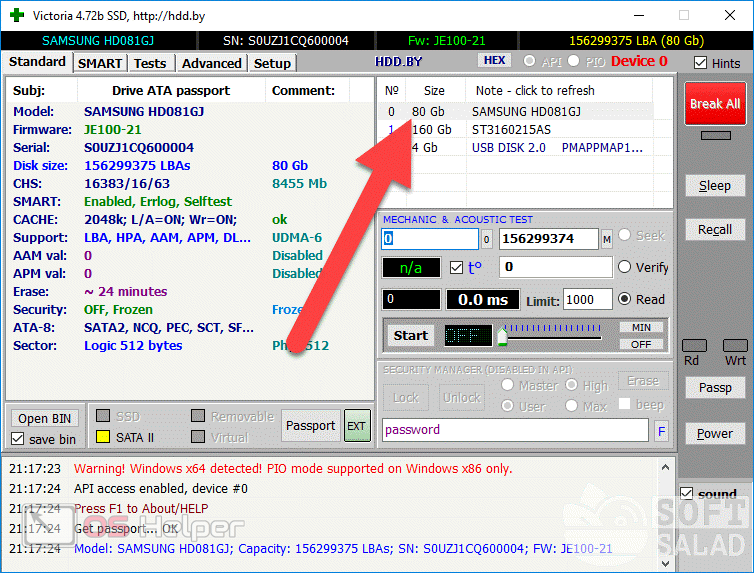
Если красных ячеек очень много, дополнительно проверьте диск при помощи утилиты CrystalDiskInfo – она укажет на текущее состояние накопителя и определит продолжительность его активной работы.
Вероятнее всего, проблему придётся решать кардинально – заменой HDD. Можно попробовать «вылечить» диск при помощи специального ПО, однако с серьёзными повреждениями оно справиться не сможет.
Системные конфликты
Проблема может быть вызвана конфликтом ПО. Если за последнее время вы установили слишком большое количество программ, с определением нестабильных приложений могут возникнуть трудности.
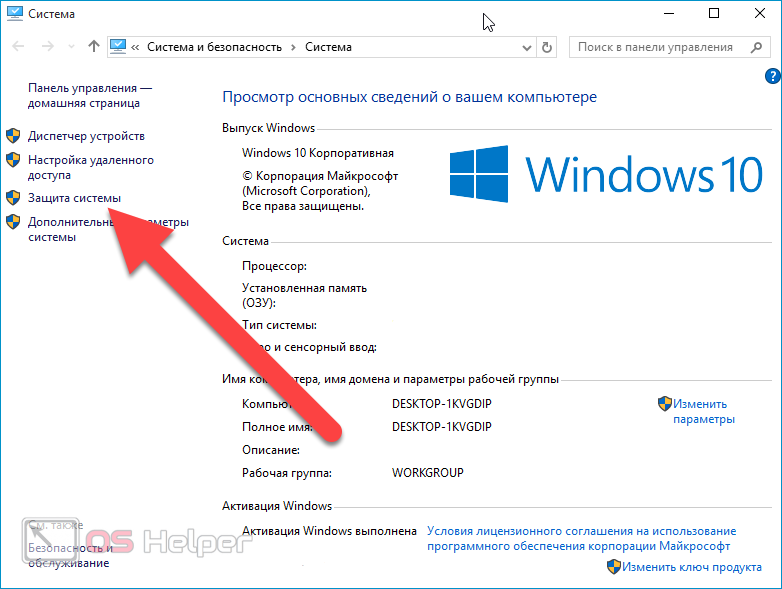
В такой ситуации можно посоветовать воспользоваться средством восстановления системы:
- Кликаем правой кнопкой по «Пуску», переходим к пункту «Система».
- Открываем раздел «Защита», нажимаем на «Восстановить».
- Выбираем точку, на дату создания которой никаких зависаний не было.
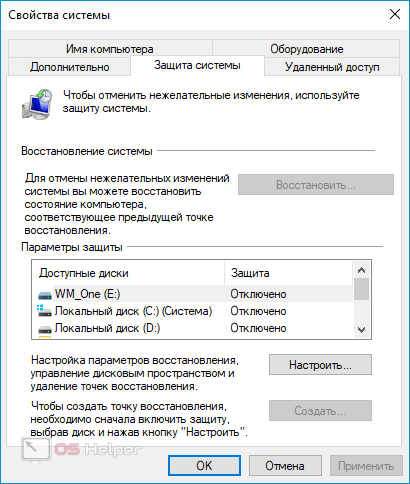
Мнение эксперта
Руководитель проекта, эксперт по модерированию комментариев.
Если функция создания точек восстановления была отключена (как на скриншоте выше), а аппаратные и другие проблемы исключены, придётся либо переустанавливать ОС, либо выполнять более глубокую диагностику.
Видеоинструкция
Предлагаем посмотреть ролик, в котором подробно рассказано о разобранной в статье проблеме.
Заключение
Стоит дополнительно отметить, что на перегрев могут указывать и другие косвенные факторы – появление зависаний при выполнении ресурсоёмких задач или резкое затухание экрана во время игры. Надеемся, что вы смогли решить возникшую проблему.
Зависает компьютер на Windows 7 и не реагирует ни на что

Зависания Windows при загрузке или во время работы делает использование компьютера практически невозможным. Данная проблема может застать вас во время работы над проектом или важным документом. Также постоянные зависания раздражают и заставляют регулярно перезагружаться. Сегодня мы разберемся, что делать, если компьютер на Windows 7 зависает и не реагирует ни на что. В статье рассматривается ситуация, при которой вы не можете открыть меню, «Диспетчер задач», выйти из системы и так далее. При этом курсор мышки не двигается, а нажатия на клавиши не приводят ни к чему. С такой ситуацией также могут столкнуться пользователи других версий ОС от Microsoft.
Проверка подключения жесткого диска
Зачастую неожиданное зависание системы может быть связано с нарушением подключения накопителя. Если такая ситуация происходит периодически, вам необходимо выключить компьютер и питание, затем снять боковую крышку. Посмотрите, плотно ли подсоединены два кабеля (SATA и питание). Осмотрите сами провода – они не должны иметь повреждений или сильных перегибов.

Также на зависание может повлиять любой другой компонент ПК. Если у вас нет практики, советуем обратиться за диагностикой к специалистам. Но сначала проверьте оставшиеся варианты.
Проверка температуры
Если компьютер зависает только при определенных действиях, следует проследить за температурным режимом. Когда вы запускаете требовательные приложения или игры, компоненты ПК начинают нагреваться сильнее обычного. А при недостаточном охлаждении происходит перегрев, из-за чего некоторое оборудование может отключиться или зависнуть.
Недостаточное охлаждение может быть связано с компактным корпусом или отсутствием кулеров. Но тогда проблема проявится сразу после покупки ПК. Если система стала зависать со временем, то следует установить программу для контроля за температурой. Например, HWMonitor.
Читайте также: Компьютер не виден в сети Windows 7
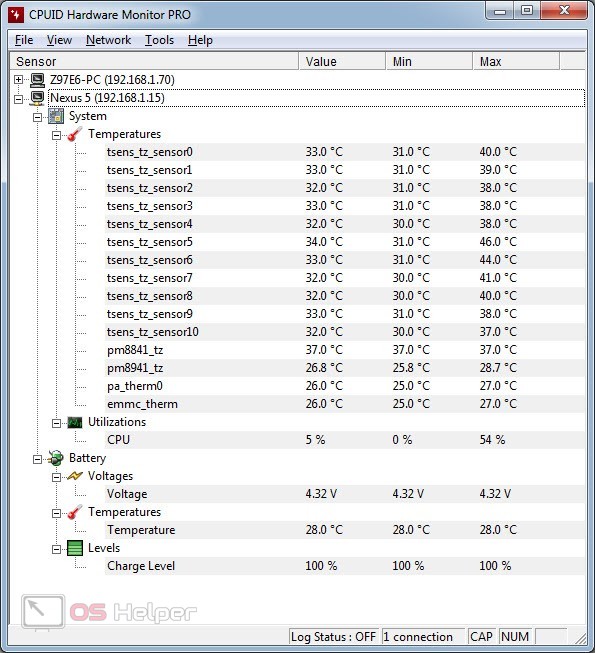
Если при повышении значений ПК зависает, следует выполнить обслуживание – очистить корпус от пыли, поменять термопасту на видеокарте и центральном процессоре. Затем снова запустите компьютер под нагрузкой и посмотрите, будет ли зависать система.
Запуск в безопасном режиме
Безопасный режим позволит продиагностировать состояние Windows, которая зависает при обычном использовании. При запуске ПК нажмите [knopka]F8[/knopka] и выберите соответствующий вариант в меню. Уже в безопасном режиме необходимо выполнить целый ряд процедур:
- просканировать систему на вирусы;
- проверить файловую систему с помощью SFC;
- очистить компьютер от «мусора» и ошибок реестра с помощью CCleaner;
- убрать лишний софт из автозагрузки (CCleaner);
- удалить программу/игру, если из-за нее Windows зависает намертво;
- провести дефрагментацию диска (штатные средства Windows).
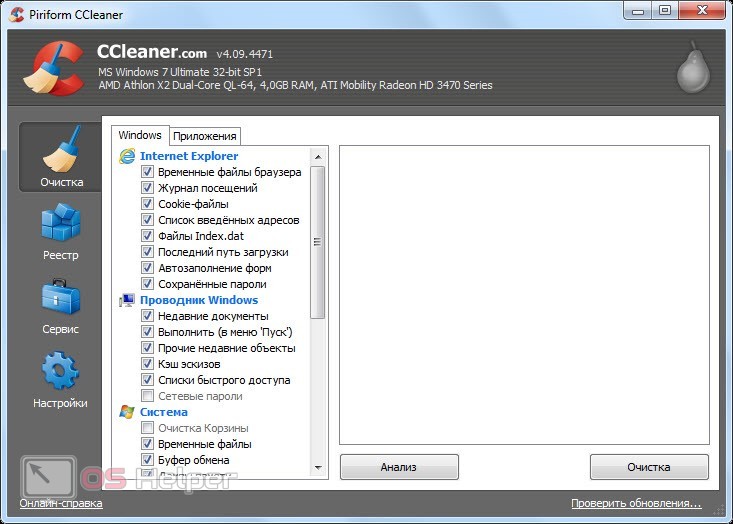
Поскольку зависание без каких-либо ошибок и уведомлений может возникнуть из-за любого сбоя, программы или поломки, придется проверять каждый вариант из списка выше. Только когда вы убедитесь, что выполнили все процедуры, следует переходить к откату или переустановке Windows.
Откат или переустановка Windows
Первый шаг – это откат до контрольной точки. Поскольку обычный режим зависает, снова заходите в Safe Mode и открывайте панель управления. В ней зайдите в раздел «Восстановление» и запустите соответствующую утилиту. Далее, выберите контрольную точку и запустите процедуру.
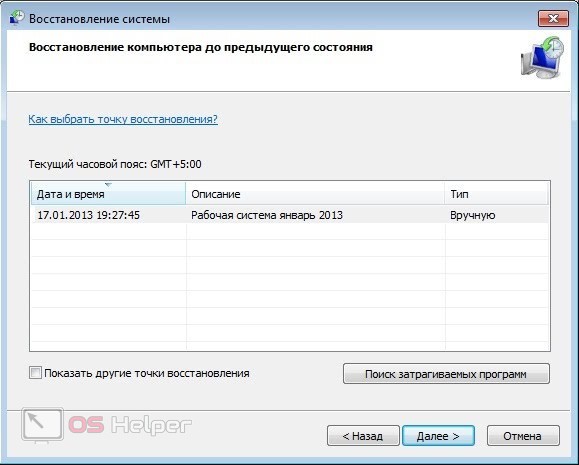
Второй шаг – восстановление с помощью загрузочного диска. Накопитель с образом системы также позволяет откатить Windows до контрольной точки или полностью восстановить заводские настройки.

И, наконец, последний этап – это переустановка операционной системы. Переходите к нему, если ничего не помогло улучшить ситуацию. Заранее скопируйте важные данные на другой накопитель.
Мнение эксперта
Дарья Ступникова
Специалист по WEB-программированию и компьютерным системам. Редактор PHP/HTML/CSS сайта os-helper.ru.
Если даже при переустановленной Windows 7 компьютер зависает, то причина на стороне железа. Первым делом следует проверить винчестер на битые сектора. Для этого воспользуйтесь утилитой HDDScan.
Видеоинструкция
По представленному ролику вы можете подробнее ознакомиться со всеми основными способами решения проблемы.
Читайте также: Запуск командной строки с правами администратора в Windows 7
Заключение
Регулярные зависания Windows 7 требуют незамедлительного решения проблемы. Иногда пользователю приходится перепробовать все программные и аппаратные методы, чтобы восстановить работоспособность ОС.
Пишите в комментариях о своей ситуации, а мы постараемся помочь советом! Каждый случай индивидуален и требует отдельного подхода.
При подготовке материала использовались источники:
https://remontka.pro/zavisaet-computer/
https://os-helper.ru/windows-10/kompyuter-zavisaet-i-ne-reagiruet-ni-na-chto.html
https://os-helper.ru/windows-7/zavisaet-kompyuter-na-i-ne-reagiruet-ni-na-chto.html