Установка прервана, установка не завершена в Windows 10 — что делать?
В работе установщика Windows иногда могут возникать сбои. Среди самых распространенных ошибок инсталлятора — неполадка Установка прервана с оповещением Установка не завершена. Рассмотрим, почему она возникает и как можно исправить.
Почему возникает сбой?
Ошибка Установка прервана может возникать по разным причинам. Точно определить источник сбоя сложно, а в некоторых случаях практически невозможно. Обычно он возникает из-за проблем с файлом инсталлятора или службой установщика Windows. В некоторых случаях ошибку может вызывать отсутствие некоторых компонентов в системе.
5 способов исправить ошибку
Существует несколько путей решения неполадки, которые могут помочь избавиться от нее. Рассмотрим 5 различных способов исправления ошибки, начав с тех, которые помогают чаще.
Переустановка приложения
Во многих случаях избавиться от ошибки Установка прервана помогает переустановка приложения. Для этого нужно полностью удалить программу из операционной системы, а затем произвести установку заново. Чтобы деинсталлировать приложение, перейдите в классическую Панель управления, открыв ее любым способом (например, через поиск на строке задач), зайдите в меню Удаление программы, которое является подпунктом раздела Программы.

Найдите нужную программу в списке, выделите её и нажмите на кнопку Удалить на панели сверху. Проведите удаление, проследовав инструкциям деинсталлятора. Возможно, потребуется перезагрузка компьютера.

После этого запустите установку повторно. Желательно открыть инсталлятор с правами администратора. Для этого щелкните по нему правой кнопкой и нажмите на пункт Запуск от имени администратора.
Загрузка нового инсталлятора
Одна из возможных причин ошибки — это повреждение установочного файла. Нередко случается, что инсталлятор скачивается не до конца, из-за чего нарушается его целостность. Файл также может повредиться из-за неисправностей жесткого диска или вследствие работы антивируса, заблокировавшего его как угрозу.
Для исправления ошибки стоит попробовать повторно загрузить установщик с сайта разработчика и выполнить инсталляцию из него. Скачивать файл следует именно с официальной страницы, так как установщики из других источников могут быть повреждены изначально.
Запуск утилиты для устранения ошибок
В Windows есть ряд специальных сервисов, которые позволяют находить и, по возможности, исправлять некоторые распространенные сбои в автоматическом режиме. Утилита Средство устранения неполадок, связанных с установкой и удалением программы иногда помогает избавиться от неполадки Установка прекращена. Она отсутствует в системе по умолчанию. Чтобы запустить программу, нужно скачать ее сайта Microsoft . После этого откройте загруженный файл и проследуйте инструкциям утилиты, чтобы исправить ошибку. Возможно она поможет устранить сбой.

Изменение параметров совместимости
В ряде случаев настройка совместимости для установщика помогает избежать прекращения инсталляции. Параметры позволят адаптировать конфигурацию файла под используемую версию Windows. Чтобы настроить их, кликните ПКМ по установщику, откройте Свойства и перейдите во вкладку Совместимость.

В настройках можно либо подобрать параметры вручную, активировав галочку Запустить программу в режиме совместимости и устанавливая их в разделе Режим совместимости, либо нажать на кнопку Запустить средство устранения проблем и воспользоваться мастером, который подберет настройки автоматически. Не лишним также будет включить опцию Выполнить эту программу от имени администратора.
Настройка службы установщика
Сбои во время установки новых приложений иногда могут вызываться проблемами в работе системной службы. Чтобы исключить это, стоит проверить и перезапустить сервис. Для этого откройте стандартную программу Службы через поиск на строке задач. В списке сервисов найдите пункт Установщик Windows, кликните по нему правой кнопкой и выберите Перезапустить.

Затем закройте программу управления службами и попробуйте выполнить установку приложения повторно.
- Инструкции
- Лучшие программы
- Полезные советы
Устранение проблем, препятствующих установке или удалению программ
Выполните эти действия для программ Windows. Если у вас возникли проблемы с приложением, которое вы загрузили из Microsoft Store, перейдите на страницу Устранение проблем с приложениями из Microsoft Store.
Средство устранения неполадок при установке и удалении программ поможет автоматически устранять проблемы, связанные с блокировкой установки или удаления программ. С его помощью можно также исправить поврежденные разделы реестра.
Во-первых, вам нужно скачать средство устранения неполадок.
Если при запуске загрузки вы видите поле Скачивание файла, выберите Выполнить или Открыть.
Средство устранения неполадок предоставляет действия, которые нужно выполнить. Если программа не указана в параметрах удаления, появится запрос на код продукта этой программы. Чтобы получить код, вам понадобится средство для чтения MSI-файлов, которое обычно находится в распоряжении ИТ-специалистов. Код продукта можно найти в таблице свойств MSI-файла.
Что можно устранить с его помощью
Средство устранения неполадок помогает устранить проблемы, которые:
- Приводят к повреждению разделов реестра в 64-разрядных операционных системах.
- Приводят к повреждению разделов реестра, которые контролируют обновление данных.
- Препятствуют установке новых программ.
- Препятствуют полному удалению или обновлению существующих программ.
- Блокируют возможность удаления программы с помощью параметра «Установка и удаление программ» (или «Программы и компоненты») на панели управления.
Чтобы удалить вредоносное ПО, можно использовать средство Безопасность Windows (или другое антивирусное средство), или Средство удаления вредоносных программ Microsoft Windows.
Работает на
- Windows 10
- Windows 8.1
- Windows 8
- Windows 7;
Связанные ссылки
- Запустите старые версии программ в этой версии Windows
- Получите справку по ошибкам обновления и установки Windows 10
- Советы по повышению производительности ПК в Windows 10
- Установка принтера в Windows 10
- Устранение неполадок печати в Windows 7 и Windows 8.1
Почему зависает Windows 10 и как это исправить?
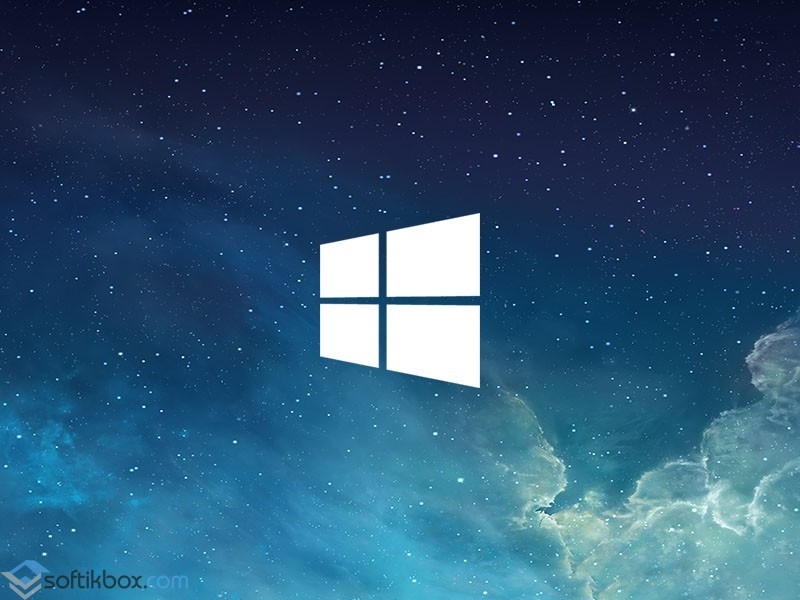
Компьютер с операционной системой Windows 10 может зависать по различным причинам и при различных обстоятельствах. Чаще всего зависание появляется при:
- Установке и обновлении операционной системы;
- Во время поиска обновлений;
- На старте системы или на логотипе;
- Во время запуска Проводника;
- Во время работы с программами.
Почему же Windows 10 зависает и как этого исправить в различных ситуациях?
Почему завис компьютер с Windows 10 во время установки или обновления?
Ранее мы писали о том, что делать, когда установка обновления зависла и что при этом делать. Однако данная тема касается только тех случаев, когда обновление зависает на показателе 40%. Если ваш случай иной и Windows 10 зависает при чистой загрузке операционной системы или её обновлении, стоит воспользоваться следующими рекомендациями.
Проблема с зависанием Windows 10 на этапе установки может быть связана с несколькими причинами, а именно: неправильным или повреждённым дистрибутивом системы (его стоит скачивать с официального сайта), нехваткой места на жёстком диске, некорректно заданными параметрами настройке BIOSа.
Перед загрузкой Windows 10 в BIOSе стоит выключить безопасную загрузку системы и включить режим совместимости с другими ОС. Для этого выполняем следующие действия:
- В зависимости от модели материнской платы переходим к разделу «Boot», «Boot Security», «System Configuration». Задаём параметру значение «Disabled» (Отключено).
- Далее нужно включить режим совместимости или наследия. В BIOSe он называется «Legacy» или «CMS Boot», «UEFI and Legacy OS». Параметру «Boot List Option» стоит задать значение «Legacy».
- После внесения изменений стоит нажать F10 для сохранения результатов и перезагрузить систему.
Если с объёмом памяти винчестера и ОЗУ у вас все в порядке, жёсткий диск не имеет битых секторов, то после настроек BIаSе компьютер не должен зависать на этапе установки системы.
Почему Windows 10 регулярно зависает при поиске обновлений?
Если во время выполнения поиска обновлений Windows 10 глючит или же зависание появляется во время установки ОС на этапе загрузки обновлений, выполняем следующие действия:
- Останавливаем, а лучше удаляем антивирусную программу.
- Отключаем «Центр обновлений Windows» в предыдущей системе перед установкой или обновлением до Windows 10. Для этого жмём «Win+R» и вводим «msc».
- В списке находим «Центр обновлений Windows». Двойным щелчком открываем параметры и задаём службе статус «Отключена».
- Повторяем загрузку обновлений.
Почему Windows 10 начинает зависать на логотипе во время загрузки системы?
Если при запуске компьютера Windows 10 останавливается на логотипе материнской платы или самой Десятки, необходимо обновить сборку операционной системы.
На сайте компании Microsoft чётко указано, что данная проблема появляется на сборках ниже 100041.
Почему Windows 10 постоянно зависает во время открытия Проводника?
Разработчики Windows 10 рекомендуют при зависании ПК во время работы с Проводником выполнить следующие действия:
- Открываем командную строку с правами администратора и по очерёдности вводим следующие команды:
dism /online /cleanup-image /restorehealth
- Далее в командной строке запускаем на выполнение скрипт Get-AppXPackage -AllUsers |Where-Object | Foreach
- После выполнения скрипта стоит перезагрузить ПК.
Если же компьютер с Windows 10 постоянно зависает при работе с любыми программами, службами и файлами, стоит проверить жёсткий диск на битые сектора, сделать дефрагментацию и очистку. Возможно, для нормальной работы нужно свободное место на винчестере.
При подготовке материала использовались источники:
https://www.softsalad.ru/articles/instructions/windows-could-not-complete-the-installation-error
https://support.microsoft.com/ru-ru/windows/%D1%83%D1%81%D1%82%D1%80%D0%B0%D0%BD%D0%B5%D0%BD%D0%B8%D0%B5-%D0%BF%D1%80%D0%BE%D0%B1%D0%BB%D0%B5%D0%BC-%D0%BF%D1%80%D0%B5%D0%BF%D1%8F%D1%82%D1%81%D1%82%D0%B2%D1%83%D1%8E%D1%89%D0%B8%D1%85-%D1%83%D1%81%D1%82%D0%B0%D0%BD%D0%BE%D0%B2%D0%BA%D0%B5-%D0%B8%D0%BB%D0%B8-%D1%83%D0%B4%D0%B0%D0%BB%D0%B5%D0%BD%D0%B8%D1%8E-%D0%BF%D1%80%D0%BE%D0%B3%D1%80%D0%B0%D0%BC%D0%BC-cca7d1b6-65a9-3d98-426b-e9f927e1eb4d
https://softikbox.com/pochemu-zavisaet-windows-10-i-kak-eto-ispravit-17079.html