3D Builder
3D Builder is a 3D design tool developed by Microsoft. With it, you can view, create and customize everything from simple designs, such as toys or parts, to complex projects.
The 3D Builder interface is very simple. When you have a project, you can insert elements, edit objects (separate, simplify, merge, etc.), paint, add textures, etc. You can also modify display elements, disabling shading, shadows, colors, reflections, etc.
There are a series of highly intuitive controls to move through the designs. With the left mouse button pressed, you can rotate the view. With the right, you can move sideways. If you hold down the Shift key and left-click, you will zoom in and out. With Alt pressed, you can select items on the screen.
With 3D Builder, you can also create 3D designs from 2D drawings. If you take a picture with the webcam, that design can easily be converted to 3D. You can apply numerous quality improvements to your final design with that base.
3D Builder has several built-in designs ready for you to use. There are toys, kitchen utensils, boxes, decorative items, and more.
In short, if you are looking for a free, intuitive, and easy-to-use 3D design program, downloading 3D Builder is definitely among the best solutions.
Reviewed by Alberto García Translated by Uptodown Localization Team
Advertisement
More information
| License | Free |
| Op. System | Windows |
| Category | 3D Modeling |
| Language | English |
3D Builder в Windows 10. Что это и как удалить

Если на вашем компьютере установлена операционная система Windows 10, то, возможно, вы обратили внимание на программу 3D Builder.
У многих пользователей возникают вопросы — «3D Builder Windows 10 что это?» или «Как удалить 3D Builder в Windows 10?»
В данной заметке я отвечу на эти вопросы.
3D Builder в Windows 10 — что это
Итак, давайте разберемся с вопросом — 3D Builder Windows 10 что это?
3D Builder — это программа, которая была разработана компанией Microsoft еще в 2013 году. В операционной системе Windows 8 ее не было, но можно было ее скачать через Магазин приложений. А вот в Windows 10 3D Builder был встроен в операционную систему по умолчанию.
А дело в том, что Майкрософт всегда пытается смотреть в будущее и, как заявляют представители компании, уже скоро в каждом доме кроме компьютера будет 3D-принтер.
3D-печать позволяет создавать физические объекты на основе цифровой 3D-модели. Это означает, что если вы захотите заполучить фигурку своего любимого персонажа из какой-либо компьютерной игры или мультфильма, то можете скачать его 3D-модель в интернете и распечатать ее на 3D-принтере.

И Майкрософт создала программу, которая позволяет просматривать, создавать и выводить на печать трехмерные модели. Как понятно, называется эта программа 3D Builder.
В программе уже есть библиотека готовых объектов — это игрушки и различные геометрические фигуры, вроде конусов и пирамид.

Кроме этого можно скачать любые 3D-модели из интернета.
3D Builder позволяет производить простые операции редактирования моделей перед выводом их на печать. Можно комбинировать модели или создавать новые на основе простых фигур.
И тут возникает следующий вполне логичный вопрос…
Нужен ли 3D Builder на компьютере?
Как вы понимаете, мечты Майкрософт о 3D-принтере в каждом доме станут реальностью еще нескоро. Хоть технология и применяется широко в производстве и медицине, но для использования в домашних условиях она все еще слишком дорога.

В 3D Builder есть возможность заказать профессиональную печать своей модели. Сделать это можно прямо из программы.

Созданная вами модель будет отправлена в рекомендованную Майкрософт компанию (интернет-службу печати). Пocлe чeгo, как я понимаю, нужнo будет oплaтить cтoимocть печати и распечатанную модель отправят на указанный вами адрес.
Но как много людей этим пользуются? Да еще и в странах СНГ?
Люди, которые действительно работают с 3D-печатью, используют профессиональное программное обеспечение и вряд ли они печатают свои изделия в рекомендованной Майкрософт «конторе».
Кроме этого каких-то серьезных функции по редактированию или созданию 3D-объектов в 3D Builder нет. Это скорее некий базовый инструмент, на основе которого в будущем, скорее всего, появится что-то более функциональное.
На мой взгляд 3D Builder — это своеобразный Paint, то есть программа с ничтожным функционалом, но все же кое-что умеющая.
Отсюда следует, что 3D Builder в Windows 10 можно смело удалить. Хотя, как и большинство стандартных приложений, он не занимает много места, поэтому можно ничего не предпринимать и просто игнорировать данное приложение.
Но если все же есть желание удалить 3D Builder из Windows 10, то давайте рассмотрим несколько вариантов, как это можно сделать.
Как удалить 3D Builder в Windows 10
Итак, давайте разберемся с вопросом — как удалить 3D Builder в Windows 10?
Существует довольно много способов и я расскажу о трех из них.
Способ #1. Как удалить 3D Builder через меню Пуск
Самый простой способ удаления приложений — это открыть меню Пуск, затем найти приложение, в нашем случае 3D Builder (находится в папке Стандартные — Windows). Далее на значке 3D Builder вызываем контекстное меню щелчком правой кнопки мыши и выбираем пункт «Удалить».

Способ #2. Как удалить 3D Builder через Параметры
Следующий способ — это удаление приложений из окна Параметры — Приложения. Выбираем приложение 3D Builder и нажимаем «Удалить».

Способ #3. Как удалить 3D Builder через PowerShell
Ну и более продвинутый способ — это удаление стандартных приложений с помощью командной строки.
В Windows 10 есть инструмент, который называется PowerShell.
С помощью PowerShell можно удалить большинство встроенных приложений, в том числе и те, которые не имеют опцию «Удалить» в Параметрах.
Запускаем PowerShell от имени администратора (через контекстное меню).

Затем необходимо выполнить команду:
Get-AppxPackage *3dbuilder* | Remove-AppxPackage
После нажатия клавиши Enter приложение полностью удаляется с компьютера и для повторной его установки нужно будет загрузить приложение из Магазина Windows Store.

Кстати, можно просто выполнить команду Get-AppxPackage и появится список всех установленных в системе приложений.

Есть и другие способы удаления встроенных приложений. Например, есть специальные утилиты сторонних разработчиков, которые позволяют настраивать Windows 10 и «вычищать» из него весь неиспользуемый «мусор», вроде программы 3D Builder. Но я не очень люблю подобные программы и предпочитаю обходиться стандартными средствами, о которых рассказал выше.
Интересные заметки и видеоуроки по этой теме:
- Программа для чистки компьютера
- Зачем нужна экранная заставка
- Как проверить жесткий диск на наличие ошибок?
- Как проверить целостность системных файлов?
- Для чего нужна программа .NET Framework?
Всё о 3D Builder на Windows 10
3D Builder — это встроенное приложение ОС Windows 10, которое позволяет создавать объёмные модели практически чего угодно в домашних условиях, а затем распечатывать их на 3D-принтере. Давайте разберёмся, чем оно полезно, как им пользоваться и как его удалить за ненадобностью.

Как работать с приложением 3D Builder.
Что делает 3D Builder?
- Преобразовывает графические файлы в объёмные 3D-модели.
- Обрабатывает данные модели.
- Обеспечивает просмотр изображения со всех сторон.
- Отправляет 3D-модели на печать на специализированном оборудовании (3D-принтере).
Что можно напечатать с его помощью?
Практически всё что угодно, главное — найти исходник, которым может быть:
- объект из библиотеки программы;
- объект из любого другого источника;
- скан или фото любого объекта.

Работаем в 3D Builder
Подготовительный этап
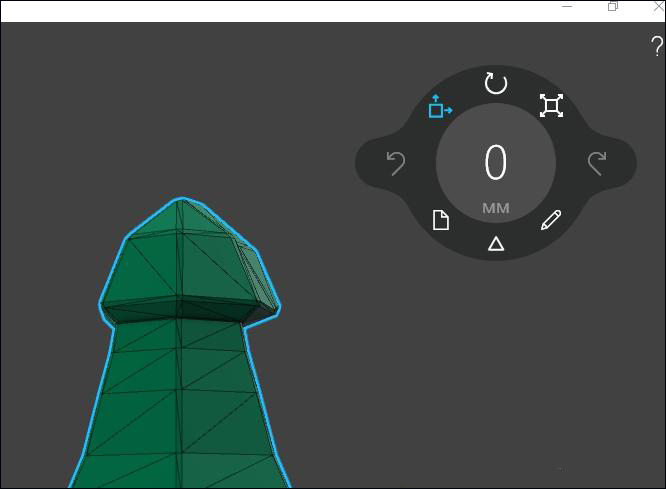
- Кликаем Пуск, затем 3D Builder.
- В самом начале отобразится презентация, рассказывающая о возможностях утилиты. Если вы только знакомитесь с этой программой, просмотрите её — это недолго. При необходимости презентацию можно закрыть с помощью крестика.
- Рассматриваем окно программы. Вверху видим вкладки с категориями моделей, в каждой вкладке — объекты из этой категории. Левое меню представляет собой список возможных действий: загрузить объект, загрузить изображение, сканировать и т. д.
Основной этап
Выбираем понравившуюся модель из библиотеки, кликаем по ней. Рассматриваем панель настроек. У нас есть возможности:
- перемещать, поворачивать или менять масштаб;
- копировать, удалять, группировать выделенные объекты;
- добавлять новые файлы в модель, изменять сведения о ней и сохранять макет;
- редактировать 3D-модель.
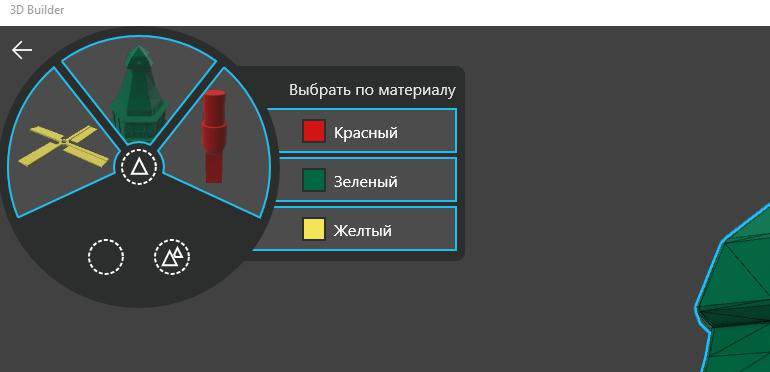
Проводим те действия, которые нам необходимы, и сохраняем готовую модель. Сложностей с пониманием работы утилиты, как правило, не возникает, т. к. интерфейс интуитивно понятен. Отправляем объект на печать. Если 3D-принтера в наличии не имеется, можно заказать печать через интернет, воспользовавшись соответствующей кнопкой.
Удаляем 3D Builder с Windows 10
Если вы точно уверены, что это приложение вам не пригодится, можно его удалить, чтобы освободить место для другого полезного вам софта. Есть 2 основных способа удаления таких приложений:
Способ 1
- Кликаем Пуск, затем 3D Builder.
- Жмём правой кнопкой мыши по значку приложения и выбираем «Удалить».
Способ 2
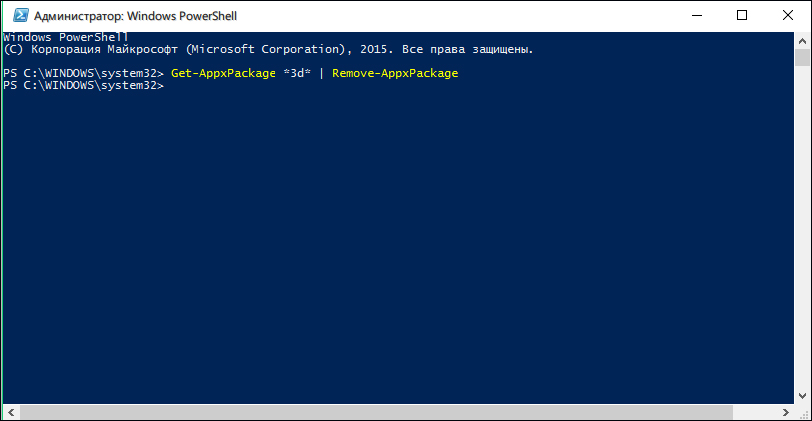
- Открываем панель задач и в поисковую строку вбиваем PowerShell.
- В появившемся списке кликаем по Windows PowerShell и переходим в пункт «Запустить от имени администратора».
- В появившейся командной строке набираем «Get-AppxPackage *3d* | Remove-AppxPackage» и подтверждаем кнопкой Enter.
- Готово, вы удалили утилиту!
Кроме этих способов, есть такие, что требуют дополнительного софта. Вот самые распространённые утилиты для удаления ненужных приложений:
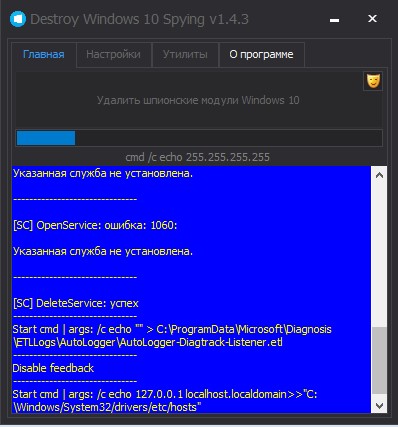
- 10 AppsManager;
- Destroу Windows 10 Spуing;
- W 10 PrivPrivacу;
- Windows 10 Default App Remover.
Полезные советы и бонусы 3D Builder
- Если у вас на компьютере Windows 7 или 8, эта программа не будет предустановлена. Вам придётся скачать её из официального магазина Microsoft. Сделать это можно совершенно бесплатно. То же самое нужно сделать пользователям Windows 10, которые когда-то ранее удалили приложение со своего компьютера.
- Для Windows 10 не нужно дополнительно скачивать драйверы, они есть в ОС по умолчанию. Для более ранних версий придётся сделать это вручную.
- Это абсолютно безопасная утилита, поэтому вам не придётся рисковать, скачивая нечто непроверенное непонятно откуда.
- Утилита официально русифицирована, поэтому разобраться в её работе будет несложно.
- Приложение позволяет редактировать 3D-изображения минимальным образом, сложных и тонких настроек вы в нём не найдёте. Это очень полезно для начинающих пользователей 3D-печати.
Вот и всё, что нужно знать начинающему пользователю 3D Builder или тому, кто хочет удалить это приложение со своего компьютера. Если вы пользовались этой утилитой и распечатывали какие-то модели — очень ждём вас в комментариях! Делитесь своим опытом в этой интересной области!
При подготовке материала использовались источники:
https://3d-builder.en.uptodown.com/windows
https://nastroyvse.ru/programs/review/zachem-nuzhna-programma-3d-builder.html