Восстановление ассоциации файлов в Windows 7 и 8
Бывает так, что происходит нарушение ассоциации файлов — обычно, это следствие неосторожного действия пользователя, действий программ (не обязательно вредоносных) или ошибок в системе. В этом случае, вы можете получить неприятные результаты, один из которых я описывал в статье Не запускаются ярлыки и программы. Также это может выглядеть следующим образом: при попытке запустить любую программу, вместо нее открывается браузер, блокнот или что-то еще. В этой статье речь пойдет о том, как восстановить ассоциации файлов в последних версиях Windows. Сначала о том, как сделать это вручную, затем — с помощью специально предназначенных для этого программ.
Как восстановить ассоциации файлов в Windows 8
Для начала рассмотрим самый простой вариант — у вас возникла ошибка с ассоциацией какого-либо обычного файла (картинка, документ, видео и другие — не exe, не ярлык и не папка). В этом случае, вы можете поступить одним из трех способов.
- Использовать пункт «Открыть с помощью» — кликните правой кнопкой мыши по файлу, сопоставление для которого нужно изменить, выберите пункт «Открыть с помощью» — «Выбрать программу», укажите программу для открытия и отметьте «Использовать приложение для всех файлов данного типа».

- Зайти в панель управления Windows 8 — Программы по умолчанию — Сопоставление типов файлов или протоколов с конкретными программами и выбрать программы для нужных типов файлов.

- Аналогичное действие можно произвести через «Параметры компьютера» в правой панели. Зайдите в «Изменение параметров компьютера», откройте «Поиск и приложения», а там выберите пункт «По умолчанию». После чего, в конце странице кликните по ссылке «Выбор стандартных приложений для типов файлов».

Как уже было сказано, это поможет только в случае, если проблемы возникли с «обычными» файлами. Если же у вас вместо программы, ярлыка или папки открывается не то, что нужно, а, например, блокнот или архиватор, а может даже не открывается панель управления, то способ выше не подойдет.
Восстановление ассоциаций exe, lnk (ярлык), msi, bat, cpl и папок
Если проблема возникла с файлами данного типа, это будет выражаться в том, что программы, ярлыки, элементы панели управления или папки не будут открываться, вместо них будет запускаться что-то еще. Для того, чтобы исправить ассоциации данных файлов, вы можете использовать файл .reg, вносящий необходимые изменения в реестр Windows.

После загрузки, кликните дважды по файлу с расширением .reg, нажмите «Запустить» и, после сообщении об успешном внесении данных в реестр, перезагрузите компьютер — все должно работать.
Исправление ассоциаций файлов в Windows 7
В том, что касается восстановления соответствий для файлов документов и других файлов приложений, исправить их в Windows 7 можно так же, как и в Windows 8 — посредством пункта «Открыть с помощью» или из раздела «Программы по умолчанию» в панели управления.

Для того, чтобы сбросить ассоциации файлов программ .exe, ярлыков .lnk и других, также потребуется запустить файл .reg, восстанавливающий ассоциации по умолчанию для этого файла в Windows 7.
Программы для восстановления ассоциаций файлов
Помимо описанных выше вариантов, вы можете воспользоваться бесплатными программами для тех же целей. Воспользоваться ими не получится, если у вас не запускаются файлы .exe, в остальных случаях они могут помочь.

Среди этих программ можно выделить File Association Fixer (заявлена поддержка Windows XP, 7 и 8), а также бесплатная программа Unassoc.

С помощью второй — удалить созданные в процессе работы сопоставления, но, к сожалению, изменить ассоциации файлов в ней нельзя.
А вдруг и это будет интересно:
- Лучшие бесплатные программы для Windows
- Выберите операционную систему при загрузке Windows — как убрать меню
- Ошибка 0xc000000e при загрузке Windows — как исправить?
- Диск отключен из-за конфликта подписей с другим диском — как исправить?
- Ошибка при запуске приложения 0xc0000005 — как исправить?
- Случайные аппаратные адреса в Windows 11 и Windows 10 — что это, как включить или отключить
- Windows 11
- Windows 10
- Android
- Загрузочная флешка
- Лечение вирусов
- Восстановление данных
- Установка с флешки
- Настройка роутера
- Всё про Windows
- В контакте
- Одноклассники
-
Lev 10.05.2019 в 00:29
- Dmitry 30.05.2020 в 15:02
Как удалить файл, который не удаляется — 3 способа

Частая проблема, с которой сталкиваются начинающие пользователи — не удаляется файл или папка (из-за какого-то файла), который нужно-таки удалить. При этом, система пишет файл занят другим процессом или действие не может быть выполнено, так как этот файл открыт в Название_программы или о том, что нужно запросить разрешение у кого-то. С этим можно столкнуться в любой версии ОС — Windows 11, Windows 10, 8.1 или 7.
Также, если не удаляются файлы pagefile.sys и swapfile.sys, hiberfil.sys то способы ниже не помогут. Вам пригодятся инструкции про Файл подкачки Windows (первые два файла) или про отключение гибернации. Аналогично, может быть полезна отдельная статья про то, как удалить папку Windows.old.
Удаление файла без дополнительных программ

Это легко сделать — запустите диспетчер задач:

- В Windows 7 и XP в него можно попасть по Ctrl + Alt + Del.
- В Windows 8 и Windows 10 можно нажать клавиши Windows + X и выбрать диспетчер задач.
Найдите процесс, использующий файл, который нужно удалить и снимите задачу. Удалите файл. Если файл занят процессом explorer.exe, то перед тем, как снять задачу в диспетчере задач, запустите командную строку от имени администратора и, уже после того, как снимите задачу, используйте в командной строке команду del полный_путь_к_файлу, чтобы удалить его.
Чтобы после этого вернуть стандартный вид рабочего стола, нужно снова запустить explorer.exe, для этого в диспетчере задач выберите «Файл» — «Новая задача» — «explorer.exe».
Удаление заблокированного файла с помощью загрузочной флешки или диска
Еще один способ удалить подобный файл — загрузиться с любого накопителя LiveCD, с диска реанимации системы или загрузочной флешки Windows. При использовании LiveCD в любых его вариантах вы сможете воспользоваться либо стандартным графическим интерфейсом Windows (например, в Sergei Strelec WinPE или BartPE) и Linux (Ubuntu), либо же средствами командной строки. Обратите внимание, что при загрузке с подобного накопителя, жесткие диски компьютера могут оказаться под другими буквами. Чтобы убедиться, что вы удаляете файл с нужного диска, можно использовать команду dir c: (этот пример отобразит список папок на диске C).

При использовании загрузочной флешки или установочного диска Windows 7 и Windows 8, в любой момент установки (после того, как уже загрузится окно выбора языка и на следующих этапах) нажмите Shift + F10, чтобы войти в командную строку. Также можно выбрать «Восстановление системы», ссылка на которое также присутствует в программе установки. Также, как и в предыдущем случае, обратите внимание на возможное изменение букв дисков.
Использование DeadLock для разблокирования и удаления файлов
Поскольку рассмотренная далее программа Unlocker даже с официального сайта с недавних пор (2016) стала устанавливать различные нежелательные программы и блокируется браузерами и антивирусами, предлагаю рассмотреть альтернативу — DeadLock, которая также позволяет разблокировать и удалить файлы с компьютера (обещает также и изменить владельца, но в моих тестах это не сработало).

Итак, если при удалении файла вы видите сообщение о том, что действие не может быть выполнено, так как файл открыт в какой-то программе, то с помощью DeadLock в меню File вы можете добавить этот файл в список, а затем, с помощью правого клика — разблокировать его (Unlock) и удалить (Remove). Также можно выполнить и перемещение файла. Вторая возможность — посмотреть, какие программы блокируют файл в списке в нижней части окна и снять задачи с этих процессов.

Бесплатная программа Unlocker для разблокировки файлов, которые не удаляются
Программа Unlocker, наверное, самый популярный способ удалить файлы, которые используются тем или иным процессом. Причины тому просты: она бесплатная, исправно справляется со своей задачей, в общем, работает. Скачать Unlocker бесплатно можно на официальном сайте разработчика http://www.emptyloop.com/unlocker/ (с недавних пор сайт стал определяться как вредоносный).
Использование программы очень простое — после установки, просто кликните правой кнопкой мыши по файлу, которые не удаляется и выберите в контекстном меню пункт «Unlocker». В случае использования portable версии программы, которая также доступна для загрузки, запустите программу, откроется окно для выбора файла или папки, которые требуется удалить.

Суть работы программы та же самая, что и в первом описанном способе — выгрузка из памяти процессов, которыми занят файл. Основные преимущества перед первым способом — с помощью программы Unlocker файл удалить проще и, более того, она может найти и завершить процесс, который скрыт от глаз пользователей, то есть недоступен для просмотра через диспетчер задач.
Обновление 2017: Еще один способ, судя по отзывам, успешно срабатывающий, был предложен в комментариях автором Тоха Айтишник: устанавливаете и открываете архиватор 7-Zip (бесплатный, работает также как файловый менеджер) и в нем переименовываете файл, который не удаляется. После этого удаление проходит успешно.
Почему файл или папка не удаляются
Что может мешать удалению файла или папки
Если у вас нет необходимых прав в системе для изменения файла или папки, вы не можете удалить их. Если вы не создавали файл, то есть вероятность, что вы не можете и удалить его. Также причиной могут служить настройки, сделанные администратором компьютера.
Также файл или папку его содержащую нельзя удалить, если в настоящий момент файл открыт в программе. Можно попробовать закрыть все программы и попробовать еще раз.
Почему, когда я пробую удалить файл, Windows пишет, что файл используется
Данное сообщение об ошибке означает, что файл используется программой. Таким образом, вам необходимо найти программу, его использующую и либо закрыть файл в ней, если это, например, документ, либо закрыть саму программу. Также, если вы работаете в сети, файл может использоваться другим пользователем в настоящий момент.
После удаления всех файлов остается пустая папка
В данном случае попробуйте закрыть все открытые программы или перезагрузить компьютер, а после этого удалить папку.
А вдруг и это будет интересно:
- Лучшие бесплатные программы для Windows
- Выберите операционную систему при загрузке Windows — как убрать меню
- Ошибка 0xc000000e при загрузке Windows — как исправить?
- Диск отключен из-за конфликта подписей с другим диском — как исправить?
- Ошибка при запуске приложения 0xc0000005 — как исправить?
- Случайные аппаратные адреса в Windows 11 и Windows 10 — что это, как включить или отключить
- Windows 11
- Windows 10
- Android
- Загрузочная флешка
- Лечение вирусов
- Восстановление данных
- Установка с флешки
- Настройка роутера
- Всё про Windows
- В контакте
- Одноклассники
-
Ангелочек 28.05.2020 в 09:07
- Dmitry 01.06.2020 в 15:05
- Михаил 01.06.2020 в 16:14
Как исправить «Другая программа использует этот файл» в Windows 10
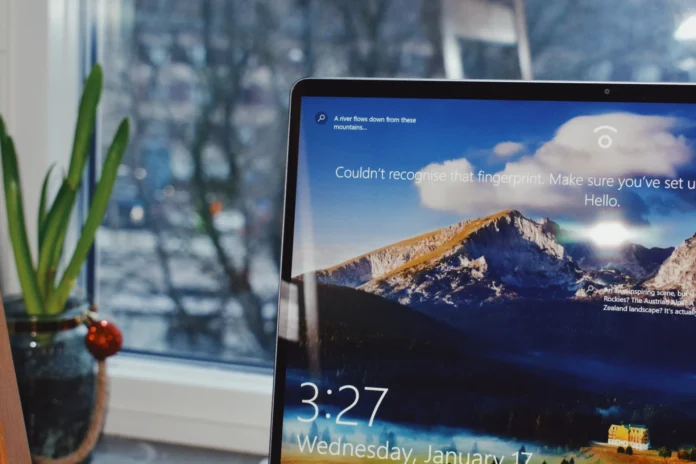
Иногда, когда вам нужно установить, запустить или закрыть программу в Windows 10, вы можете столкнуться с сообщением об ошибке: «В настоящее время этот файл используется другой программой».
Это предупреждение сообщает вам, что ОС не позволит вам установить, открыть или закрыть эту программу, пока вы не закроете программу, которая ее использует.
Сначала кажется, что решить проблему легко, нужно просто закрыть программу, что не позволяет нам предпринять необходимые действия. Однако, когда дело доходит до идентификации программы, все оказывается не так просто.
Как исправить ошибку ‘Другая программа использует этот файл’ разными способами
Итак, если вам интересно, как именно найти и закрыть нужное приложение, об этом далее:
Как исправить ошибку ‘Другая программа использует этот файл’ с помощью диспетчера задач
Если Windows 10 говорит, что этот файл используется другим приложением, а вы не можете найти нужное, имеет смысл закрыть все приложения, работающие в фоновом режиме.
Самый простой способ сделать это — использовать диспетчер задач. Для этого:
- Нажмите одновременно Ctrl+Alt+Delete на клавиатуре.
- Вы перейдете на синий экран с коротким меню в середине экрана. Среди доступных опций выберите «Диспетчер задач». После этого снова загрузится главный экран вашего ПК или ноутбука. Единственное отличие заключается в том, что вы увидите активное окно «Диспетчера задач».
- Перейдите в окно «Диспетчер задач», а затем на вкладку «Процессы».
- Затем найдите нужную программу среди активных процессов. Щелкните правой кнопкой мыши на программе. Из появившихся вариантов выберите «Завершить задачу», чтобы закрыть ее.
Если в сообщении об ошибке не указано, какая программа использует файл, закройте все ненужные программы. Проверьте, исчезла ли ошибка.
Как исправить ошибку ‘Другая программа использует этот файл’, выйдя из системы и снова войдя в нее после этого
Как всегда, если что-то идет не так, первое, что вы сделаете после предложенного решения проблемы, — перезагрузитесь. Вторым действием после этого, скорее всего, будет выход из системы и повторный вход.
Поскольку в обоих случаях система вручную закрывает открытые программы, а во втором случае даже те, которые вы настроили так, чтобы они включались при запуске, это может помочь вам решить проблему.
Некоторые пользователи смогли исправить ошибку, просто выйдя из своей учетной записи. Выйдите из системы и заблокируйте экран. Затем снова войдите в систему и проверьте, не используется ли файл другим приложением.
Как исправить ошибку ‘Другая программа использует этот файл’ с помощью DISM и SFC
Если на вашем устройстве повреждены системные файлы, скорее всего, именно они и вызвали ошибку. Также это может быть просто временный сбой.
В таких случаях лучше всего использовать DISM и SFC. Это два удобных инструмента, которые вы можете использовать, если некоторые программы работают не так, как нужно. Для того чтобы воспользоваться ими, вам необходимо:
- Сначала введите «cmd» в строке поиска Windows.
- Затем щелкните правой кнопкой мыши на Command Prompt. Из доступных вариантов выберите «Запуск от имени администратора».
- После запуска выполните эту команду: DISM.exe /Online /Cleanup-image /Restorehealth.dism restore health windows 10.
- Следующая команда должна быть: sfc /scannow и нажмите Enter. Запустите командную строку SFC.
- Запустив команды, проверьте, продолжает ли появляться та же ошибка. Если ошибка по-прежнему появляется, перезагрузите компьютер и проверьте снова. Если после перезагрузки ошибка не исчезла, переходите к следующему решению.
Как исправить ошибку ‘Другая программа использует этот файл’ с помощью Очистки диска
Вы также можете попробовать запустить программу Disk Cleanup, чтобы очистить диск и удалить ненужные файлы. Временные файлы также могут быть причиной ошибки. Для этого выполните перечисленные ниже действия:
- Сначала введите «очистка диска» в строке поиска Windows.
- Дважды щелкните Disk Cleanup, чтобы запустить инструмент.
- Выберите диск, на который вы установили Windows и программы.
- Затем определите файлы, которые вы хотите удалить, и выберите их из списка.
- После того как вы отметите все ненужные файлы, нажмите кнопку OK. Это запустит процесс очистки, после чего необходимо перезагрузить устройство.
Последним, самым радикальным методом будет сброс настроек устройства к заводским настройкам по умолчанию. Однако к нему лучше прибегать только после того, как вы испробовали все вышеперечисленные методы.
Кроме того, подумайте, стоит ли проблема с одним приложением всех ваших учетных записей, информации, хранящейся на устройстве, и всех настроек, которые вы сделали в процессе эксплуатации.
При подготовке материала использовались источники:
https://remontka.pro/fix-file-associations-windows/
https://remontka.pro/kak-udalit-file-ne-udalyaetsya/
Как исправить «Другая программа использует этот файл» в Windows 10