Всё равно пишет: Операция не может быть завершена, поскольку эта папка или файл открыты в другой программе.
Достаточно часто, когда хочу переименовать папку или ее переместить в другую директорию, пишет: «Операция не может быть завершена, поскольку эта папка или файл открыты в другой программе».
И это при том, что все прогpаммы, плееры, торрент-клиент, др. приложения и вообще все окна у меня закрыты, в том числе все браузеры.
http://s019.radikal.ru/i630/1512/e0/ca694af7ad01.jpg
Что может ещё мешать переименованию/перемещению папки, если все приложения папки и файлы закрыты, но операция все равно не удается?!
Дополнен 7 лет назад
Перезагрузку не предлогать.
Голосование за лучший ответ
скопируй файлы а тут удали, то что не даст удалить то используется . удалишь потом после перезагрузки
VovaУченик (64) 7 лет назад
Скопировать не получается так как папка и все находящиеся в ней файлы заблокированы.
Вован дэ’Морт Искусственный Интеллект (318222) перезагрузи комп, проверь права если нет, то добавь
В диспетчере задач убей процессы
VovaУченик (64) 7 лет назад
на вирусы проверь.
Какие то процессы блокируют файлы или папки, может быть потому что они оттуда запущены
Unlocker тебе в помощь
VovaУченик (64) 7 лет назад
Как раз Unlocker тут ни к чему (хотя он у меня давно есть). Файлы и папки мне нужны. Я же не говорю удалить, я гововрю Переместить или переименовать.
Алексей Мудрец (15267) значить какаято нечисть у тебя на компе завелась. Dr.Web CureIt пробуй
Решить проблему единоразово, и каждый раз заново она появится — Unlocker
Разобраться в причине — processexplorerxp, там указано все, какое приложение использует в частности
VovaУченик (64) 7 лет назад
Я говорю Перемеcтить или переименовать, а вы предлогаете удалить Unlocker-ом. Будьте внимательльным, читая вопрос. В Диспетчере задач только одна задача — папка, которую я хочу перемеcтить. Если я этот процесс завершаю, то и папка закрывается. А мне же нужно именно ее переименовать или переместить.
Ярослав Стеблов Мудрец (14452) Тормоз или что. Я сказал, processexplorerxp . Там найдешь, какой процесс блокирует файл в папке, которую не можешь удалить! Ибо именно файл открыт в программе, из-за этого не можешь удалить каталог. Ты выяснишь причину и снесешь нахрен ту прогу отстойную, которая блокирует твои файлы. Так понятнее?
Зайди в диспетчер задач, ищи имя процесса потом, вбивай в пуске «Монитор ресурсов», и ниже будет «поиск дескрипторы», там вводи имя процесса, и завершай процесс. Если это не поможет то я не знаю что поможет.
Файл занят другим процессом, заблокирован другим процессом или открыт в другой программе — простое решение

Распространенная проблема при попытке удалить, переименовать, переместить или изменить файл или папку — сообщение о том, что процесс не может получить доступ к файлу, так как этот файл занят другим процессом, о том, что папка или файл открыты в другой программе и аналогичные.
File Locksmith — новая функция Microsoft PowerToys для разблокировки файлов
Заблокированный другим процессом файл или папка — типичная ситуация, при этом Windows не всегда сообщает пользователю, о каком именно процессе идёт речь.

На сайте уже несколько раз обновлялся обзор полезной и бесплатной утилиты Microsoft PowerToys, содержащей набор инструментов для работы в системах Windows 10 и Windows 11. В начале ноября в ней появилась ещё одна возможность — File Locksmith, которая и поможет в рассматриваемой ситуации.
File Locksmith позволяет легко определить, какие процессы используют файл или папку (а точнее — её содержимое) и быстро закрыть эти процессы. Далее подробно о том, как именно работает функция:
- Установите Microsoft PowerToys, если ещё не установили. Проще всего это сделать из магазина приложений Microsoft Store используя поиск в магазине или ссылку https://aka.ms/getPowertoys, также есть другие способы загрузки: https://learn.microsoft.com/ru-ru/windows/powertoys/install
- После первого запуска приложения может потребоваться перезапуск PowerToys от имени администратора в главном окне приложения (в моем тесте функция File Locksmith не появилась в меню до выполнения перезапуска на одном из устройств).

- В параметрах Microsoft PowerToys убедитесь, что функция File Locksmith включена.

- Нажмите правой кнопкой мыши по файлу, который занят другим процессом и выберите пункт меню «Какие процессы используют этот файл?». В Windows 11 потребуется предварительно открыть классическое контекстное меню, нажав «Показать дополнительные параметры».

- Откроется окно со списком процессов, использующих этот файл. Если процесс не отображается, выполните перезапуск окна с правами администратора, нажав по значку справа вверху.

- Раскрыв свойства процесса, вы можете узнать его идентификатор (например, для завершения вручную), а также от имени какого пользователя он запущен.

- Действие по проверке использующих элемент процессов можно применять и к папке, в таком случае будет отображаться список всех процессов, использующих её содержимое, а раскрыв сведения можно получить информацию о том, какие именно файлы использует этот процесс.

- И, самое главное, прямо в окне File Locksmith можно завершить процесс. Однако будьте осторожны при завершении системных процессов Windows.
Надеюсь, новый инструмент будет полезен. Конечно, есть и другие возможности, например, многие используют Unlocker, но вариант с File Locksmith куда более безопасен для пользователя, на мой взгляд.
А вдруг и это будет интересно:
- Лучшие бесплатные программы для Windows
- PUP.Optional, PUABundler, PUA:Win32 — что это за вирусы и как действовать?
- Ноутбук разряжается в выключенном состоянии — причины и варианты решения
- Выберите операционную систему при загрузке Windows — как убрать меню
- Ошибка 0xc000000e при загрузке Windows — как исправить?
- Диск отключен из-за конфликта подписей с другим диском — как исправить?
- Windows 11
- Windows 10
- Android
- Загрузочная флешка
- Лечение вирусов
- Восстановление данных
- Установка с флешки
- Настройка роутера
- Всё про Windows
- В контакте
- Одноклассники
-
Дмитрий 24.11.2022 в 11:33
Файл открыт в System при удалении файла — как исправить?
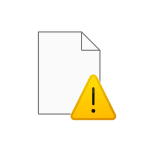
При действиях с файлами в Windows, чаще всего — удалении файлов ISO или VHD (VHDX) пользователь может получить сообщение об ошибке «Действие не может быть выполнено, так как этот файл открыт в System». Чаще всего решить проблему можно в два клика.
В этой инструкции подробно о том, как удалить файл, если он открыт в System в Windows 11 и Windows 10, методы должны подойти и для других версий системы.
Файл открыт в System при удалении ISO, VHD или другого образа
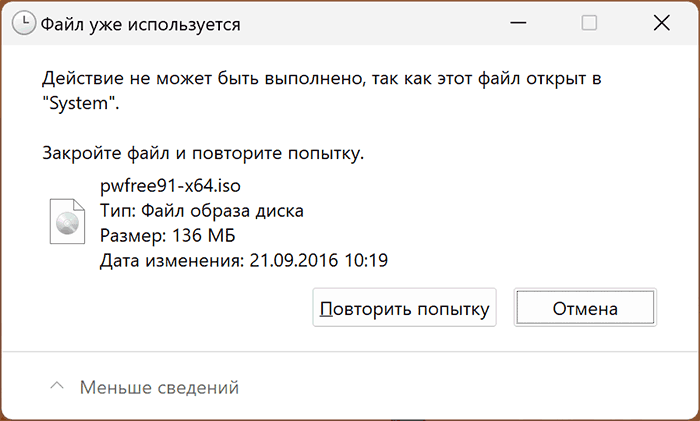
Наиболее часто вопрос про удаление файла, который открыт в System поступает от начинающих пользователей и относится к файлам образов дисков ISO, в некоторых случаях — других образов, которые могут монтироваться в системе. Причина в этом случае очень проста — образ не размонтирован, а решить это можно очень быстро:
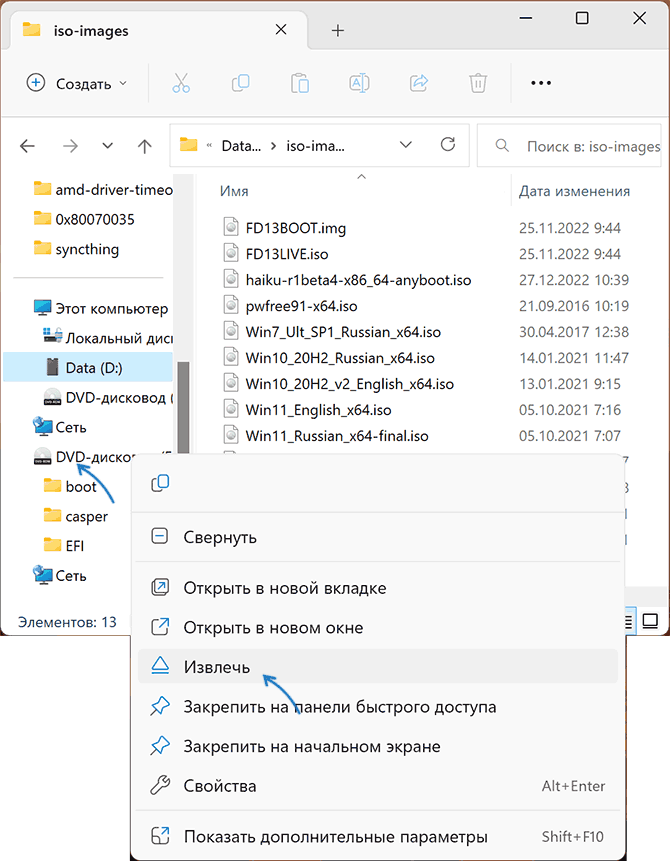
- В проводнике нажмите по диску, представляющему собой смонтированный образ (для ISO — это будет виртуальный «DVD-дисковод», в котором находятся данные смонтированного образа) правой кнопкой мыши.
- Выберите пункт «Извлечь».
- Удалите ненужный файл ISO или с другим образом как обычно.
Обычно этих шагов бывает достаточно, чтобы решить проблему.
Учитывайте, что та же ошибка «Действие не может быть выполнено, так как этот файл открыт в System» при удалении или другом действии с образом возникнет и в ситуации, когда он подключен к работающей виртуальной машине Hyper-V в Windows. Если эта ваш случай, достаточно в интерфейсе подключения к виртуальной машине использовать пункт меню «Медиа», чтобы извлечь диск.
Другие возможные решения
Если файл не подключен в системе или вовсе не является образом диска, при этом вы наблюдаете ту же ошибку, сообщающую о том, что он открыт в System, можно попробовать следующие варианты действий:
- Если это не системный файл — перезагрузить компьютер в безопасном режиме ( Как зайти в безопасный режим Windows 11, Безопасный режим Windows 10) и удалить его там: в безопасном режиме часть системных процессов не работают и есть вероятность, что файл не будет заблокирован ими.
- Второй вариант для обычного файла — использовать разблокировку с помощью File Locksmith из Microsoft Powertoys.
- Если речь идёт о системном файле — подумать о целесообразности его удаления (часто это может нести негативные последствия), стать владельцем и предоставить себе полный доступ к файлу и удалить его (последняя команда выполняет удаление, если оно не требуется — не используем) с помощью команд (запускать в командной строке от имени администратора):
takeown /F ПУТЬ_К_ФАЙЛУ /A icacls ПУТЬ_К_ФАЙЛУ /grant Администраторы:F del ПУТЬ_К_ФАЙЛУ

А вдруг и это будет интересно:
- Лучшие бесплатные программы для Windows
- PUP.Optional, PUABundler, PUA:Win32 — что это за вирусы и как действовать?
- Ноутбук разряжается в выключенном состоянии — причины и варианты решения
- Выберите операционную систему при загрузке Windows — как убрать меню
- Ошибка 0xc000000e при загрузке Windows — как исправить?
- Диск отключен из-за конфликта подписей с другим диском — как исправить?
- Windows 11
- Windows 10
- Android
- Загрузочная флешка
- Лечение вирусов
- Восстановление данных
- Установка с флешки
- Настройка роутера
- Всё про Windows
- В контакте
- Одноклассники
-
Imagine 09.02.2023 в 19:50
При подготовке материала использовались источники:
https://otvet.mail.ru/question/185302686
https://remontka.pro/unlock-file-used-by-another-process/
https://remontka.pro/file-open-in-system-delete/