Папки писем в Mail.ru
Этот раздел предназначен для создания новых папок в электронной почте mail, для распределения писем. Папки помогают упорядочить почту, распределяя письма по тематикам или другим параметрам. Папки так же позволяют закрыть доступ к определенным письмам, закрыв папку паролем.
Заходим в настройки — кнопка в правом верхнем углу, рядом с кнопкой «Выход» или нажимаем кнопку «Еще» и выбираем «Настройки».

Выбираем раздел «Папки» либо в списке слева, либо справа с иконкой в виде желтой папки с нарисованным на ней замком.

На странице указан список уже имеющихся папок. В верху списка кнопка «Добавить папку», нажав эту кнопку, можно соответственно создать новую папку для писем. Создадим для примера папку «Личное», нажимаем «Добавить папку».

В первом поле записываем имя новой папки (можно любое,но я создам «Личное»). Во второй строке выбираем уровень вложенности, то есть это как в операционной системе, либо эту папку будет видно и она будет равной другим, либо она будет находиться внутри другой папки. Чтобы было более понятно, создам папку вложенную в уже имеющуюся папку «Входящие». Открываю поле «Папка на первом уровне» и выбираю папку «Входящие».

Теперь выбираем доступность папки. «Недоступна для почтовых программ (POP3)» — это означает, что если установить флажок в этом пункте, то Вы не сможете открывать эту папку из программ для пользования электронной почтой, таких как Bat, Microsoft Outlook и тому подобное. В этом случае письма из папки можно будет открывать только в почте Mail.
Можно создать пароль, если доступ к почте имеет еще кто либо другой. Для создания пароля, ставим флажок в графе «Папка защищена паролем».

Появляются дополнительные строки для заполнения — дважды вводим пароль для папки (как создавать пароль можно посмотреть в разделе «регистрация в mail»), после пароля вводим секретный вопрос, вопрос не выбирается, а придумывается самостоятельно. Далее следует ответ на этот вопрос. Ответ и вопрос не обязательно должны быть логически взаимосвязаны, главное чтобы Вы потом смогли вспомнить этот ответ. Ответ предназначен для восстановления пароля, не советую писать что попало, так как однажды Вы обязательно забудете пароль.
В нижней строке вводим пароль от почтового ящика Mail, то есть от того ящика, в котором Вы сейчас находитесь. Если не помните пароль, переходим в раздел «восстановление пароля». После всех заполнений данных, нажимаем кнопку «Добавить».

Теперь в списке папок появилась новая под названием «Личное». Если навести на новую папку, то справа появляются две кнопки, — настройки, и — удаление папки. В настройках папки можно переименовать папку, сделать недоступной для почтовых программ и закрыть паролем. В общем это все то, что мы задаем при создании новой папки.

Если навести мышкой на главные папки, которые уже существовали при входе, то так же появляются две кнопки — «Очистить» и — настройки. Удалять можно лишь те папки, которые сам создал. При очистке папки, удаляются все письма, которые хранятся в этой папке.

Теперь переходим к главному меню, чтобы посмотреть на результат наших действий, для перехода нажимаем в списке слева «перейти во входящие».

Среди папок появилась новая — та, которую создали. Папка «Личное» находится под папкой «Входящие», при этом ее можно скрыть или показать с помощью треугольника в папке «Входящие».

Проверим работу пароля. В настоящее время, значок замка рядом с папкой открыт и пароль не требуется. Но если выйти и снова войти в почту mail, то замок (иконка) рядом с папкой «Личное» станет закрытым.

Теперь пытаемся войти в папку «Личное». Появляется окно, куда необходимо ввести пароль для папки и нажать кнопку «Войти».

Теперь Вы можете снова свободно пользоваться папкой «Личное», пока не выйдете из почты. Если вы не будете выходить , а просто закроете браузер и выключите компьютер, то при следующем входе в почтовый ящик, папка «Личное» все равно будет доступна.
Настройка электронной почтой и почтовые клиенты
Мы собираемся добавить новую папку. Для этого нужно нажать на кнопку Добавить папку. Появится окно ( рис. 5.5), в котором нужно настроить ее свойства.

увеличить изображение
Рис. 5.5. Создание новой папки
В поле Название мы ввели «Важные письма». Именно под таким названием новая папка будет видна в списке папок. Список Положение папки позволяет указывать ее положение относительно других папок. Создаваемая папка будет папкой верхнего уровня – то ест, она не будет вложена ни в какую другую папку. Если выбрать в данном списке другую папку, создаваемая папка будет вложена в нее.
Установка флага Недоступна для почтовых программ (POP3) позволяет закрыть доступ к папке для почтовых программ. Это бывает удобным, если вы, пользуясь почтовой программой, хотите, чтобы она принимала лишь письма, попадающие в определенные папки, и не принимала письма из других папок.
Установка флага Папка защищена паролем позволяет защитить папку дополнительным паролем. Этот параметр имеет смысл, если в почтовом ящике есть письма, которые нужно хранить в особой секретности.
Если возникнет необходимость в настройке параметров папки после ее создания, можно перейти в окно настройки папок, навести указатель мыши на нужную папку и щелкнуть по значку с шестеренкой, который появится справа. Будет открыто окно настройки параметров папки.
Сейчас мы не настраиваем других параметров папки, и после ввода названия папки можем нажать на кнопку Добавить.
Папка появится в списке ( рис. 5.6). Обратите внимание на то, что здесь на папку наведен указатель мыши, справа видна пиктограмма с крестиком для удаления папки и значок шестеренки, открывающий окно настроек свойств папки.
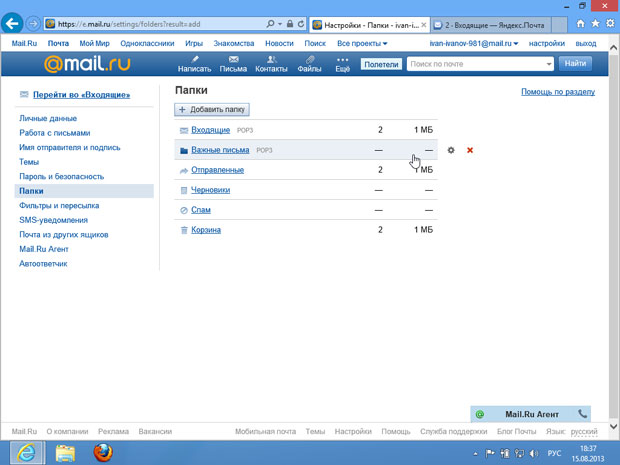
увеличить изображение
Рис. 5.6. Новая папка в списке папок
В строке папки есть надпись POP3. Это означает, что почтовые программы (почтовые клиенты) могут получать письма из этой папки.
Вернемся к главной странице почтового ящика, щелкнув по ссылке Перейти во «Входящие».
Сделав это, мы установили флажок напротив одного из писем и щелкнули по ссылке Переместить, которая расположена над списком писем ( рис. 5.7).
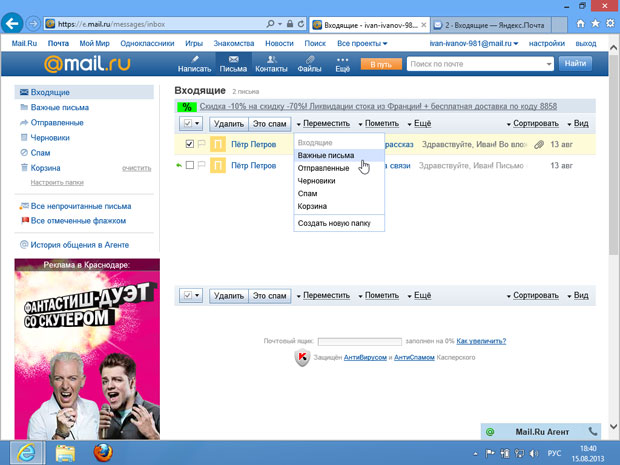
увеличить изображение
Рис. 5.7. Новая папка в списке папок и команда перемещения выделенного письма
Мы собираемся переместить выделенное письмо в только что созданную папку Важные письма. Для того чтобы это сделать, достаточно щелкнуть по названию папки в списке команды Переместить.
После выполнения этой команды письмо исчезнет из папки Входящие и окажется в папке Важные письма. Для того чтобы просмотреть содержимое папки Важные письма ( рис. 5.8), достаточно щелкнуть по ней в списке папок, который расположен слева.
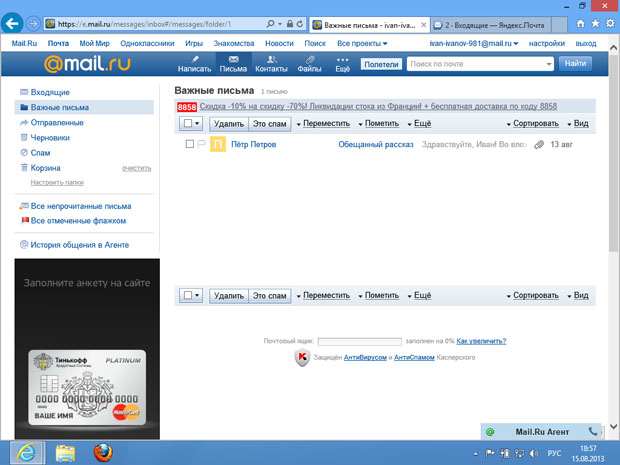
увеличить изображение
Рис. 5.8. Открытая папка Важные письма
Только что мы рассмотрели методику ручного перемещения писем между папками. Но то же самое почтовая система может делать автоматически, следуя заданным правилам. Для настройки автоматического перемещения писем в различные папки (эту процедуру называют фильтрацией почты) нужно пройти в раздел настроек системы и щелкнуть по ссылке Фильтры и пересылка ( рис. 5.9).
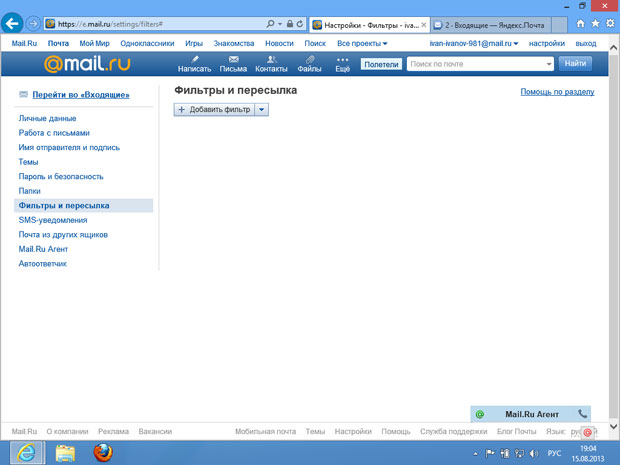
увеличить изображение
Рис. 5.9. Страница настроек фильтрации писем
Здесь нужно нажать на кнопку Добавить фильтр, появится окно настройки свойств фильтра ( рис. 5.10).
Исправление ошибки «Сервер отказал в доступе по протоколу POP3» при подключении почты Gmail!
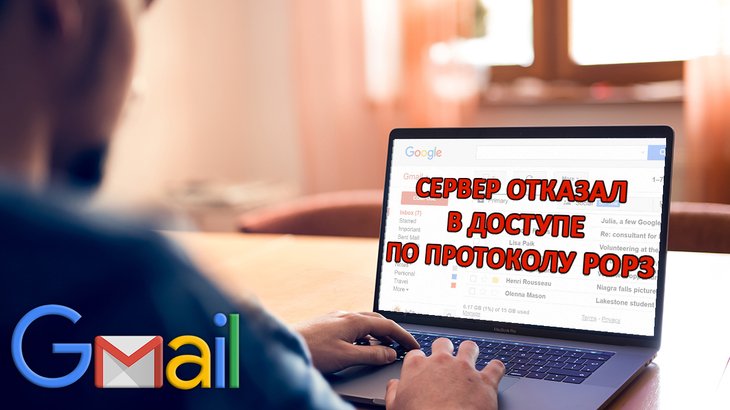
Рассказывая в своих статьях о сборе почты, вспомнил о нюансах сбора именно с почтового сервиса GMail. Дело в том, что именно с этим почтовым сервисом чаще всего возникают проблемы во время сбора почты. Всё из-за его мощной безопасности, которая иногда достигает уровня маразма 🙂 Я, конечно, только ЗА высокую безопасность любых сервисов, но в случае с GMail это порой переходит все границы. Например, пытаемся собрать почту из своего ящика Gmail, а процесс не идёт, поскольку Google блокирует попытку подключения без каких-то особых на то причин. Несколько раз столкнувшись с подобной проблемой, решил написать о причинах возникновения, возможных вариантах проблемы и способах её решения.
Проблемы, которые часто возникают при сборе писем с ящиков GMail и их решение

При сборе писем с любых ящиков Gmail, очень часто пользователи сталкиваются с ошибкой “Сервер отказал в доступе по протоколу POP3 для данного имени пользователя и пароля”.
Ниже разберём 2 основных проблемы, из-за которых может возникать подобная ошибка и как их исправить. Конечно, такая ошибка может возникать и из-за неправильно введённого логина и пароля от второй почты. Как бы это ни было банально, убедитесь, что вы точно правильно вводите эти данные!
Проблема №1. Не включен доступ по протоколу POP3 в подключаемом ящике Gmail
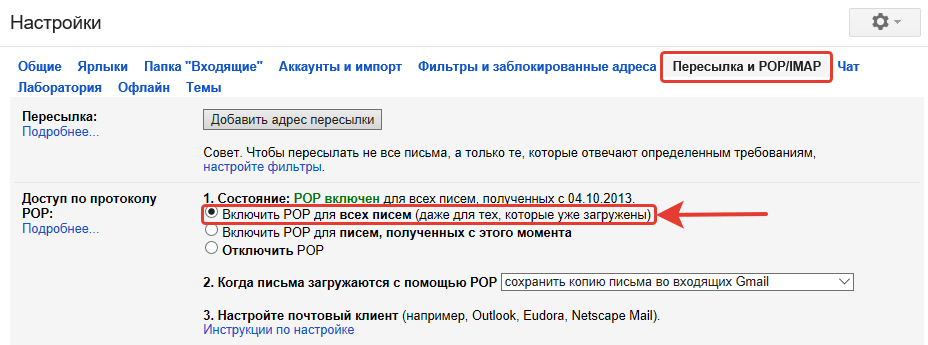
Прежде чем копать в сторону безопасности, вам нужно удостовериться, что в вашем подключаемом ящике, в настройках включен доступ по протоколу POP. Для проверки, включён ли доступ по протоколу POP, перейдите настройки почты (кнопка в виде шестерёнки) и на вкладке “Пересылка и POP/IMAP”, в разделе “Доступ по протоколу POP” отметьте пункт “Включить POP для всех писем”.
Если там эта функция не включена, то подключить ящик вы не сможете! Если же доступ по протоколу POP включен, то смотрим дальше…
Проблема №2. Блокировка доступа к подключаемой почте по соображениям безопасности Google
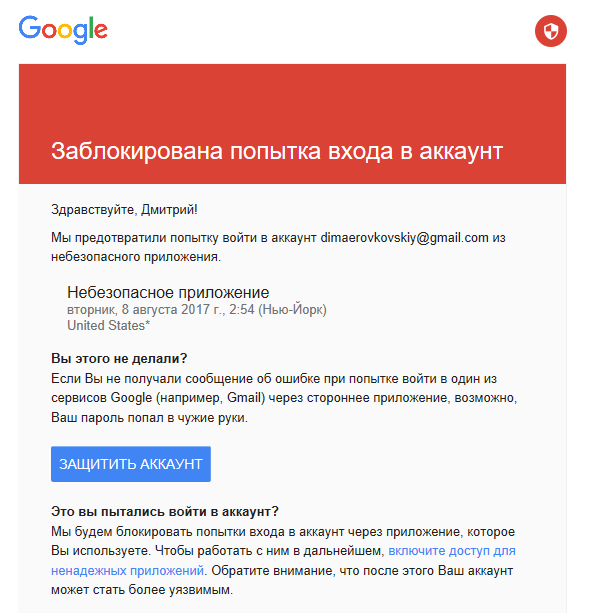
Как правило, доступ к подключаемой почте может блокироваться из-за подозрительного местоположения, откуда выполняется вход во вторую почту и(или) из-за подозрительного приложения, откуда выполняется вход. Было бы всё понятно, если эта система у гугла работала бы всегда правильно. Но очень часто бывает так, что доступ блокируется и на подключаемую приходит сообщение о блокировке доступа, при этом указано какое-то странное местоположение (например, Нью-Йорк) и сообщается о небезопасном приложении. Пример письма:
И это притом, что вход во второй ящик выполняется точно с того же компьютера, что и в основной, местоположение одно (явно не США) и при этом ни о каком приложении тем более небезопасном речи быть не может 🙂 Т.е. гугл может на 100% ошибаться в местоположении, а также в том, что вы пытаетесь войти в почту через какое-то приложение. Несколько раз сталкивался с подобной проблемой и во всех случаях местоположение было определено неверно и на компьютере при этом не было установлено вообще никаких программ, подменяющих как-то IP адрес, что могло бы изменить местоположение.
Решение
В первую очередь, если блокируется доступ к подключаемой почте, вам нужно:
- Открыть эту почту обязательно в отдельном браузере или в режиме “Инкогнито” текущего браузера. Скорее всего, вы там увидите письмо, которое показано на скриншоте выше, с предупреждением о попытке подозрительного входа. Откройте письмо и кликните по ссылке “Включите доступ для ненадёжных приложений”, расположенную внизу.
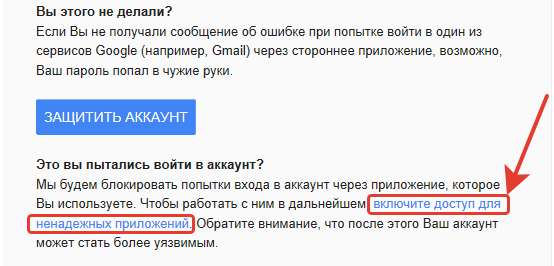
Вас перекинет в настройки аккаунта Google, в раздел “Непроверенные приложения”. Передвиньте ползунок вправо напротив настройки “Ненадёжные приложения разрешены”.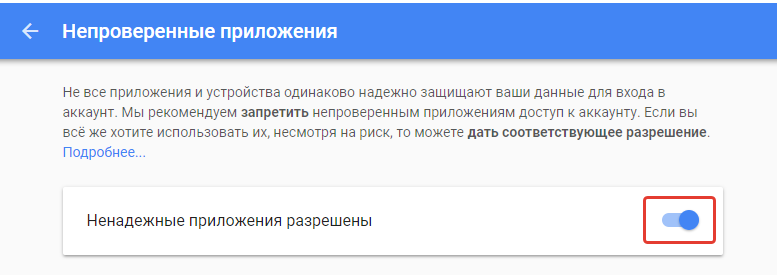
Если письма на почту не пришло (что очень маловероятно), то перейти к включению ненадёжных приложений вы можете через настройки вашего аккаунта Google. Для этого кликните по своему аватару в почте и нажмите появившуюся кнопку «Мой аккаунт». 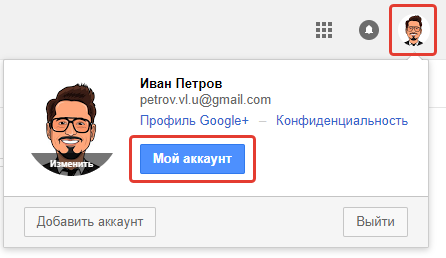
Откройте раздел «Безопасность и вход». 
Пролистайте страницу в самый низ и увидите блок «Ненадёжные приложения», где их нужно включить. 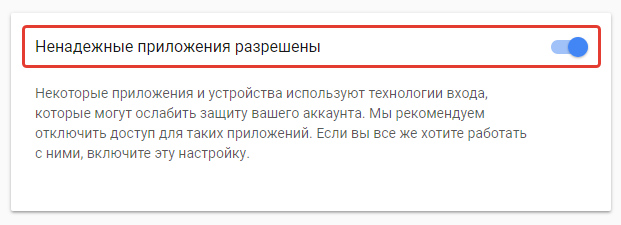
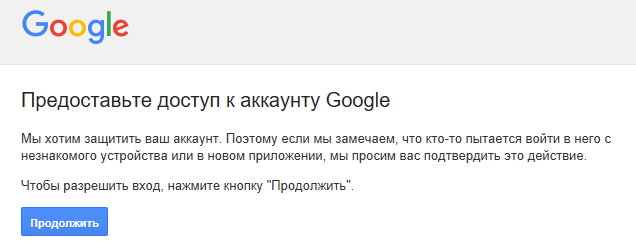
Получите сообщение о том, что доступ предоставлен.
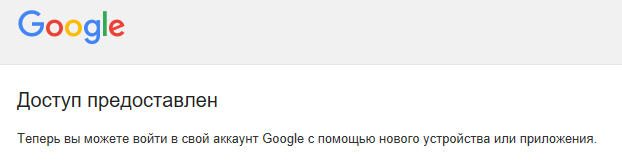
Заключение
Вот такие вот нюансы могут быть при настройке сбора почты с ящиков Gmail. Сам процесс сбора прост, никаких сложных настроек нет, как и в любых других сервисах, но вот безопасность частенько “шалит”, переходит грани и доставляет неудобства. Надеюсь, информация из этой статьи кому-нибудь поможет.
Сделай репост – выиграй ноутбук!
При подготовке материала использовались источники:
https://poisk-v-seti.ru/info/mail/nastr_papki.php
https://intuit.ru/studies/courses/3464/706/lecture/19445?page=2
https://serfery.ru/kompyuternaya-gramotnost/ispravlenie-oshibki-server-otkazal-v-dostupe-po-protokolu-pop3-pri-podklyuchenii-pochty-gmail/