Как удалить Search Protect с компьютера

В этой инструкции подробно о том, как полностью удалить программу Search Protect с компьютера — рассмотрю, как сделать это вручную и в почти автоматическом режиме (некоторые вещи все-таки придется выполнить руками). Обычно, речь идет о Conduit Search Protect, однако существуют вариации и без Conduit в названии. Описываемое может случиться в Windows 8, 7 и, думаю, в Windows 10 тоже.
Сама по себе программа Search Protect является нежелательной и даже вредоносной, в англоязычном Интернете для нее используется термин Browser Hijacker (Захватчик браузера), поскольку она меняет параметры браузера, домашнюю страницу, подменяет результаты поиска и вызывает появление рекламы в браузере. И удалить ее не так-то просто. Обычные путь появления на компьютере — установка попутно с другой, нужной, программой, при этом иногда даже с надежного источника.
Шаги удаления Search Protect
Обновление 2015: в качестве первого шага попробуйте зайти в Program Files или Program Files (x86) и при наличии в ней папки XTab или MiniTab, MiuiTab, запустить находящийся там файл uninstall.exe — это может сработать без использования описанных ниже шагов. Если для вас сработал этот способ, рекомендую в конце этой статьи посмотреть видео инструкцию, где есть полезные рекомендации по поводу того, что следует сделать после удаления Search Protect.
Прежде всего о том, как удалить Search Protect в автоматическом режиме, однако следует учитывать, что не всегда данный способ помогает полностью избавиться от этой программы. Поэтому, если указанных здесь шагов оказалось недостаточно, продолжить следует ручными способами. Рассматривать необходимые действия я буду на примере Conduit Search Protect, однако необходимые шаги будут теми же и для других вариаций программы.

Как ни странно, начать лучше с запуска Search Protect (можно использовать иконку в области уведомлений) и перехода в его настройки — установите там нужную вам домашнюю страницу вместо Conduit или Trovi search, в пункте New Tab укажите Browser Default, уберите отметку «Enhance my search experience» (улучшить поиск), также установите поиск по умолчанию. И сохраните настройки — эти действия нам немного, но полезны.

Продолжить следует простым удалением через пункт «Программы и компоненты» панели управления Windows. Еще лучше, если вы будете использовать деинсталлятор для этого шага, например, Revo Uninstaller (бесплатная программа).
В списке установленных программ найдите Search Protect и удалите его. Если мастер удаления будет спрашивать о том, какие параметры браузера оставить, укажите сброс домашней страницы и настроек для всех браузеров. Дополнительно, если вы увидите в установленных программах различные Toolbar, которые вы не устанавливали, тоже удалите их.
Следующий этап — использование бесплатных средств для удаления вредоносных программ. Я рекомендую использовать их в следующем порядке:
- Malwarebytes Antimalware;
- Hitman Pro (использование без оплаты возможно только в течение 30 дней. После запуска просто активируйте бесплатную лицензию), перед следующим пунктом перезагрузите компьютер;
- Avast Очистка браузера (Avast Browser Cleanup), с помощью данной утилиты удалите все сомнительные расширения, дополнения и плагины в используемых вами браузерах.

Также рекомендую либо заново создать ярлыки браузеров (для этого удалите имеющиеся, зайдите в папку браузера, например C:\Program Files (x86)\Google\Chrome\Application, для некоторых браузеров нужно искать в C:\Users\Имя_пользователя\AppData, и перетащите исполняемый файл на рабочий стол или панель задач для создания ярлыка), либо открыть свойства ярлыка правым кликом по нему (не работает в панели задач Windows 8), затем в пункте «Ярлык» — «Объект» удалить текст после пути к файлу браузера (если есть).

Дополнительно, имеет смысл использовать пункт для сброса настроек в самом браузере (находится в настройках в Google Chrome, Opera, Mozilla Firefox). Проверяем, сработало или нет.
Удаляем вручную
Если вы сразу перешли к этому пункту и уже ищите, как удалить HpUI.exe, CltMngSvc.exe, cltmng.exe, Suphpuiwindow и другие компоненты Search Protect, я бы все-таки рекомендовал начать с шагов, описанных в предыдущем разделе руководства, а потом окончательно очистить компьютер, используя информацию, представленную здесь.
Этапы удаления вручную:

- Удалите программу Search Protect через панель управления или с помощью деинсталлятора (было описано выше). Удалите также другие программы, которые вы не устанавливали (при условии, что вы знаете, что можно удалять, а что — нет) — имеющие в названии Toolbar, например.
- С помощью диспетчера задач завершите все сомнительные процессы, такие как Suphpuiwindow, HpUi.exe, а также состоящие из случайного набора символов.
- Внимательно изучите список программ в автозагрузке и пути к ним. Удалите сомнительные из автозагрузки и папки. Часто они носят имена файлов из случайных наборов символов. Если встретили пункт Background Container в автозагрузке, также удалите его.
- Проверьте планировщик заданий на наличие запуска нежелательного ПО. Пункт для SearchProtect в библиотеке планировщика заданий также часто носит имя BackgroundContainer.
- Пункты 3 и 4 удобно выполнить с помощью CCleaner — в нем предусмотрены удобные пункты для работы с программами в автозагрузке.
- Загляните в Панель управления — Администрирование — Службы. Если есть службы, относящиеся к Search Protect, остановите и отключите их.
- Проверьте папки на компьютере — включите показ скрытых файлов и папок, обратите внимание на следующие папки и файлы в них: Conduit, SearchProtect (выполните поиск папок с этим именем по всему компьютеру, они могут быть в Program Files, Program Data, AppData, в плагинах Mozilla Firefox. Загляните в папку C:\Users\Имя_пользователя\AppData\Local\Temp и поищите там файлы со случайным именем и иконкой Search Protect, удалите их. Также, если увидите там вложенные папки с именами ct1066435 — это тоже оно.
- Зайдите в панель управления — Свойства браузера (обозревателя) — подключения — настройка сети. Убедитесь в отсутствии прокси-сервера в параметрах.
- Проверьте и при необходимости очистите файл hosts.
- Пересоздайте ярлыки для браузера.
- В браузере отключите и удалите все сомнительные расширения, дополнения, плагины.
Видео инструкция
Заодно записал видео-руководство, в котором показан процесс удаления Search Protect с компьютера. Возможно, эта информация тоже будет полезна.
А вдруг и это будет интересно:
- Лучшие бесплатные программы для Windows
- PUP.Optional, PUABundler, PUA:Win32 — что это за вирусы и как действовать?
- NanaZip — версия 7-Zip для современных Windows
- Olive — бесплатный мультиплатформенный видеоредактор с открытым исходным кодом
- Не удаляются исключения Microsoft Defender — решение
- Лучший бесплатный антивирус 2023
- Windows 11
- Windows 10
- Android
- Загрузочная флешка
- Лечение вирусов
- Восстановление данных
- Установка с флешки
- Настройка роутера
- Всё про Windows
- В контакте
- Одноклассники
-
Эдик 06.08.2015 в 02:28
Что за процесс SearchApp.exe и можно ли его отключить или удалить

Среди прочих процессов в диспетчере задач Windows 10 (иногда — и в Windows 11) вы можете увидеть SearchApp.exe. В большинстве случаев процесс не нагружает систему, однако бывают исключения: как высокая нагрузка, так и сбои этого процесса.
В этой статье подробно о назначении процесса SearchApp.exe, как убедиться, что это не вирус или вредоносное ПО, что делать, если он вызывает сбои или грузит процессор и о том, как его отключить при необходимости.
Назначение процесса SearchApp.exe, как определить, что это оригинальный процесс Windows
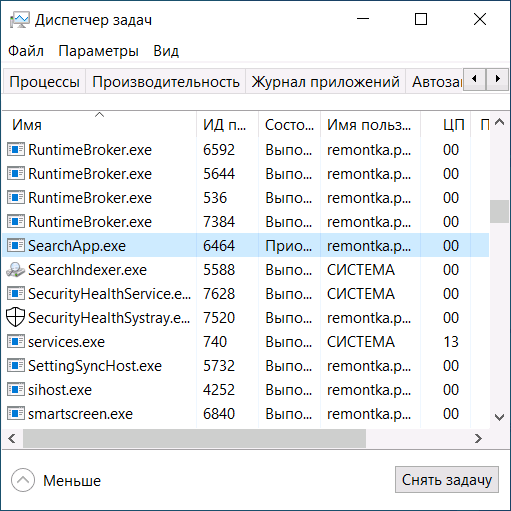
Как должно быть ясно из названия, процесс SearchApp.exe — один из процессов, использующийся для функционирования поиска в Windows. Не только на панели задач, но и, к примеру, в поле поиска проводника.
Определить, что этот процесс не является вирусом сравнительно легко:
- Оригинальный файл запущенного процесса SearchApp.exe должен располагаться в папке
%windir%\SystemApps\Microsoft.Windows.Search_cw5n1h2txyewy
Посмотреть расположение можно, нажав по процессу правой кнопкой мыши в проводнике и выбрав пункт «Открыть расположение файла». 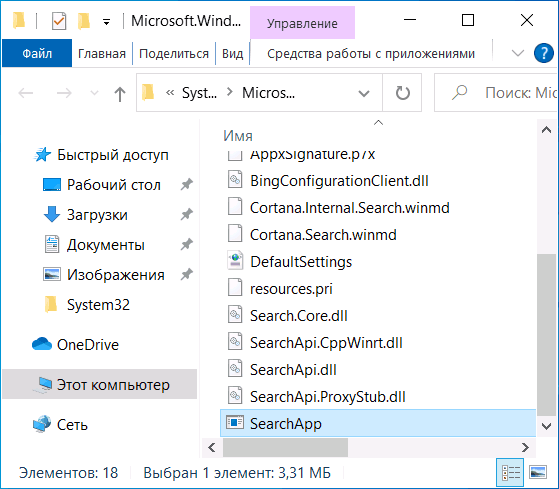
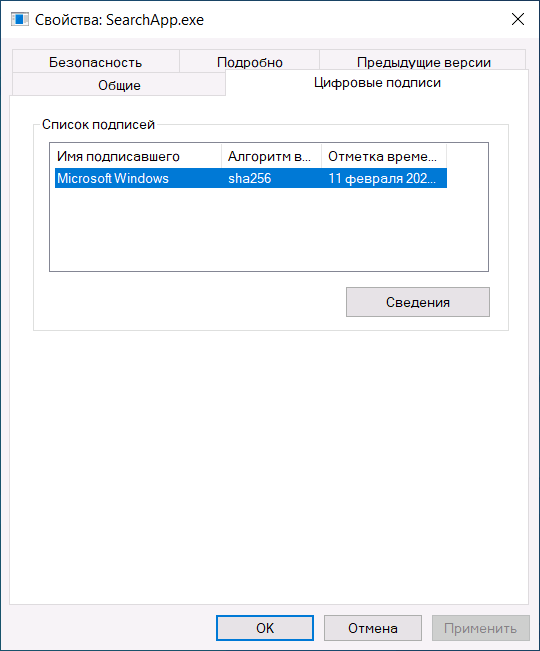
Что делать, если SearchApp.exe грузит процессор или вызывает сбои
При обычной работе SearchApp.exe не должен вызывать значимой нагрузки на систему и большую часть времени находится в статусе «Приостановлено». Если это не так, рекомендую попробовать следующие простые шаги:
- Выбрать процесс в диспетчере задач и нажать кнопку «Снять задачу».
- После этого он будет перезапущен и можно будет посмотреть, сохранилась ли нагрузка.
- Если проблема временно исчезает, но затем появляется вновь, проверьте, существует ли закономерность: SearchApp.exe грузит систему после завершения работы и включения компьютера или ноутбука, но работает исправно после перезагрузки (завершение работы с последующим включением и перезагрузка работают сильно по-разному в последних версиях Windows). Если такая закономерность присутствует, попробуйте отключить быстрый запуск и посмотреть, сохранится ли проблема в дальнейшем.
Как отключить (удалить) SearchApp.exe
Если вы решили сделать так, чтобы процесс SearchApp.exe не запускался, сделать это можно, переименовав исполняемый файл — в этом случае запуститься он больше не сможет, но вы, в свою очередь, не сможете использовать функции поиска Windows. Я не рекомендую этого делать, но если решились, шаги будут следующими:
- Запустите командную строку от имени администратора.
- По порядку введите следующие команды, нажимая Enter после каждой
takeown /f %windir%\SystemApps\Microsoft.Windows.Search_cw5n1h2txyewy /r /d y icacls %windir%\SystemApps\Microsoft.Windows.Search_cw5n1h2txyewy /grant Администраторы:F /t ren %windir%\SystemApps\Microsoft.Windows.Search_cw5n1h2txyewy\searchapp.exe seachapp.old.exe
В результате процесс не сможет быть перезапущен, а поиск перестанет работать. Чтобы восстановить работу поиска в дальнейшем, нужно будет переименовать файл searchapp.old.exe в searchapp.exe.
А вдруг и это будет интересно:
- Лучшие бесплатные программы для Windows
- PUP.Optional, PUABundler, PUA:Win32 — что это за вирусы и как действовать?
- Ноутбук разряжается в выключенном состоянии — причины и варианты решения
- Выберите операционную систему при загрузке Windows — как убрать меню
- Ошибка 0xc000000e при загрузке Windows — как исправить?
- Диск отключен из-за конфликта подписей с другим диском — как исправить?
- Windows 11
- Windows 10
- Android
- Загрузочная флешка
- Лечение вирусов
- Восстановление данных
- Установка с флешки
- Настройка роутера
- Всё про Windows
- В контакте
- Одноклассники
-
Alex 21.10.2022 в 11:00
- Oleg 25.10.2022 в 15:21
- Dmitry 14.02.2023 в 09:41
- Dmitry 24.05.2023 в 11:01
Здравствуйте. Если делали командами, то чтобы обратно вернуть поменять последнюю команду на:
ren %windir%\SystemApps\Microsoft.Windows.Search_cw5n1h2txyewy\seachapp.old.exe seachapp.exe
- Dmitry 22.06.2023 в 20:01
- Исаак 26.06.2023 в 16:26
- Dmitry 10.07.2023 в 09:50
- Dmitry 15.08.2023 в 08:42
- Живые обои на рабочий стол Windows 11 и Windows 10
- Лучшие бесплатные программы на каждый день
- Как скачать Windows 10 64-бит и 32-бит оригинальный ISO
- Как смотреть ТВ онлайн бесплатно
- Бесплатные программы для восстановления данных
- Лучшие бесплатные антивирусы
- Средства удаления вредоносных программ (которых не видит ваш антивирус)
- Встроенные системные утилиты Windows 10, 8 и 7, о которых многие не знают
- Бесплатные программы удаленного управления компьютером
- Запуск Windows 10 с флешки без установки
- Лучший антивирус для Windows 10
- Бесплатные программы для ремонта флешек
- Что делать, если сильно греется и выключается ноутбук
- Программы для очистки компьютера от ненужных файлов
- Лучший браузер для Windows
- Бесплатный офис для Windows
- Запуск Android игр и программ в Windows (Эмуляторы Android)
- Что делать, если компьютер не видит флешку
- Управление Android с компьютера
- PUP.Optional, PUABundler, PUA:Win32 — что это за вирусы и как действовать?
- Ноутбук разряжается в выключенном состоянии — причины и варианты решения
- Выберите операционную систему при загрузке Windows — как убрать меню
- Ошибка 0xc000000e при загрузке Windows — как исправить?
- Диск отключен из-за конфликта подписей с другим диском — как исправить?
- Ошибка при запуске приложения 0xc0000005 — как исправить?
- Как изменить клавиши смены языка в Mac OS
- Случайные аппаратные адреса в Windows 11 и Windows 10 — что это, как включить или отключить
- Как включить Портал устройств в Windows 11 или Windows 10 и что это такое
- Нет пункта «Подключить» в контекстном меню и не монтируются ISO в Windows — как исправить?
- Неизвестный параметр Cleanup-Image при использовании DISM
- Как узнать DPI мыши
- Отправка конфиденциальных писем в Gmail
- Поиск файлов по дате создания и изменения в Windows
- Что за процесс Video.UI.exe в Windows 11 и Windows 10
- Windows
- Android
- iPhone, iPad и Mac
- Программы
- Загрузочная флешка
- Лечение вирусов
- Восстановление данных
- Ноутбуки
- Wi-Fi и настройка роутера
- Интернет и браузеры
- Для начинающих
- Безопасность
- Ремонт компьютеров
- Windows
- Android
- iPhone, iPad и Mac
- Программы
- Загрузочная флешка
- Лечение вирусов
- Восстановление данных
- Ноутбуки
- Wi-Fi и настройка роутера
- Интернет и браузеры
- Для начинающих
- Безопасность
- Ремонт компьютеров
Как удалить программу Search Protect
Ежедневно мы посещаем огромное количество сайтов, различных интернет-ресурсов, веб-страниц и загружаем множество файлов оттуда. Всё это, так или иначе, может привести к попаданию на компьютер вредоносного программного обеспечения. Некоторые вредоносные программы попадают в систему вместе с файлами, другие — устанавливаются вместе с полезными утилитами по вашей невнимательности. Одним из самых распространённых вирусных приложений является Search Protect, которое вносит изменения в параметры браузера, что приводит к подмене результатов выдачи в поиске. В этой статье разберёмся что собой представляет программа Search Protect и как её удалить. Давайте же начнём. Поехали!

В этой статье мы расскажем вам как правильно удалить Search Protect с компьютера
Первый подход к решению проблемы заключается в том, чтобы попытаться выполнить удаление утилиты Search Protect через обычный деинсталлятор. Поищите на системном диске папки с именами: «XTab», «MiniTab», «MiuiTab» — искать их нужно в разделах «Program Files» и «Program Files (x86)». Далее откройте расположенный внутри деинсталлятор «uninstall.exe». В некоторых случаях такой банальный подход позволяет решить проблему.
Если приведённый выше способ не оправдал себя, воспользуйтесь следующим. Сначала необходимо открыть утилиту Search Protect и перейти к разделу «Settings». Во вкладке «Home Page» установите желаемую домашнюю страницу вместо установленной. Затем перейдите к вкладке «New Tab» и отметьте пункт «Browser Default». На следующих этапах снимите отметку с «Enhance my search experience» и задайте поиск по умолчанию. Не забудьте сохранить внесённые изменения перед выходом.
После этого перейдите к Панели управления и выберите раздел «Программы и компоненты» («Удаление программ»). Отыщите в списке вредоносное приложение и кликните «Удалить». В открывшемся окне выберите сброс параметров браузера и домашней страницы, если там будет соответствующий пункт. Если вы обнаружите какие-либо тулбары, их тоже следует удалить.
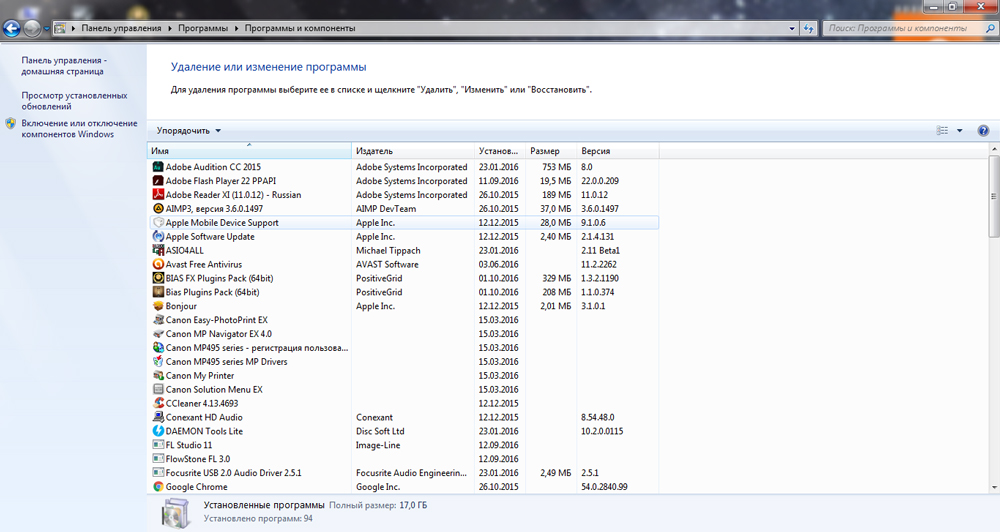
Далее можно воспользоваться специальными бесплатными утилитами, предназначенными для удаления вирусного программного обеспечения. Здесь подойдёт практически любой антивирус, среди прочих можно выделить:
- Avast Free Antivirus;
- AVG;
- 360 Total Security;
- Hitman Pro;
- Malwarebytes Antimalware.
Все эти программные продукты являются бесплатными, поэтому вы можете скачать лицензионную версию с официального сайта.
Помимо этого, не помешает пересоздать ярлыки используемых браузеров. Также поможет исправить ситуацию сброс настроек браузера. Этот пункт следует искать в настройках самого браузера.
В случае, если вышеупомянутые советы не помогли решить проблему, Search Protect можно удалить вручную. Начать стоит с обычной автоматической деинсталляции, как было рассмотрено выше. После этого откройте Диспетчер задач, воспользовавшись комбинацией клавиш Ctrl+Alt+Delete, и завершите процессы «Suphpuiwindow» и «HpUi.exe», если таковые имеются. Проверьте список приложений на вкладке «Автозагрузка». Удалите все, которые покажутся вам подозрительными, например, «Background Container». Убедитесь, что в планировщике заданий также нет подозрительных приложений. Всё это можно просмотреть в утилите CCleaner либо воспользоваться стандартными средствами Windows. Не забудьте проверить свойства обозревателя в Панели управления. Прокси-сервер должен отсутствовать. И напоследок — очистите файл «hosts».
После прохождения всех указанных этапов вы сможете избавиться от Search Protect. Чтобы избежать возникновения подобных неприятных ситуаций в будущем, регулярно обновляйте антивирусное программное обеспечение, используйте только лицензионные антивирусы и будьте внимательны при установке программ, обращайте внимание на дополнительные параметры установки, пункты, отмеченные галочками и прочее.
Теперь вы знаете, как избавиться от вирусной программы Search Protect. Пишите в комментариях была ли полезной для вас эта статья, делитесь с другими пользователями своим опытом решения подобных проблем и задавайте любые интересующие вопросы по теме статьи.
При подготовке материала использовались источники:
https://remontka.pro/search-protect-udalit/
https://remontka.pro/searchapp-exe-windows/
https://nastroyvse.ru/programs/review/search-protect-kak-udalit.html