Dell touchpad что это за программа
Каждый, кто когда-либо пользовался ноутбуками Dell, знает, что в комплект поставки входит официальное программное обеспечение — Dell Touchpad. Данная программа предназначена для управления сенсорным экранным устройством в виде тачпада. Еще одним важным аспектом является возможность настраивать свои предпочтения для устройства, что позволяет намного удобнее и быстрее работать с компьютером.
Безусловно, Dell Touchpad приносит множество преимуществ для пользователей. Одной из главных причин является то, что она позволяет сконфигурировать управление тачпадом в соответствии с вашими потребностями и удобством. Ваше устройство будет работать намного более плавно и точно, если настроить его под себя.
В этой статье мы расскажем о том, как правильно настроить Dell Touchpad, а также о многих других полезных функциях и возможностях, которые предоставляет данное программное обеспечение.
Зачем нужна программа Dell Touchpad?
Dell Touchpad — это удобная программа, которая применяется на компьютерах Dell для управления тачпадом на ноутбуке. Она позволяет пользователю настроить различные функции, чтобы обеспечить более комфортное использование тачпада.
Таким образом, Dell Touchpad обеспечивает пользователю больший контроль над управлением курсора на экране и позволяет настроить опции, чтобы сделать работу на компьютере более удобной и эффективной.
Кроме того, программа Dell Touchpad имеет множество полезных функций, таких как:
- двойной тап, чтобы открыть файл или папку;
- скроллинг вверх или вниз, с помощью движения пальцев по тачпаду;
- свайп вправо или влево, чтобы переключаться между приложениями или просматривать веб-страницы;
- деактивация тачпада, чтобы предотвратить случайное нажатие пальцами во время работы.
Наконец, с помощью Dell Touchpad можно настроить параметры своего тачпада, а также изменить свойства области прикосновения и скорость курсора на экране. Это помогает пользователю улучшить качество работы и повысить эффективность.
Как настроить Dell Touchpad на компьютере?
Для начала откройте панель управления на вашем компьютере. Найдите пункт «Устройства и принтеры» и выберите свой ноутбук из списка устройств.
Далее перейдите в раздел «Устройства» и найдите «Dell Touchpad». Нажмите на кнопку «Свойства» и посмотрите настройки, доступные для изменения.
Настройте желаемые параметры, например, чувствительность и скорость курсора. Вы также можете включить или выключить функции движения, включая скроллинг и жесты.
Если вы желаете сохранить свои изменения, нажмите кнопку «Применить». Если возникнут проблемы со связью между Dell Touchpad и вашим компьютером, если перезагрузка компьютера не поможет, попробуйте удалить и снова установить драйверы на устройство.
Некоторые модели ноутбуков Dell также позволяют настроить Touchpad через специализированные программы. Эти программы не только позволяют менять настройки Touchpad, но также делают возможным привязку функций к определенным жестам. Например, жест двойного касания можно настроить на запуск программы или переход на определенную веб-страницу.
Более подробную информацию о настройке и использовании Dell Touchpad на вашем компьютере вы сможете найти в руководстве пользователя, которое должно было быть включено в комплект вашего устройства.
Дополнительные возможности Dell Touchpad для удобного использования
Настройка жестов
С Dell Touchpad вы можете настроить несколько различных жестов для удобной работы с вашим компьютером. Например, двойное касание или смахивание вверх может быть настроено для открытия определенных приложений или для перемещения по документам.
Настройка скорости и чувствительности
Для более точного управления курсором вы можете настроить скорость и чувствительность сенсорной панели Dell Touchpad на вашем компьютере. Это поможет вам найти баланс между быстрым перемещением курсора и точным позиционированием.
Управление скроллингом
С Dell Touchpad вы можете легко управлять скроллингом. Например, вы можете скроллить вверх и вниз, используя движения пальцами по сенсорной панели. Это может существенно сократить время, затрачиваемое на использование скролл-бара.
Отключение сенсорной панели
Если вам нечаянно приходится касаться сенсорной панели Dell Touchpad, вы можете отключить ее временно. Это особенно удобно в тех случаях, когда вы работаете с внешней мышью и не хотите, чтобы случайные движения пальцев мешали вашей работе.
- Как видно, Dell Touchpad имеет множество дополнительных возможностей для удобного использования.
- Настройте ее с помощью инструкций, чтобы получить максимальную пользу от вашего ноутбука Dell.
- Ознакомьтесь с различными настройками и использование жестов, чтобы повысить эффективность ваших действий и работать более комфортно.
Synaptics TouchPad Driver — что это за программа и нужна ли она?

Приветствую друзья. Данная заметка посвящена описанию одной программе, которую можете встретить на ноутбуке.
Synaptics TouchPad Driver — что это за программа?
Драйвер тачпада большинства ноутбуков, улучшает производительность тачпада, появляются новые функции, после установки — появится программа управления тачпадом.
Ноутбук — мобильное устройство, поэтому поставляется без мышки, вместо которой служит специальная сенсорная панель — тачпад. Для полной функциональности — необходимо ставить драйвера, которые могут добавить например такие функции:
- Включение/выключение сенсорной панели.
- Настройка чувствительности сенсора.
- Скорость работы.
- Настройка жестов, поддержка жестов несколькими пальцами.
- Улучшенное перемещение файлов/папок.
- Улучшенная работа сенсорной полосы прокрутки.
Пример настроек, которые могут появиться после установки драйвера:



Внешний вид тачпада ноутбука:

Нужна ли данная программа?
Выяснили — да. Однако без — сенсорная панель также скорее всего будет работать. Просто без дополнительных возможностей. Полностью ее отключить можно в BIOS, полезно например при стационарной работы ноутбука, когда постоянно используется мышка.
Synaptics TouchPad Driver — как удалить?
- Зажмите Win + R, отобразится окно Выполнить, вставьте команду appwiz.cpl, кликните ОК.
- Откроется окно установленных приложений. Найдите ПО, которое желаете удалить. Нажмите правой кнопкой > выберите пункт Удалить.
- Запустится мастер деинсталляции. Следуйте инструкциям, обычно необходимо нажимать Далее/Next/Удалить/Uninstall.
- После удаления рекомендуется выполнить перезагрузку.
Заключение
- Synaptics TouchPad Driver — драйвера тачпада ноутбука, который представляет из себя устройство с функциями мышки.
- Без драйвера устройство предположительно будет функционировать, но с меньшими возможностями.
Synaptics Pointing Device Driver что это за программа и нужна ли она
Просматривая список установленных на нашем компьютере программ, мы можем обнаружить неизвестный для нас софт. Сегодня разберем «Synaptics Pointing Device Driver» — вы узнаете, что это за драйвер, и на самом ли деле он нужен Часто пользователь решает её удалить, чего делать совсем не следует. Ниже разберём функционал данного инструмента.
Тачпады от Synaptics
Одной из ведущих в мире компаний, разрабатывающих устройства и программные инструменты в области интерфейса человек-компьютер, является американская компания «Synaptics». Она производит указательные устройства (сенсорные панели или тачпады), которые используются на большинстве продаваемых в мире ноутбуков.

Тачпад от Synaptic в ОС Виндовс обычно носит название « Synaptics Pointing Device » (указывающее устройство Синаптик). Вы можете видеть значок устройства Synaptic в виде тачпада в панели задач ОС Виндовс, расположенной в нижнем правом углу экрана.
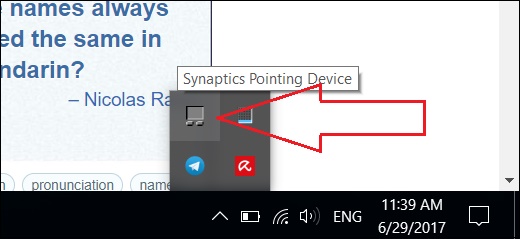
Известно, что эту программу также можно найти в Панели управления или Диспетчере задач вашей операционной системы.
Для пользования всеми возможностями такого тачпада используется специальная программма-драйвер. Она носит название «Synaptics Pointing Device Driver» и действительно нужна пользователям.

Что же это за программа
Данная программа обеспечивает работу тачпада Synaptic, установленного на вашем ноутбуке.
Благодаря её работе вы можете выполнять не только базовые действия с вашим touchpad, но и дополнительные, включая самые нужные:
| Жесты на тачпаде: | Назначение: |
|---|---|
| «Щипок». | Увеличение-уменьшение изображения. |
| Движение двумя пальцами. | Прокрутка страницы. |
| Использование двух пальцев для клика. | Аналогичного правому щелчку мыши. |
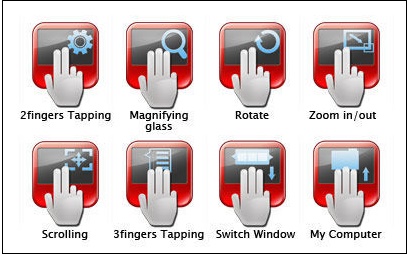
Как видим, это весьма полезный инструмент в работе нашего ПК.
Где скачать Synaptics Pointing Device Driver
Драйвер тачпада Synaptic входит в комплект современных ОС Виндовс, и автоматически устанавливается в системе.
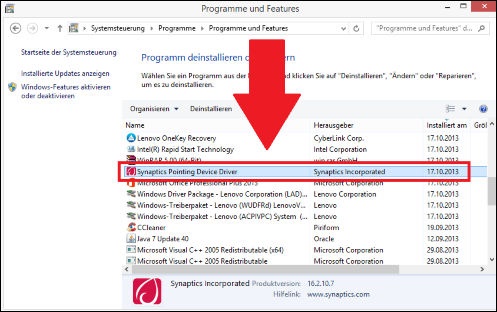
Если же по какой-либо причине его там не оказалось, тогда вы сможете скачать эту программу на таких ресурсах как:
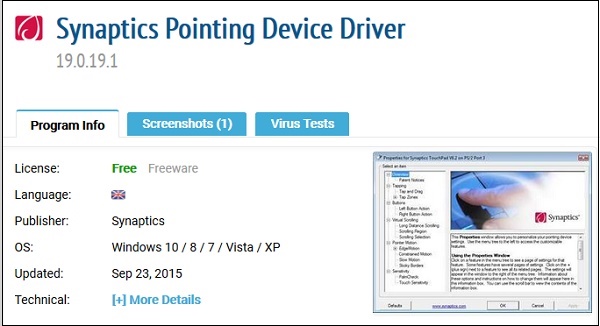
- synaptics-pointing-device-driver.en.lo4d.com;
- support.lenovo.com;
- https://drp.su/ru/devices/inputdev/synaptics/synaptics-pointing-device;
- https://softfamous.com/synaptics-pointing-device-driver/.
Нужна ли эта программа на ноутбуке
Если вы удалите драйвер от Synaptic, тогда ОС Виндовс для обеспечения работы тачпада будет использовать так называемый « generic driver » (общий драйвер). Подобный драйвер обеспечивает работу с ОС Виндовс любой сенсорной панели, но с ограниченной функциональностью. Понятно, что с этой программой вы бы ещё смогли управлять указателем и щёлкать, но расширенный функционал жестов будет недоступен.

В ряде случаев деинсталляция Synaptics может вызвать прекращение работы тачпада. Потому рекомендуем не удалять этот нужный драйвер, обеспечивающий нормальную работу функций вашего ПК.
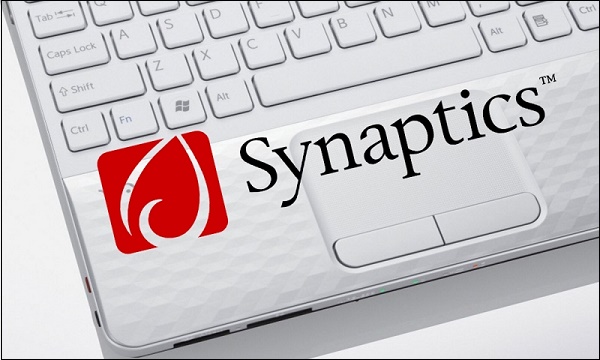
Если же вы решитесь на удаление драйвера, тогда будьте готовы, что Виндовс попытается переустановить его при последующей загрузке, или установить драйвер-альтернативу. Если вы решили отказаться от тачпада, рекомендуем отключить тачпад в Диспетчере оборудования.
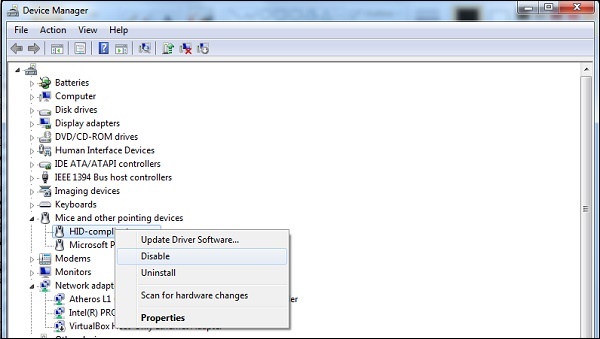
Заключение
Выше мы рассмотрели, что за софт Synaptics Pointing Device Driver, для чего он нужен, и стоит ли его удалять. Поскольку данный драйвер является важным элементом обеспечения работы тачпада вашего ноутбука, рекомендуем оставить его в системе, что позволит наслаждаться стабильной работой вашего ПК.
При подготовке материала использовались источники:
https://stduviewer-free.ru/dell-touchpad-chto-eto-za-programma/
https://990x.top/synaptics-touchpad-driver-chto-eto-za-programma-i-nuzhna-li-ona-2021.html
https://rusadmin.biz/bloknot/synaptics-pointing-device-driver-chto-eto-za-programma/