Руководство по деактивации защищенного приложения для конечного пользователя
В версиях защиты до 5.70.003.000 для деактивации приложения система генерировала деактивационный код, который впоследствии использовался для повторной активации приложения. Руководство по деактивации приложения с деактивационным ключом находится тут.
1. Деактивация приложения
Если вы планируете поменять оборудование вашего компьютера или переустановить операционную систему, то вполне вероятно, что после этого активированное приложение у вас более не запустится. Для решения этой проблемы специалисты нашей компании разработали технологию переноса лицензий или Деактивацию, чтобы вы смогли снова использовать приложение без потери одной возможности его активации. При этом вам не потребуется обращаться к издателю защищенного приложения.
Количество деактиваций и повторных активаций определяется издателем защищаемого продукта в процессе установки защиты.
Вы можете начать процедуру деактивации одним из трех способов:
- Если издатель предусмотрел в меню Пуск/Start для защищенного приложения команду его деактивации, то достаточно выполнить эту команду.
- Найдите в папке с программой файл pcnsl.exe и запустите его. В появившемся окне (Рис. 1) выберите команду команды «Активировать или деактивировать продукт».
- Запустите исполняемый файл системы защиты pcnsl.exe с ключом /lic:deactivate.
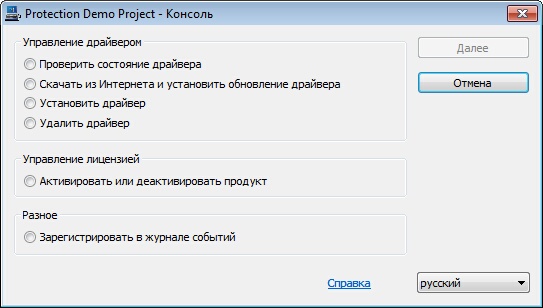
Замечание. Файл системы защиты может иметь любое имя, определенное издателем. Обычно это pcnsl.exe для последних версий защиты и protect.exe для более ранних. Если вы не можете найти этот файл, запустите основное приложение, удерживая клавишу Shift или Ctrl.
В появившемся на экране окне нажмите на ссылку «» (по умолчанию в окне уже указан Серийный Номер, с которым активировалось это приложение) (см. Рис. 2).
Если ссылка «» не отображена в данном окне, то это означает, что издатель не использовал возможность деактивации при защите.
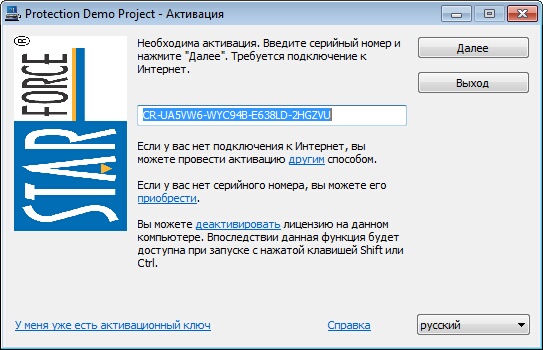
После нажатия на ссылку «» на экране появится окно с запросом подтверждения деактивации (см. Рис. 3).
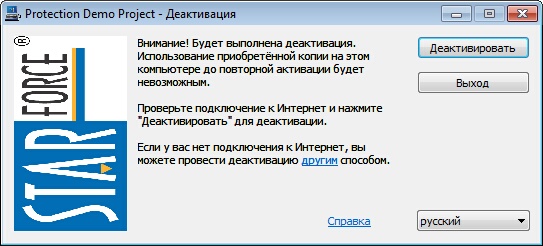
Нажмите на кнопку «Деактивировать»; после этого появится следующее сообщение (Рис. 4).
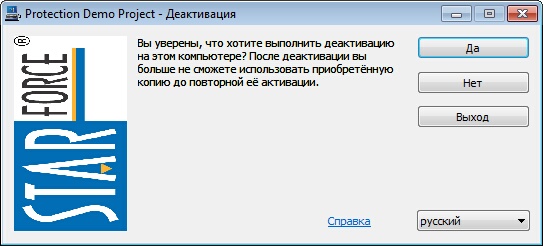
Подтвердите деактивацию приложения, нажав кнопку «Да».
Внимание! Продукт фактически деактивируется на компьютере сразу после подтверждения деактивации.
1.1 Автоматическая деактивация
Если ваш компьютер подключен к сети Интернет, то деактивация приложения пройдет автоматически, и вы увидите следующее окно (Рис. 5).
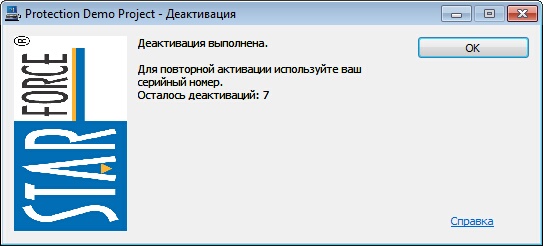
Для завершения процесса автоматической деактивации нажмите на кнопку «ОК». Теперь продукт станет доступным только после повторной активации.
1.2 Ручная деактивация
Если попытка автоматической деактивации не прошла или вообще не была предусмотрена издателем, или ваш компьютер не был подключен к Интернету, то появляется окно с предложением выполнить деактивацию вручную. После нажатия на кнопку «Деактивировать» в окне подтверждения деактивации (см. Рис. 3) появится следующее окно (Рис. 6). Вы также можете перейти на него, нажав на ссылку «другим» в окне подтверждения деактивации (см. Рис. 3).
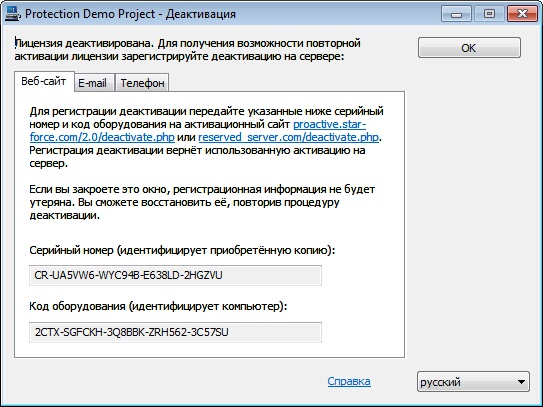
Введите указанные в окне Серийный Номер и Код Оборудования в соответствующие поля части Пользователи на сайте ProActive (см. Рис. 7).
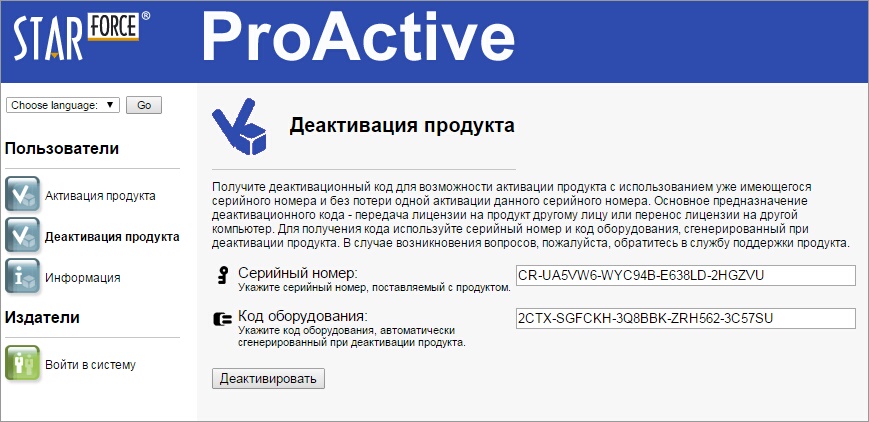
Нажмите на кнопку «Деактивировать». На следующей странице будет указано оставшееся количество активация вашего приложения (см. Рис. 8).
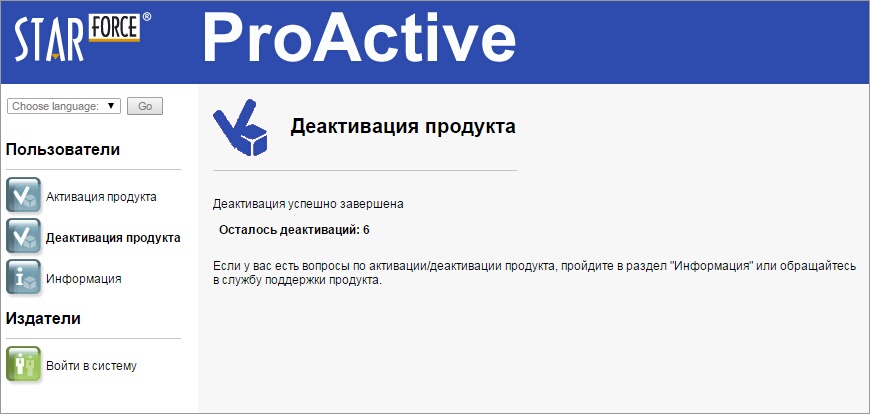
Как и в случае с активацией, при полной недоступности Интернета (отсутствия связи не только на своем компьютере, но и поблизости) вы можете передать полученный Код Оборудования и Серийный Номер на сервер активации одним из способов, поддержанных распространителем продукта в окне интерфейса защиты или в каком-либо сопутствующем документе.
1.3 Повторная попытка деактивации
Как было описано выше, приложение фактически деактивируется на компьютере сразу после подтверждения деактивации. В том случае, если после этого в силу каких-либо обстоятельств вам не удалось довести весь процесс до конца, вы можете повторить его.
Для этого снова одним из описанных способов запустите деактивацию этого приложения, и после ее подтверждения на экране появится окно с предложением подтвердить повторную деактивацию (см. Рис. 9).
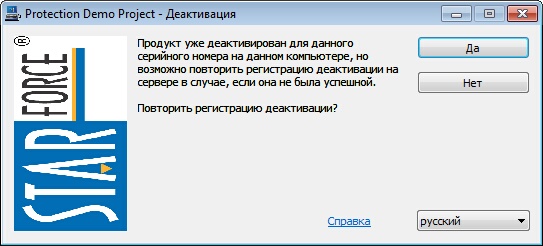
После подтверждения начинается описанная выше процедура деактивации.
2. Повторная активация приложения
2.1 Автоматическая повторная активация
Процесс автоматической повторной активации в целом аналогичен процессу автоматической активации.
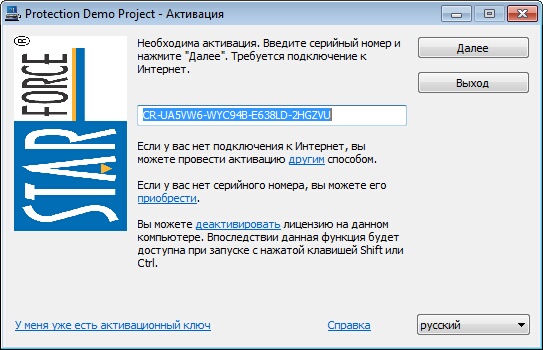
2.2 Ручная повторная активация
Ручная повторная активация аналогична ручной активации: зайдите на сайт ProActive и введите Серийный Номер и Код Оборудования в соответствующие поля. После нажатия на кнопку «Получить активационный ключ» вам будет выдан Активационный Ключ для повторной активации и запуска вашего приложения.
3. Я не нашел ответ на свой вопрос!
Внимание! Если вы испытываете сложности с запуском защищенного приложения, и вам требуется техническая поддержка, пожалуйста, обращайтесь по адресу support@star-force.com.
- Для клиентов компании
- Для конечных пользователей
Деактивация программ — Введение
До сих пор у пользователей было только две возможности обращения с ненужными программами: либо полностью удалить их из системы, либо смириться с тем, что фоновые программы и впредь будут нагружать систему. После деинсталляции всегда существовал риск того, что файлы, связанные с этой программой, больше невозможно запустить. Если же программа осталась на компьютере, при необходимости она всегда была доступна, но постоянно снижала производительность системы.
TuneUp Program Deactivator снижает нагрузку от программ, возникающую из-за наличия служб и задач, относящихся к той или иной программе, не только при запуске системы, но и во время работы и при ее завершении.
TuneUp Programs-on-Demand Technology™
Благодаря TuneUp Programs-on-Demand Technology™ теперь у Вас есть третья возможность: удалите ставшие бесполезными программы только один раз и посмотрите, сможете ли Вы работать без них. Если удаленная программа понадобится снова — нет проблем. Вы можете запустить ее как обычно — TuneUp Programs-on-Demand Technology™ реактивирует программу в фоновом режиме, как будто Вы ее никогда не удаляли.
Структура TuneUp Program Deactivator
TuneUp Program Deactivator разделен на три области: область Все установленные программы, область Нагрузка от установленных программ и область Сведения.
В области Все установленные программы Вы видите наглядный список всех программ, установленных в Вашей системе, включая состояние ее нагрузки. В столбце Имя: программы сгруппированы по нагрузке на систему: Высокая, Средняя или Низкая. Программы, не нагружающие систему, имеют статус «Нет» и не указываются поименно. В качестве значения нагрузки всегда берется максимальное значение при запуске, во время работы или при завершении работы системы. В столбце Состояние отображается текущее состояние программ.
В области Нагрузка от установленных программ Вы найдете три графика, которые наглядно отображают нагрузку Вашей системы: график слева показывает нагрузку при запуске системы, средний график — нагрузку при обычном режиме работе компьютера, а график справа — нагрузку при завершении работы. Под графиками находится легенда с пояснениями к данным графикам. При выборе программы из списка рядом с графиком появляется символ программы.
В Панели сведений можно посмотреть имя выбранной программы, ее текущее состояние и нагрузку, которую оказывает данная программа на систему. С помощью выключателя можно активировать или деактивировать программу. Если не выбрана ни одна программа, здесь Вы получите краткую информацию о количестве активированных/деактивированных программ или программ, необходимых для работы системы. При выборе нескольких программ на панели сведений отображается количество программ в различных состояниях. Состояние, отображаемое рядом с выключателем, соответствует приоритетному состоянию.
Возможные состояния программ
В TuneUp Program Deactivator есть пять различных состояний программ:
- Активировано: программа полностью работоспособна.
- Деактивировано: Службы программа, постоянно работающие в фоновом режиме, выключены.
- Необходима для работы системы: Речь идет о программе, которую TuneUp Utilities классифицирует как важную для обеспечения безопасности или надлежащего функционирования Вашей системы. Ее деактивация может иметь серьезные последствия.
- Деактивация ожидает завершения: Данную программу нельзя выключать в процессе работы; при следующем запуске TuneUp Utilities автоматически выполнит деактивацию.
- Нагрузка отсутствует: Программу можно не выключать, так как она не нагружает систему.
Прочтите здесь, как это работает:
- Так выполняется удаление программ
- Единицы нагрузки — что это и как они составляются?
Руководство по активации программных продуктов компании Triaxes
Деактивация — это процесс перехода программного продукта компании Triaxes из полнофункционального в демонстрационный режим.
Деактивация выполняется в случае потребности пользователя установить имеющийся программный продукт на другом компьютере. Так как количество активаций для конкретного кода активации ограничено, то в случае достижения разрешённого числа активаций, пользователь не сможет активировать ещё один программный продукт на другом компьютере.
Для деактивации необходимо выполнить следующие действия:
- Запустить программу и открыть диалоговое окно с помощью меню Помощь | О программе .
- Нажмите Деактивировать , чтобы запустить процесс онлайн-деактивации.
- В результате действий программа перейдёт в демонстрационный режим:
- Если нет подключения к сети интернет, программа выдаст соответствующее сообщение (см. рис). Сохраните деактивационный файл-запрос на переносной носитель (флеш-диск) и перейдите на компьютер, где есть подключение к интернет.
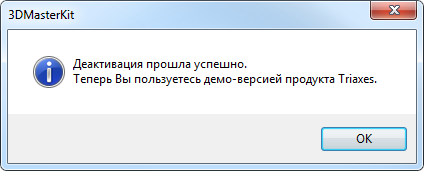
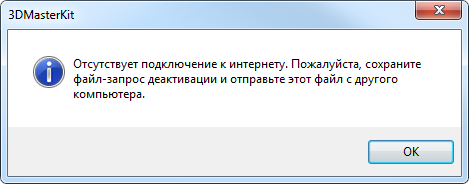
4.1. На компьютере с выходом в сеть интернет перейдите на адрес:
» https://triaxes.com/activation «. Следуя подсказкам на странице, отправьте деактивационный файл-запрос с помощью формы ввода данных.
Примечание : Кнопка деактивации также доступна в диалоговом окне Помощь | Активация , если программа активирована.
При подготовке материала использовались источники:
https://www.star-force.ru/support/users/deactivate/
https://tuneup-utilities.narod.ru/source/programdeact_intro.htm
https://triaxes.com/docs/Activation-ru/Newtopic3.html