Сделайте Internet Explorer браузером по умолчанию
Internet Explorer 11 был окончательно отключен с помощью обновления Microsoft Edge в некоторых версиях Windows 10. Если для любого сайта, который вы посещаете, требуется Internet Explorer 11, его можно перезагрузить в режиме Internet Explorer в Microsoft Edge. Рекомендуется перейти на Microsoft Edge , чтобы начать пользоваться более быстрым, безопасным и современным браузером.
Компьютер, на котором Windows, поставляется с уже установленным Internet Explorer. Если у вас возникли проблемы при открытии Internet Explorer, убедитесь, что он задан в качестве браузера по умолчанию, и закрепите его на начальный экран панели задач. Вот как сделать Internet Explorer браузером по умолчанию:
- Откройте Internet Explorer, нажмите кнопку Сервис , а затем выберите пункт Свойства браузера.
- Выберите вкладку Программы и нажмите кнопку Использовать по умолчанию.
- Нажмите кнопку ОК и закройте Internet Explorer.
Как изменить браузер по умолчанию на Firefox в Windows
Если вы измените свой браузер по умолчанию на Firefox в Windows 10 или 11, любые веб-ссылки, по которым вы переходите, будут автоматически открываться в Firefox.
Примечание: Эта статья применима к Windows 10 или Windows 11. Для предыдущих версий Windows прочитайте статью Как сделать Firefox браузером по умолчанию. Если вы ещё не установили Firefox, сначала загрузите и установите его.
Оглавление
- 1 Как сделать Firefox браузером по умолчанию в настройках Firefox
- 2 Изменение браузера по умолчанию на Firefox вручную в параметрах Windows (Windows 10)
- 3 Изменение браузера по умолчанию на Firefox вручную в параметрах Windows (Windows 11)
Как сделать Firefox браузером по умолчанию в настройках Firefox
- На Панели меню в верхней части экрана щёлкните Firefox и выберите Настройки . Нажмите кнопку
 и выберите Настройки . Нажмите кнопку
и выберите Настройки . Нажмите кнопку  и выберите Настройки .
и выберите Настройки . - На панели Основные перейдите к разделу «Запуск».
- Если Firefox в настоящий момент не является вашим браузером по умолчанию, вы увидите сообщение «Firefox не является браузером по умолчанию». Нажмите кнопку Сделать браузером по умолчанию , чтобы установить Firefox браузером по умолчанию.
Примечание: В обратном случае вы увидите сообщение «В настоящий момент Firefox является вашим браузером по умолчанию».
Если Firefox не удастся изменить ваш браузер по умолчанию, он откроет приложение «Параметры Windows» на панели «Приложения по умолчанию». В таком случае вам придётся вручную изменить настройки Windows, чтобы сделать Firefox браузером по умолчанию.
Изменение браузера по умолчанию на Firefox вручную в параметрах Windows (Windows 10)
- Если приложение Параметры Windows с панелью Приложения по умолчанию не открылось, откройте его:
- Нажмите кнопку «Пуск» Windows.
- Введите «Приложения по умолчанию» и выберите Приложения по умолчанию .
- Под заголовком Веб-браузер нажмите на отображающийся браузер.
- Под заголовком Выберите приложение выберите Firefox, чтобы установить его браузером по умолчанию.
Изменение браузера по умолчанию на Firefox вручную в параметрах Windows (Windows 11)
- Если приложение Параметры Windows с панелью Приложения по умолчанию не открылось, откройте его:
- Нажмите кнопку «Пуск» Windows.
- Введите «Приложения по умолчанию» и выберите Приложения по умолчанию .
- Выберите Firefox из списка.
- Под заголовком Выбрать приложения по умолчанию для типов файлов или типов ссылок найдите подсказку Сделать Firefox браузером по умолчанию в верхней части окна и нажмите Установить по умолчанию .
Эти прекрасные люди помогли написать эту статью:

Станьте волонтёром
Растите и делитесь опытом с другими. Отвечайте на вопросы и улучшайте нашу базу знаний.
Как изменить браузер по умолчанию в Windows 10 и более ранних версиях

На тот случай, если вы уже привыкли к альтернативному, а вам навязчиво предлагают Edge.
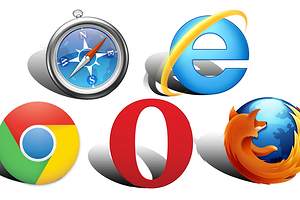
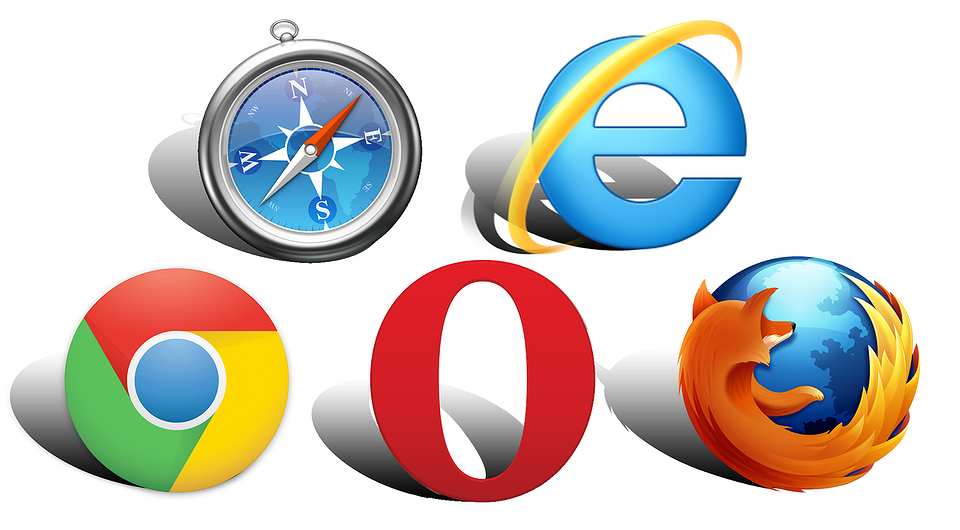
Встроенный браузер в Windows 10 в принципе неплох, но многие привыкли к Opera или Chrome. Разумеется, в таком случае хотелось бы, чтобы все ссылки при клике открывались именно привычным браузером, а не Edge. Можно ли это сделать? Вот несколько вариантов заменить программу по умолчанию.
Настройки браузера
Все современные браузеры хотят быть для вас единственными и неповторимыми. Поэтому они сами предлагают вам установить их в качестве программы по умолчанию. Обычно уведомление вылезает в верхней части окна, под адресной строкой. Поэтому часто достаточно просто запустить новый браузер и согласиться на его заманчивое предложение.
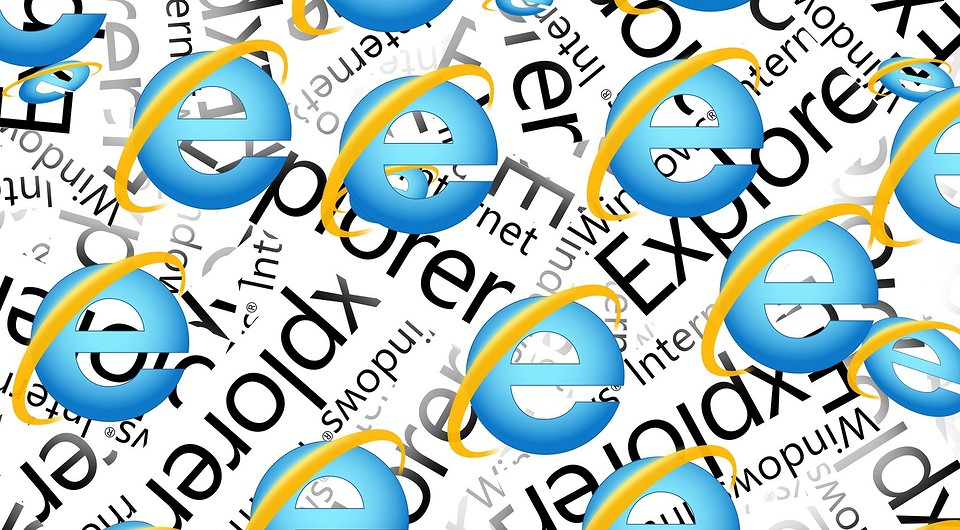
Однако в случае, если запрос не поступил, можно сделать это вручную. Достаточно просто залезть в настройки. Как правило нужный нам пункт находится в основном разделе. После того, как вы согласились на изменения, откроются системные параметры, которых нужно выбрать желаемый веб-браузер.
Параметры системы
Если по каким-то причинам поменять браузер через его собственные настройки не получается, то можно сделать это вручную в самой Windows. Нажимаем правой кнопкой мыши по меню Пуск и переходим в раздел Параметры > Приложения > Приложения по умолчанию. Здесь выбираем одно из предложенных приложений для просмотра интернет-страниц.
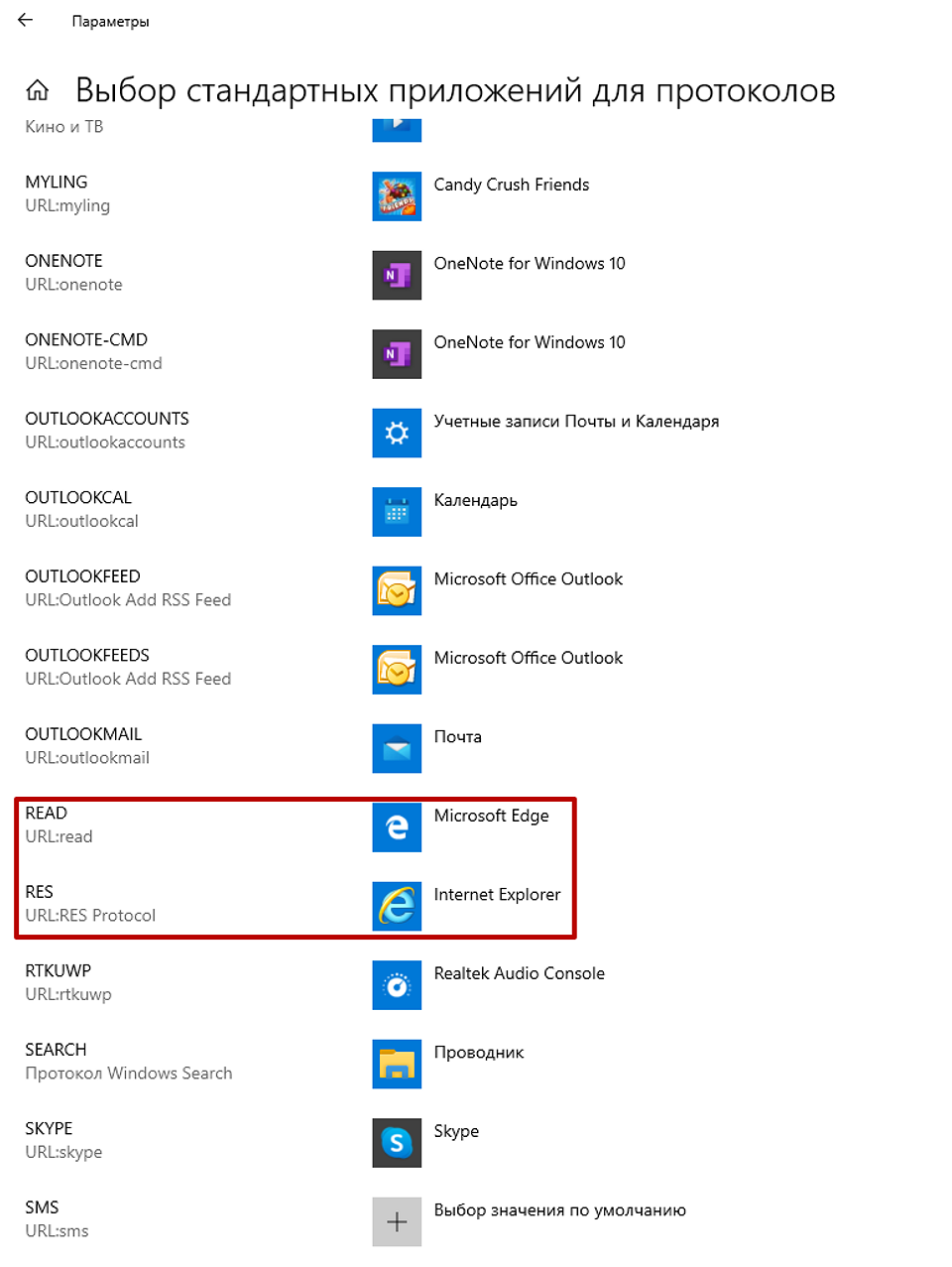
Однако в некоторых случаях вышеописанный способ не поможет. Если некоторые страницы продолжат открываться в стандартном обозревателе, заходим в меню Выбор стандартных приложений для протоколов, которое находится в этом же окне. И назначаем желаемый браузер для протоколов READ и RES.
Панель управления
Старый добрый инструмент, который вероятно пропадет в будущих редакциях Windows, умеет делать всё то же самое. Поэтому он подойдет для владельцев старых операционных систем. Чтобы запустить панель управления, нажимаем комбинацию клавиш Win + R и вводим команду control. В правом верхнем углу выбираем Мелкие значки и переходим в раздел Программы по умолчанию.
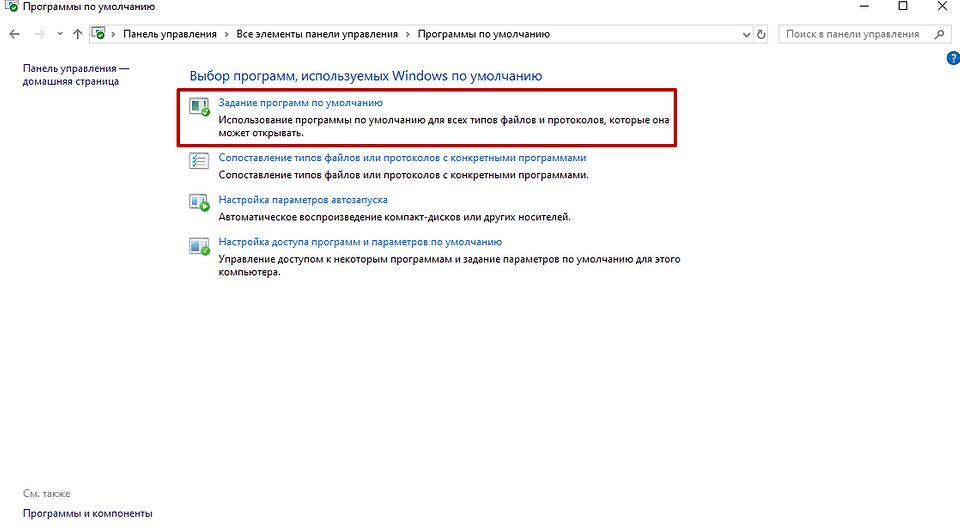
Выбираем первый пункт под названием Задание программ по умолчанию. После этого произойдёт сканирование системы, и вы сможете выбрать желаемую программу в качестве первостепенной. Также в этом окне можно будет осуществить более детальную настройку. Для этого перейдите в раздел Выбрать значения по умолчанию для этой программы.

Откроются расширения различных файлов, и к каждому из них можно присвоить соответствующую утилиту. Для интернет-страниц это не особо пригодно, но можно открывать соответствующим софтом файлы устаревших форматов, которые не поддерживаются более актуальными версиями. Такое, например, часто встречается в мире графического дизайна.
При подготовке материала использовались источники:
https://support.microsoft.com/ru-ru/windows/%D1%81%D0%B4%D0%B5%D0%BB%D0%B0%D0%B9%D1%82%D0%B5-internet-explorer-%D0%B1%D1%80%D0%B0%D1%83%D0%B7%D0%B5%D1%80%D0%BE%D0%BC-%D0%BF%D0%BE-%D1%83%D0%BC%D0%BE%D0%BB%D1%87%D0%B0%D0%BD%D0%B8%D1%8E-c7120423-82a6-e001-be2f-5d4fb9d442b4
https://support.mozilla.org/ru/kb/kak-izmenit-brauzer-po-umolchaniyu-firefox-windows
https://ichip.ru/sovety/ekspluataciya/kak-izmenit-brauzer-po-umolchaniyu-v-windows-10-731062