Как найти и удалить вредоносную программу.
Найти и удалить вредоносную программу можно тремя способами. Иногда помогает один, иногда другой, но бывает, что приходится использовать все три метода.
Первым делом скачайте и запустите антивирусный сканер, обязательно отличный от установленного на вашем компьютере. Например, если у вас установлен антивирус Касперского, используйте Dr.Web CureIt! . Если установлен Dr. Web используйте Kaspersky Security Scan и так далее.
Следующий способ – скачать и запустить проверку ПК антишпионскими программами. В большинстве случаев, если антивирусный сканер не найдет вредоносную программу, с задачей справиться специальная антишпионская программа.
Третий способ, попробовать найти вредоносную программу самостоятельно, с помощью программы AnVir Task Manager.
Этот вариант я и попробую описать в этой статье. Скачайте AnVir Task Manager с сайта производителя. Приложение портативно, так, что устанавливать его нет необходимости. Разархивируйте в нужную директорию и запустите файл AnVir.exe.
Как уже не раз писалось, вредоносные программы обожают прописываться в автозагрузке. Там первым делом и будем ее искать.
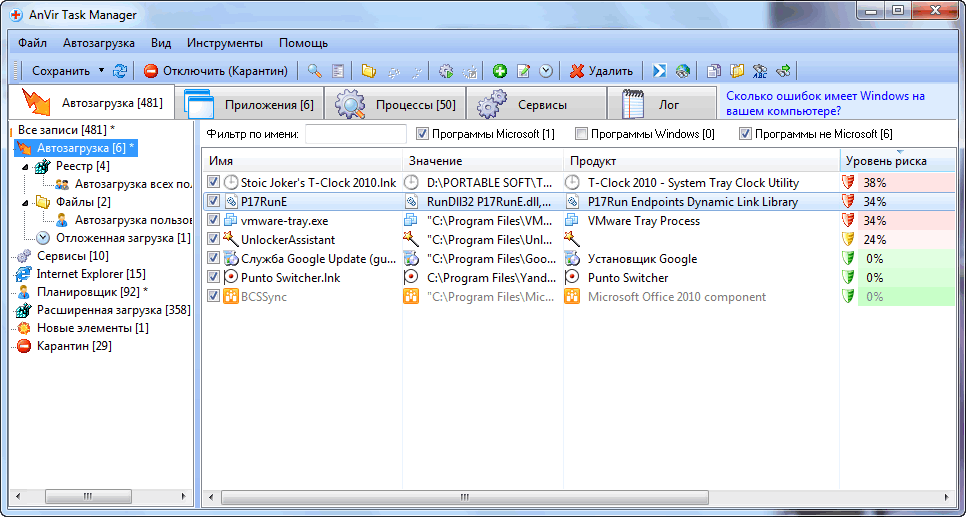
Важно. Обратите внимание на цветовую индикацию уровня безопасности процесса или приложения. Классификация как обычно от зеленого (хорошо) к красному (плохо).
Вредоносное приложение, скорее всего, будет находиться в красной зоне. Но, ни в коем случае не бросайтесь удалять все «красные» приложения. По крайней мере, у меня, как видно на картинке, там вполне безопасный софт. Так, скорее всего, будет и у вас. Шпионской программы в моей системе нет, но ведь главное понять сам принцип ее обнаружения.
В окне отображаются все запускаемые в автозагрузке приложения, их размещение и компания производитель. Более подробную информацию можно получить, подведя к нужному приложению курсор мыши. Хотя возможно будет удобней просто включить панель полной информации «Вид» – «Детальная информация».
Теперь окно программы будет выглядеть так.
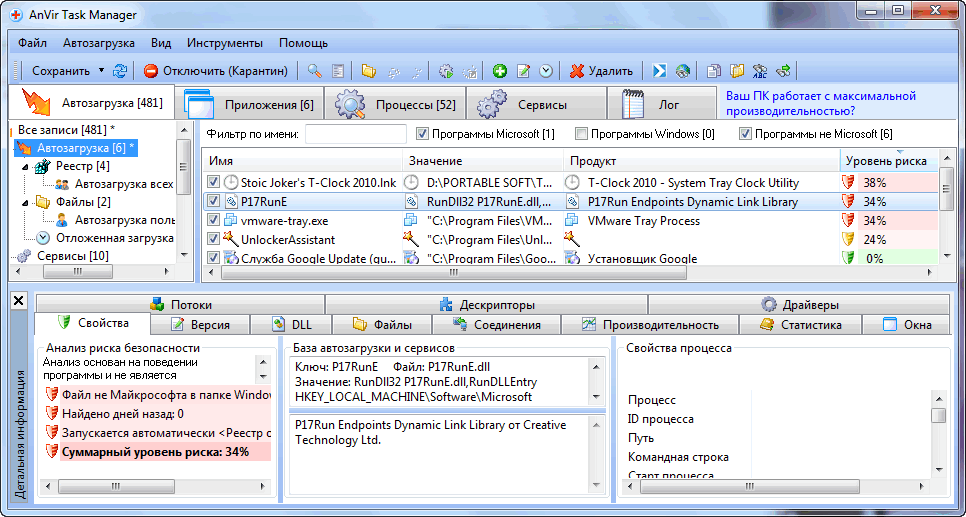
автозагрузка детальная информация
Теперь представим, что вы нашли подозрительное приложение, но не знаете, что оно из себя представляет. Выделите этот процесс, вызовите правой кнопкой контекстное меню и кликнете на строке «Проверить на сайте». После этого действия приложение будет отправлено для проверки на сервис Virustotal. Этот сервис работает с полусотней известных антивирусов и программ анти-шпионов, так, что доверять ему можно. Если приложение прошло проверку, скорее всего оно безопасно.
Но, давайте будем считать, что сервис не очень надежен. Продолжим проверку приложения. Опять же выделите приложение и в контекстном меню выберите строку «Искать в интернете». В открывшемся браузере вы увидите все результаты поиска по данному приложению.
Проверив приложение на сервисе Virustotal, и прочитав информацию о нем в интернете, вы точно будете знать, что с ним делать.
Допустим, в автозагрузке вредоносное приложение не найдено. Следующим шагом продолжите поиск в запущенных процессах.
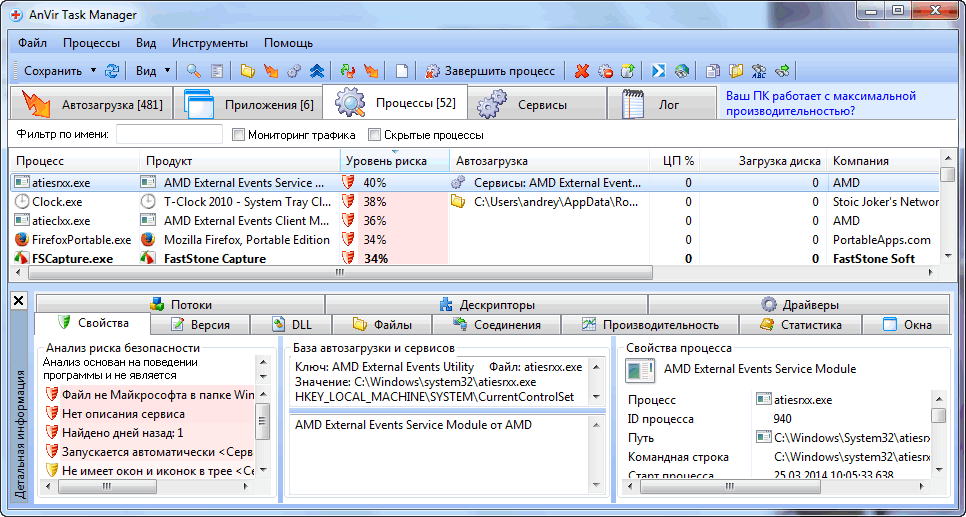
Как видите в этом окне запущенных процессов гораздо больше, чем приложений в предыдущей вкладке. Не стоит бояться, алгоритм поиска тот же. Опять же первым делом проверяйте процессы из красной зоны. Выделить процесс и все так же как описано выше.
Будем считать, что вы нашли вредоносную программу. Теперь остановлюсь на том, как ее удалить. Скопируйте себе в блокнот путь к найденному вредоносному приложению. Потом завершите процесс.
Важно. Завершать процесс обязательно. Запущенный процесс не даст удалить приложение.
После завершения процесса перейдите в папку расположения этой программы и удалите ее.
Конечно же, поиск и удаление вредоносных программ не все, что умеет AnVir Task Manager. Другие полезные возможности этого менеджера будут описываться в следующих статьях.
Related posts:
- Как удалить программу полностью.
- Как полностью удалить Антивирус Касперского
- Как удалить не удаляемые файлы.
- Как проверить программу в песочнице Sandboxie
Антивирусные сканеры

БЕСПЛАТНО
Бесплатный антивирусный сканер

АКЦИЯ
Очистка системы от ПНП и рекламы

ПРОБНАЯ
Облачная проверка на вирусы

БЕСПЛАТНО
Обнаружение и удаление сложных угроз

БЕСПЛАТНО
Антивирусный сканер, лечение компьютера
По дате Популярные
Emsisoft Emergency Kit 2023.6.0.11952

2023-10-01
Emsisoft Emergency Kit – бесплатный портативный антивирус, который может быть использован без установки и Интернета для сканирования с помощью движков Bitdefender и Emsisoft, а также лечения зараженного компьютера от вредоносного ПО, используя USB-флешку

2023-10-01
AV block remover (AVbr) — скрипт на базе антивирусной утилиты AVZ, который удаляет майнер, блокирующий работу антивирусов и открытие антивирусных сайтов

2023-09-30
Бесплатная лечащая утилита Dr.Web CureIt! – незаменимое средство для лечения Вашего компьютера от вирусов и нежелательных программ при помощи антивируса Dr.Web
Kaspersky Virus Removal Tool 20.0.11.0 [30.09.2023]

2023-09-30
Kaspersky Virus Removal Tool – бесплатный антивирус Касперского, предлагающий функции сканера по требованию. Программа обнаруживает вредоносное, рекламное и потенциально нежелательное ПО и лечит зараженные компьютеры под управлением Windows

2023-09-30
Microsoft Safety Scanner — бесплатный антивирусный сканер по требованию. Обнаруживает и удаляет с компьютера вирусы, шпионские программы и другое вредоносное ПО
Emsisoft Commandline Scanner 2022.12.0.11730

2023-09-30
Emsisoft Commandline Scanner — консольный антивирусный сканер с движками Bitdefender и Emsisoft для профессионалов. Управление через командную строку позволяет автоматизировать процессы проверки ПК и удаления обнаруженных угроз

2023-09-28
Loaris Trojan Remover предназначен для удаления вредоносных программ: троянов, червей, рекламного и шпионского ПО, когда стандартное антивирусное решение не может обнаружить или удалить данные угрозы с вашего компьютера

2023-09-28
GridinSoft Anti-Malware — средство для удаления вредоносных программ без необходимости вручную править системные файлы и реестр. Обнаруживает и удаляет: шпионское и рекламного ПО, ПНП, трояны с удаленным доступом, интернет-черви

2023-09-27
Trojan Remover — программа, помогающая удалять трояны и интернет-черви с компьютера, когда стандартные антивирусы с этим не справляются
UnHackMe 15.30.2023.0927 Stable

2023-09-27
UnHackMe – антируткит и антишпион, который позволяет обнаруживать и удалять руткиты, перенаправления поиска в браузере, программы скрытия вредоносных следов, потенциально-нежелательные приложения и рекламное ПО, шпионские программы
Malwarebytes Free 4.6.3.282 (1.0.2158) Final / 5.0.12.68 Beta

2023-09-27
Бесплатная версия антивирусной программы Malwarebytes Anti-Malware Free предназначена для быстрого сканирования системы в поисках вредоносного, шпионского и рекламного ПО, а также лечения самых сложных заражений
Arcabit Online Scanner build 1666 (26.09.2023)

2023-09-26
Arcabit Online Scanner — бесплатный антивирусный сканер по требованию, использующий облачные ресурсы Arcabit и технологии Bitdefender для обнаружения угроз и лечения зараженных систем
RogueKiller Anti-Malware Free 15.12.1 + portable

2023-09-19
RogueKiller Anti-Malware Free – инструмент безопасности, который предназначен для завершения и удаления вредоносных процессов и программ с компьютера

2023-09-18
Malware Hunter – антивирусный сканер от Glarysoft для обнаружения и удаления активных угроз в системе Windows. Позволяет выполнять быструю, полную и выборочную проверку, а также сканирование через контекстное меню
Malicious Software Removal Tool (KB890830) 5.117.23090.1 (сентябрь 2023)

2023-09-12
Средство удаления вредоносных программ для Windows (KB890830) проверяет компьютеры на наличие распространенных вредоносных программ и удаляет их
Удаление вредоносных программ с компьютера в Windows 8.1 или Windows 7
Примечание: Мы стараемся как можно оперативнее обеспечивать вас актуальными справочными материалами на вашем языке. Эта страница переведена автоматически, поэтому ее текст может содержать неточности и грамматические ошибки. Для нас важно, чтобы эта статья была вам полезна. Просим вас уделить пару секунд и сообщить, помогла ли она вам, с помощью кнопок внизу страницы. Для удобства также приводим ссылку на оригинал (на английском языке) .
Защитник Windows и Microsoft Security Essentials мощные сканирование средства, которые находит и удаляет вредоносные программы с компьютера. Ниже описано, как использовать Защитника Windows в Windows 8.1 или сканирование ПК Основы безопасности Майкрософт в Windows 7 .
Важно: Прежде чем использовать автономно Защитника Windows или основы безопасности Майкрософт, не забудьте сохраните все открытые файлы и закройте приложения и программы.
Использование Защитника Windows в Windows 8.1
- Щелкните значок Пуск, введите Защитника Windows и нажмите клавишу ВВОД.
- Просмотрите параметры выберите Полный.
- Выберите Проверить сейчас.
Просмотр результатов проверки
- Щелкните значок Пуск, введите Защитника Windows и нажмите клавишу ВВОД.
- Перейдите на вкладку Журнал.
- Выделение всех элементов обнаружен и затем нажмите кнопку просмотреть сведения.
Сканирование автономно Защитника Windows автоматически обнаружить и удалить или карантин вредоносных программ.
Использование основы безопасности Майкрософт в Windows 7
- Щелкните значок Пуск, введите Основы безопасности Майкрософт и нажмите клавишу ВВОД.
- Просмотрите параметры выберите Полный.
- Выберите Проверить сейчас.
Просмотр результатов проверки
- Щелкните значок Пуск, введите Основы безопасности Майкрософт и нажмите клавишу ВВОД.
- Перейдите на вкладку Журнал.
- Выберите все элементы, обнаруженные.
Сканирование основы безопасности Майкрософт автоматически обнаружить и удалить или карантин вредоносных программ.
При подготовке материала использовались источники:
https://www.comss.ru/list.php?c=virus_scanners
https://support.microsoft.com/ru-ru/office/%D1%83%D0%B4%D0%B0%D0%BB%D0%B5%D0%BD%D0%B8%D0%B5-%D0%B2%D1%80%D0%B5%D0%B4%D0%BE%D0%BD%D0%BE%D1%81%D0%BD%D1%8B%D1%85-%D0%BF%D1%80%D0%BE%D0%B3%D1%80%D0%B0%D0%BC%D0%BC-%D1%81-%D0%BA%D0%BE%D0%BC%D0%BF%D1%8C%D1%8E%D1%82%D0%B5%D1%80%D0%B0-%D0%B2-windows-8-1-%D0%B8%D0%BB%D0%B8-windows-7-20b3f749-6599-4e93-9044-17b16e7594c2