Экранная и сенсорная клавиатура Windows 11 — как включить, настроить, решить проблемы

В Windows 11, как и в предыдущей версии системы присутствуют две клавиатуры для использования на экране — сенсорная клавиатура и экранная клавиатура, причем первая была обновлена и получила новые возможности.
В этой инструкции подробно о том, как запустить экранную и сенсорную клавиатуру Windows 11, настроить параметры сенсорной клавиатуры, а также решить некоторые возможные проблемы: например, отключить автоматический запуск при входе в систему.
Как открыть экранную или сенсорную клавиатуру
Прежде чем говорить о способах запуска экранных клавиатур в Windows 11, информация о некоторой разницы между двумя имеющимися в наличии клавиатурами:
Экранная клавиатура
- — изначально появилась в Windows ещё до широкого распространения сенсорных экранов, как одна из утилит «Специальных возможностей» Windows и с тех пор мало изменилась. Исполняемый файл находится по пути
C:\Windows\System32\osk.exe

Сенсорная клавиатура — новый вариант клавиатуры, специально разрабатывавшийся для использования на устройствах с сенсорным экраном. Версия Windows 11 получила новые возможности, например, теперь можно устанавливать разные темы оформления для сенсорной клавиатуры. Исполняемый файл можно найти по пути
C:\program files\common files\microsoft shared\ink\tabtip.exe

Способы запуска сенсорной клавиатуры Windows 11
Теперь о том, как запустить эти клавиатуры. Сначала — про способы запуска сенсорной клавиатуры:
- С панели задач — если вы не видите значка сенсорной клавиатуры в области уведомлений Windows 11, нажмите правой кнопкой мыши по панели задач (при использовании сенсорного экрана используйте долгий тап на панели задач), выберите пункт «Параметры панели задач», а затем включите пункт «Сенсорная клавиатура» в разделе «Угловые значки панели задач». В результате справа внизу экрана будет отображаться значок для быстрого запуска сенсорной клавиатуры.

- В параметрах — зайдите в параметры Windows 11, перейдите в раздел «Персонализация» — «Сенсорная клавиатура», нажмите «Открыть клавиатуру» внизу списка параметров.

- Можно нажать клавиши Windows + R на клавиатуре (или нажать правой кнопкой мыши по кнопке «Пуск» и выбрать пункт «Выполнить»), ввести
C:\program files\common files\microsoft shared\ink\tabtip.exe
Как открыть экранную клавиатуру Windows 11
Чтобы открыть старый вариант экранной клавиатуры, вы можете использовать следующие способы:
- Нажмите сочетание клавиш Ctrl + Windows + O (латинская).
- Нажмите клавиши Windows + R на клавиатуре, введите osk и нажмите Enter.

- Зайдите в Параметры, откройте пункт «Специальные возможности», включите опцию «Экранная клавиатура».
- Зайдите в Панель управления, откройте «Центр специальных возможностей», а затем нажмите по пункту «Включить экранную клавиатуру».

- Начните вводить «Экранная клавиатура» в поиске на панели задач, откройте нужный результат.

- Откройте меню «Пуск», нажмите «Все приложения», и вы сможете найти пункт «Экранная клавиатура» в папке «Специальные возможности Windows».
Разумеется, запуск обеих клавиатур возможен и путем прямого запуска исполняемых файлов из их расположения.
Настройка сенсорной клавиатуры Windows 11 — персонализация, темы оформления и другое
Некоторые настройки сенсорной клавиатуры доступны, если нажать по соответствующему значку в строке заголовка:

Здесь вы можете изменить вид клавиатуры (пункт в меню называется «Раскладка клавиатуры», но речь не о языке ввода), включить панель рукописного ввода или же перейти к другим разделам настроек персонализации, языка и ввода в Параметрах Windows 11.
Сенсорная клавиатура Windows 11 поддерживает широкие возможности персонализации. Настроить внешний вид клавиатуры под свои потребности можно используя следующие шаги:
- Зайдите в Параметры (можно нажать клавиши Win+I) — Персонализация — Сенсорная клавиатура. Ещё один способ зайти в этот же раздел параметров — нажать по значку настроек в левом верхнем углу сенсорной клавиатуры и выбрать пункт «Тема и изменение размера».
- В открывшемся разделе параметров вы можете изменить размер, а также выбрать одну из тем оформления сенсорной клавиатуры, включить или отключить фон клавиш, изменить размер текста клавиш.

- Если внизу списка тем выбрать «Пользовательская тема», а затем нажать «Изменить», вы сможете настроить собственные параметры темы оформления сенсорной клавиатуры: цвет текста клавиш и предложений, цвет фона клавиш и степень прозрачности клавиатуры, цвет самой клавиатуры с возможностью установить картинку в качестве её фона.

- Внизу страницы с настройками персонализации сенсорной клавиатуры вы можете нажать по пункту «Параметры ввода с клавиатуры» и изменить настройки проверки орфографии и некоторые другие параметры ввода.

Сама запускается экранная (сенсорная) клавиатура — как исправить?
Основная проблема, связанная с экранной и сенсорной клавиатурой в Windows 11 — её автоматический запуск даже при отсутствии сенсорного экрана. Происходить это может по разным причинам, одна из распространенных — установка приложений со своими драйверами, например, для превращения планшета во второй монитор для компьютера или ноутбука.
Способы отключить автоматический запуск экранной и сенсорной клавиатуры:
- Зайти в Панель управления, открыть пункт «Центр специальных возможностей», перейти в раздел «Использование компьютера без мыши или клавиатуры», убедиться, что отметка «Использовать экранную клавиатуру» отключена.

- Если вы устанавливали какие-либо приложения эмулирующие дополнительные мониторы с помощью планшета или иным способом, которые, в теории, могли бы установить собственные драйверы сенсорного монитора, можно удалить такие приложения и их драйвера, или, если они присутствуют в автозагрузке — убрать их оттуда. Как отключить автозагрузку программ Windows 11.
- Если вы не планируете когда-либо использовать сенсорную клавиатуру Windows 11, можно отключить соответствующую службу. Нажмите клавиши Win+R на клавиатуре, введите services.msc и нажмите Enter. Найдите пункт «Служба сенсорной клавиатуры и панели рукописного ввода», дважды нажмите по нему, установите «Отключена» в поле «Тип запуска», примените настройки и перезагрузите компьютер. В сети есть советы, что переключение типа запуска в «Автоматически» тоже странным образом может помочь.

Надеюсь, информация в инструкции оказалась полезной для кого-то из читателей, ну а если остаются вопросы — задавайте их в комментариях.
Как включить экранную клавиатуру на виндовс 7
Экранная клавиатура может быть лучшим способом ввода информации, если использование физической клавиатуры по той или иной причине затруднено. Она выглядит так же, как обычая. Буквы могут быть выбраны с помощью мыши, переключателя или джойстика.

Как включить экранную клавиатуру на виндовс 7
Есть несколько ситуаций, когда экранная клавиатура может пригодиться, из них три наиболее распространенные причины:
- Некоторые клавиши на вашей физической клавиатуре не работают, это часто случается, после попадания воды, особенно на ноутбуке, где сменить ее бывает непросто.
- Физическая клавиатура полностью перестала работать. Такое бывает из-за проблем с драйверами и вирусов.
- Вам нужна иноязычная клавиатура. Даже если она работает, вводить текст на иностранном языке, с физической клавиатуры, которая подписана лишь кириллицей и латиницей, крайне сложно. В этом случае эта утилита во многом упростит работу с компьютером.
Это не значит, что вам придется пользоваться постоянно, но переждать какое-то время до ремонта с нею вполне можно.
Видео — установка экранной клавиатуры на Windows 7
Включение экранной клавиатуры
Шаг 1. Откройте меню «Пуск», нажав на одноименную кнопку, клавишу Windows или Ctrl + Esc. Откройте панель управления.

Открываем панель управления
Шаг 2. Перейдите в раздел «Специальные возможности». Этот раздел содержит ссылки, которые помогут вам внести изменения в настройки вашего компьютера для более удобного использования. Изменения, внесенные в настройки компьютера, будут сохранены, так что при следующем входе в систему пользоваться компьютером будет проще.
Вы также можете использовать эти инструменты, чтобы отменить все сделанные вами изменения и вернуться к исходным настройкам компьютера.

Переходим в раздел «Специальные возможности»
Шаг 3. Переходим в раздел «Центр специальных возможностей».

Переходим в раздел «Центр специальных возможностей»
Шаг 4. В меню «Центр специальных возможностей» нажмите на кнопку «Включить экранную клавиатуру».

Нажимаем на кнопку «Включить экранную клавиатуру»
Как только вы нажмете на эту кнопку на экране появится клавиатура. Ею сразу же можно будет пользоваться, однако также можно внести кое-какие изменения.

Экранная клавиатура
Шаг 5. Если вы приглядитесь к ней, то заметите две специальные кнопки в правом нижнем углу. Это кнопки «Параметры» и «Справка». Нажмите на первую, чтобы вести персональные изменения.

Вносим персональные изменения
Существует два способа ввода:
- ввод посредством нажатия кнопки мышью;
- ввод посредством наведения курсора и удержания его в одном положении.
Для второго случая необходимо настроить индивидуальную длительность нажатия. Это удобно при работе на ноутбуке без мыши.
Настроить это можно и с помощью сочетания клавиш:
- «Alt»+«C» для ввода каждого отдельного символа нажатием мыши.
- «Alt»+«H», чтобы получить доступ к клавиатуре с помощью мыши или другого указывающего устройства, наводя курсором на символ для его ввода.
- «Alt» + «S» для доступа к клавиатуре с использованием пробела, переключателя или геймпада.
Шаг 6. Когда клавиатура настроена, можно закрепить ее в панели задач для более быстрого и удобного доступа.

Закрепляем экранную клавиатуру в панели задач
Сторонние программы для управления клавиатуры с компьютера
Стандартная утилита Windows удобное приложение, которое позволяет справляться с управлением, однако это не единственная разработка. Их масса, и каждая из них имеет свои собственные преимущества и недостатки.
| Название | Краткое описание | Преимущества |
|---|---|---|
| On-Screen Keyboard Portable | Программа представляет собой виртуальную клавиатуру, которую вы можете установить на USB-накопитель, и запустить ее на любом ПК. Сама клавиатура не особенно привлекательна, но функциональна. Вы можете изменить его размер, чтобы выбрать, что хорошо, и он запоминает ваши настройки при выходе. Этот тип клавиатуры защищает вас от аппаратных клавиатурных шпионов, но не против программного обеспечения для кейлоггеров, поэтому он не защищает вас от вредоносных программ, которые пытаются сохранить введенные пароли и так далее | Легкость и портативность |
| Exbi Keyboard | Эта экранная клавиатура позволяет легко вводить тексты на разных языках без необходимости установки полного языкового пакета. Он может обрабатывать одновременно несколько языков. Он поставляется с английским и урду по умолчанию, но вы можете добавить и другие языки, а также легко переключаться, нажимая клавиши CTRL + Space. Бесплатная и поддерживает множество языков Unicode |
Пользователь может изменять цвет фона и самих клавиш |
| Jitbit Virtual Keyboard | Вы можете набирать текст мышью, стилусом (цифровое перо, используемое устройствами Tablet PC с сенсорным экраном). Виртуальная клавиатура также защищает ваши надежные данные, предотвращая слежение за ними. Вводите безопасные пароли, личные данные, секретную информацию с помощью виртуальной клавиатуры Jitbit |
Абсолютно бесплатная, защищает ваши конфиденциальные данные |
Примечание! Будьте осторожны с приложениями, которые вы используете. Доверяйте только проверенным разработчикам, и, конечно же, по возможности используйте стандартную утилиту от Windows, чтобы обезопасить себя от происков злоумышленников.
Итак, поломка физической клавиатуры — не беда, эта проблема решается в два клика. Воспользуйтесь одним из предложенных способов, и тогда вы без особых трудностей дождетесь дня, когда ваша физическая клавиатура будет починена.
Видео — Как включить экранную клавиатуру на Windows 7
Понравилась статья?
Сохраните, чтобы не потерять!
Как вызвать виртуальную клавиатуру в Windows
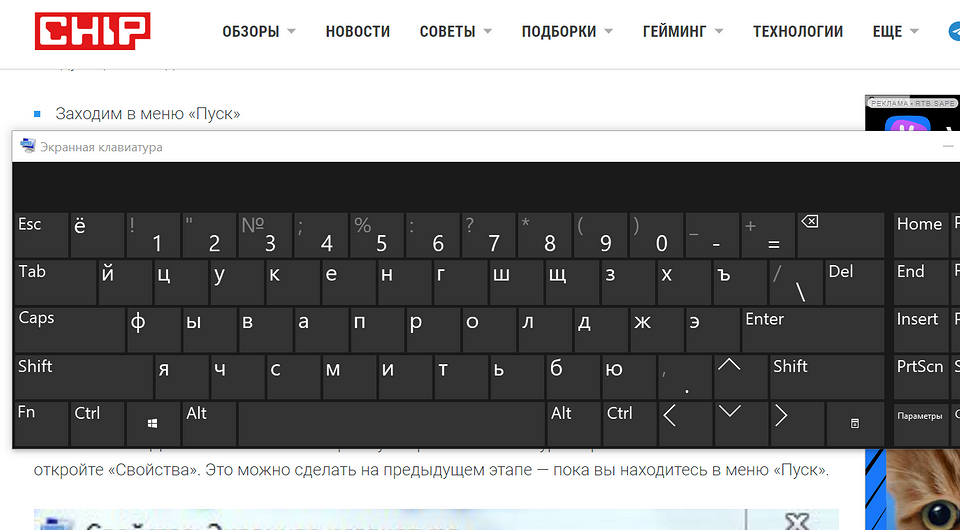

Рассказываем, как открыть виртуальную клавиатуру на ПК с Windows 7 или 10.
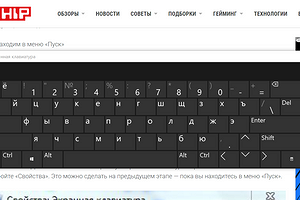
Для чего вообще нужна виртуальная клавиатура? Причин может быть несколько.
- Сели батарейки на беспроводной клавиатуре, а под рукой нет запасных.
- По какой-то причине у вас вообще нет устройства ввода или оно сломалось.
- Проблемы со здоровьем и невозможность вводить текст на физической клавиатуре.
- Для безопасного набора паролей и защиты от перехватчиков кейлоггеров, например, при работе с браузером.
- Можно использовать в виртуальных машинах и Nox — эмуляторе Android под Windows.
- Вам просто хочется научиться быстро печатать с помощью мыши.
Экранная клавиатура представляет собой поле с виртуальными символами, напоминающее раскладку обычной клавы. Как правило, в нижней строке такой клавиатуры находится кнопка [Fn], которая переключает верхний ряд цифр на функциональные клавиши.

Как включить виртуальную клавиатуру на Windows 7
Как сделать клавиатуру на компьютере с Windows 7? Достаточно открыть «Пуск» и набрать в строке поиска «Экранная» — первый из предложенных результатов и будет экранной клавиатурой. Но если вы не ищите легких путей или физически не можете напечатать что-либо в строке поиска, используйте следующий метод.
- Заходим в меню «Пуск»
- Выбираем папку «Все программы» — «Стандартные».
- «Специальные возможности».
- В предложенном списке находим пункт «Экранная клавиатура».
Если вы планируете часто использовать экранную клавиатуру, советуем перетащить ярлык программы на панель задач (область рядом с меню «Пуск») — так вы сможете быстро открывать клаву, не заходя каждый раз в раздел «Специальные возможности».
Также для быстрого доступа к приложению можно назначить для него комбинацию вызова — однако это актуально только в том случае, если у вас все же есть физическая клавиатура и возможность ею пользоваться. Для этого кликните по ярлыку «Экранной клавиатуры» правой кнопкой мыши и откройте «Свойства». Это можно сделать на предыдущем этапе — пока вы находитесь в меню «Пуск».

В разделе «Ярлык» вы найдете область «Быстрый вызов». Если в нем стоит «Нет», значит комбинация для запуска клавиатуры еще не назначена. Придумайте удобное вам сочетание клавиш, и наберите его в соответствующем поле. Будьте внимательны — не стоит использовать уже занятые комбинации, иначе они перестанут работать должным образом и перезапишутся на открытие клавы.
Для сохранения настроек нажмите «Применить» и «Ок», а затем закройте настройки.
Как включить виртуальную клавиатуру в Windows 10
Итак, мы разобрались, как вызвать виртуальную клавиатуру на Windows 7, теперь поговорим о Windows 10. На компьютерах с виндовс 10 экранная клавиатура немного функциональней, чем на «семерке». Например, у нее есть режим работы с сенсорным экраном, который пригодится на ноутбуках.

Перед тем как искать экранную клавиатуру в настройках ПК, проверьте — вдруг ее иконка есть в области уведомлений. Если нет, то кликните правой кнопкой мыши по панели задач и выберите пункт «Показать кнопку сенсорной клавиатуры». После этого пиктограмма с клавой всегда будет под рукой.
Также можно использовать строку поиска или «долгий способ», похожий на тот, что мы описывали для Windows 7.
- Откройте «Параметры» (знак шестеренки в меню «Пуск»).
- Перейдите в раздел «Специальные возможности» — «Клавиатура».
- Активируйте кнопку «Включение экранной клавиатуры».
Вызов экранной клавиатуры с помощью командной строки
Еще один быстрый метод, который можно использовать, если у вас есть исправное устройство ввода.

- Откройте окно «Выполнить», используя комбинацию клавиш [Win]+[R].
- Введите команду «osk» (без кавычек) и нажмите [Enter] или «OK».
- Готово! Должна открыться программа виртуальной клавиатуры.
Как поменять язык ввода на экранной клавиатуре?
Также, как и на физической — только в случае с экранной клавой вам придется не нажимать, а кликать по клавишам мышкой. Проверьте следующие сочетания клавиш:
- [Ctrl]+[Shift]. Кликните на виртуальной клаве сначала по [Ctrl], а потом по [Shift].
- [Alt]+ [Shift].
Также изменить язык можно в панели задач, кликнув по значку «Ru» или «En». Будьте внимательны — курсор должен находиться в поле ввода, иначе раскладка не изменится.
Читайте также:
- Windows Store: установка невозможна — что делать?
- Как удалить обновление Windows, если оно все сломало?
При подготовке материала использовались источники:
https://remontka.pro/touch-on-screen-keyboard-windows-11/
https://pc-consultant.ru/soft/kak-vklyuchit-e-krannuyu-klaviaturu-na-vindovs-7/
https://ichip.ru/sovety/ekspluataciya/kak-vyzvat-virtualnuyu-klaviaturu-v-windows-568862