Резервное копирование и перенос данных на компьютере с системой Windows
Windows 7 Enterprise Windows 7 Home Basic Windows 7 Home Premium Windows 7 Professional Windows 7 Starter Windows 7 Ultimate Windows Vista Business Windows Vista Enterprise Windows Vista Home Basic Windows Vista Home Premium Windows Vista Starter Windows Vista Ultimate Microsoft Windows XP Home Edition Microsoft Windows XP Professional Еще. Меньше
ВВЕДЕНИЕ
Потеря данных из-за проблем с компьютером или выхода из строя жесткого диска может стать довольно неприятным сюрпризом. Вы можете потерять семейные фотографии, музыкальную коллекцию или финансовые данные. После настройки компьютера под себя установка соответствующих параметров, например фона рабочего стола, звуков, заставок и конфигураций беспроводных сетей, на новом компьютере может занять много времени.
Однако небольшая предосторожность позволяет в значительной степени защитить себя от подобных неприятностей. Чтобы сэкономить время и силы, рекомендуется регулярно осуществлять резервное копирование данных и параметров.
В этой статье описано ручное резервное копирование личных файлов и параметров в Windows 7, Windows Vista, Windows XP и Windows Server 2003. Здесь также описано, как использовать средства по работе с данными в Windows для резервного копирования файлов и параметров.
Дополнительная информация
Способ 1. Ручное резервное копирование файлов и параметров на съемный носитель или в сетевую папку
Самым простым способом является ручное резервное копирование файлов и параметров на съемный носитель или в сетевую папку. Вы можете указать копируемые файлы и параметры, а также интервал резервного копирования.
Примечание. Примерами съемных носителей являются внешние жесткие диски, DVD-диски, компакт-диски и карты памяти USB. Вы можете копировать файлы на другой компьютер или сетевое устройство, если ваш компьютер подключен к сети, например беспроводной.
Чтобы вручную скопировать файлы в сетевую папку или на съемный носитель на компьютере под управлением Windows 7, Windows Vista, Windows XP или Windows Server 2003, сделайте следующее.
- Нажмите кнопку Пуск , выберите Компьютер и дважды щелкните диск, на который установлена Windows 7, Windows Vista, Windows XP или Windows Server 2003.
- Откройте папку «Пользователи» и затем папку с копируемыми файлами.
- Скопируйте необходимые папки из папки пользователя в сетевую папку или на съемный носитель.
- Чтобы создать резервные копии данных для всех пользователей, повторите действия 2 и 3.
- Чтобы определить размер всех файлов в папке пользователя, выделите все папки, щелкните их правой кнопкой мыши и выберите пункт Свойства.
- Сохраненные файлы можно скопировать на любой компьютер. Однако чтобы можно было открыть эти файлы, на компьютере должны быть установлены соответствующие приложения.
- Не все приложения хранят свои файлы в папке пользователя. Выясните места хранения файлов необходимых приложений и скопируйте эти файлы в сетевую папку или на съемный носитель.
Способ 2. Использование средства переноса данных для резервного копирования данных на другой компьютер
Другой простой способ заключается в использовании специального средства Windows для переноса данных на другой компьютер. В этом разделе рассматриваются сценарии, в которых можно использовать средство переноса данных для резервного копирования данных на другой компьютер:
Windows 7: как перенести файлы и настройки на новый компьютер?
Привет друзья! Все темы, которые касаются личных данных, файлов и настроек всегда очень актуальны. Так же как и актуальны способы их сохранения, переноса и восстановления. Поэтому сегодня я хочу написать о том, как перенести настройки, учетные записи, настройки программ и файлы с одного компьютера на другой под управлением операционной системы Windows, в данной статье мы рассмотрим пример на Windows 7.

Для переноса данных, мы будем использовать стандартную утилиту «Средство переноса данных Windows» . В операционных системах Windows Vista и Windows 7 эта утилита уже встроенная, а для Windows XP ее можно скачать с сайта Microsoft http://www.microsoft.com/ru-ru/download/details.aspx?id=7349 .
Как перенести данные на другой компьютер?
Ну что же, давайте начнем.
Запускаем утилиту «Средство переноса данных Windows» , для этого заходим в «Пуск» , «Все программы» , «Стандартные» , «Служебные» и запускаем «Средство переноса данных Windows» .

Утилита запустится, и на главной странице можно почитать, что она может перенести. Для продолжения нажмите «Далее» .
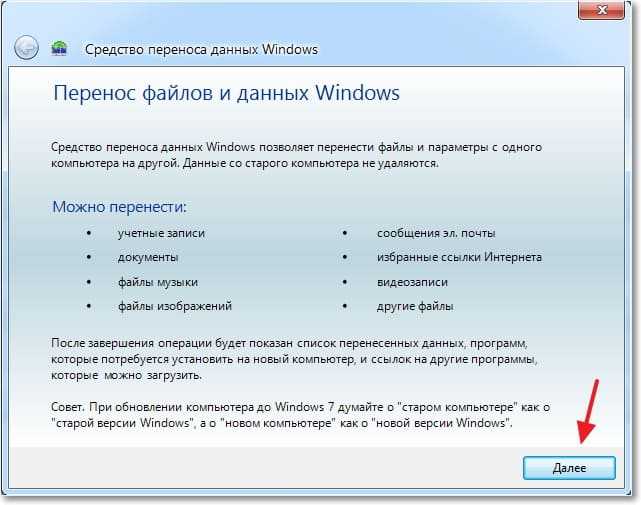
Теперь нам нужно выбрать, каким способом мы будем переносить и принимать данные на новый компьютер. Способа есть три:
- С помощью кабеля переноса данных. Честно говоря я так и не понял о каком кабеле идет речь. Вроде бы не о сетевом, потому что следующий пункт, это перенос данных с помощью сети. На сколько я знаю по USB два компьютера соединять нельзя. Ну да ладно, пропустим этот способ и идем дальше.
- Второй способ. это перенос данных с помощью сети. Если у вас оба компьютера соединенные в сеть, то можете попробовать этот способ.
- Ну а для примера мы будем использовать, третий способ. Он как мне кажется самый простой и доступен всем. Он заключается в сохранении файлов и настроек в один архив, с возможностью восстановления данных с этого архива на новом компьютере.
Поэтому выбираем «Внешний диск или USB устройство флэш-памяти» .
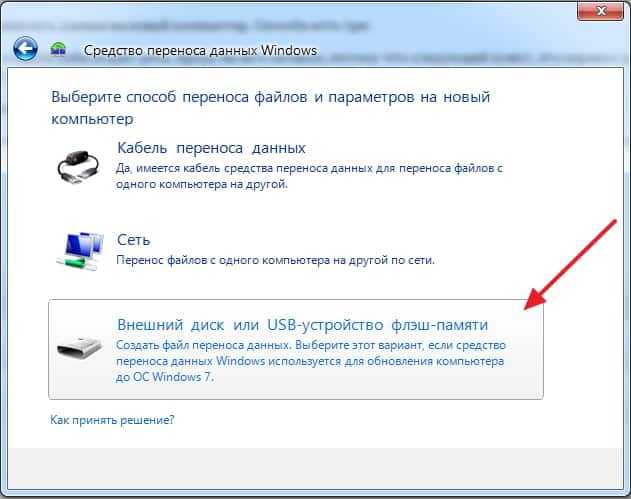
Затем нам нужно выбрать на каком компьютере вы запустили мастер переноса дынных. Для того, что бы создать файл всех настроек и файлов, нужно выбрать «Это мой исходный компьютер» . Первый вариант будем выбирать, когда будем восстанавливать данные на новом компьютере.
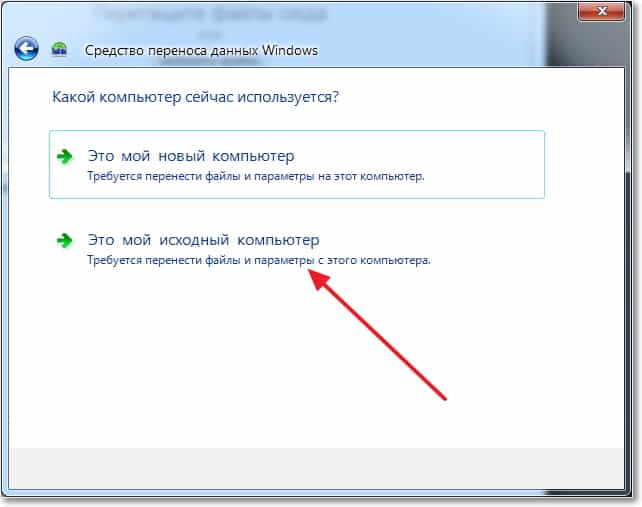
Теперь нужно подождать, пока программа проверит возможность переноса.
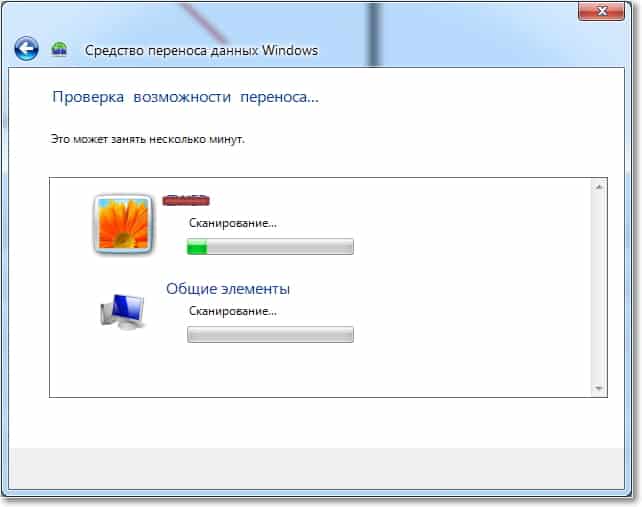
После проверки у нас скорее всего появится возможность перенести данные общие и конкретной учетной записи. Можно отменить некоторые пункты (нажав на «Настройка» ), которые вы не хотите переносить, например видео или музыку, они очень много занимают. Просто снимите галочки с ненужных пунктов и нажмите «Далее» . Смотрите, что бы файл переноса получился не очень большим.
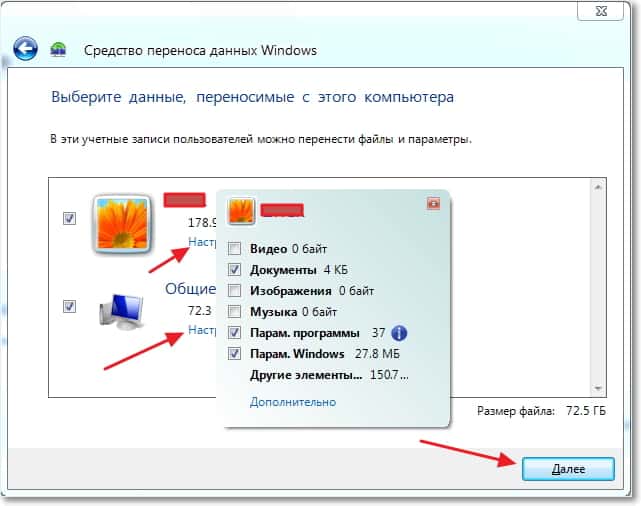
Если вы хотите защитить файл восстановления данных, то укажите пароль, если же нет, просто нажмите «Сохранить» .
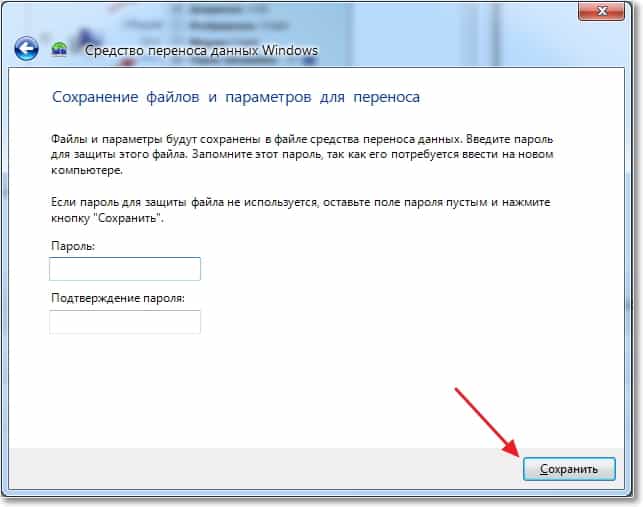
Теперь нам нужно просто указать место, куда мы будем сохранять наш файл с копией данных. Если он будет восстанавливаться на другом компьютере, то сохраните его на флешку, или внешний жесткий диск. А если вы просто хотите переустановить Windows, и потом его восстановить на этом же компьютере, то можете сохранить его на жесткий диск.
Только не сохраняйте в раздел где установлена операционная система, скорее всего это локальный диск C . Потому-что при переутсановке Windows этот раздел будет отформатирован. Сохраните его на локальный диск D , или E . В любом случае, этот файл потом можно скопировать и перенести куда нужно.
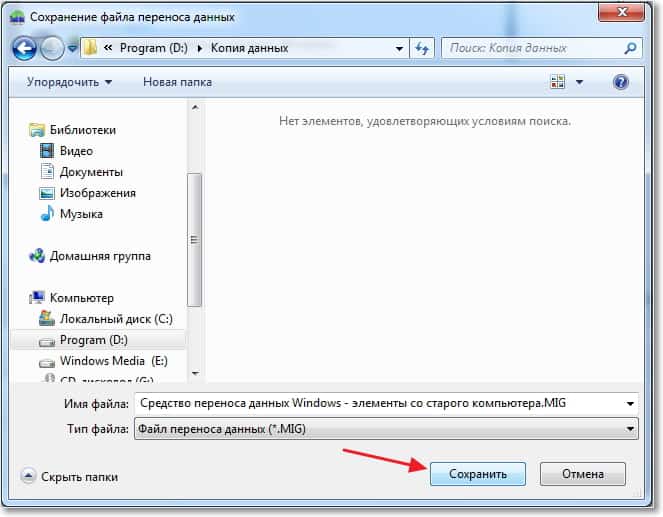
Нужно подождать пока файл сохранится. После сохранения файла можно начать восстановление данных на новом компьютере. Или после переустановки операционной системы.
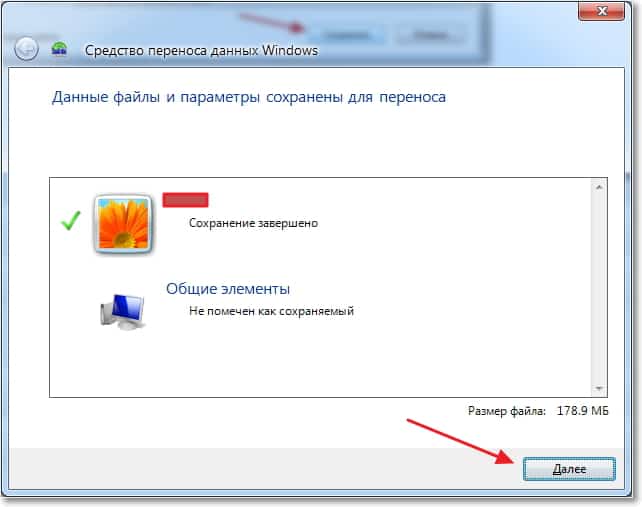
Восстанавливаем данные с файла
После того, как файл был сохранен, и по надобности перенесен, нам нужно восстановить данные с него. Здесь нет ничего сложного, снова запускаем «Средство переноса данных Windows» . Нажимаем «Далее» .
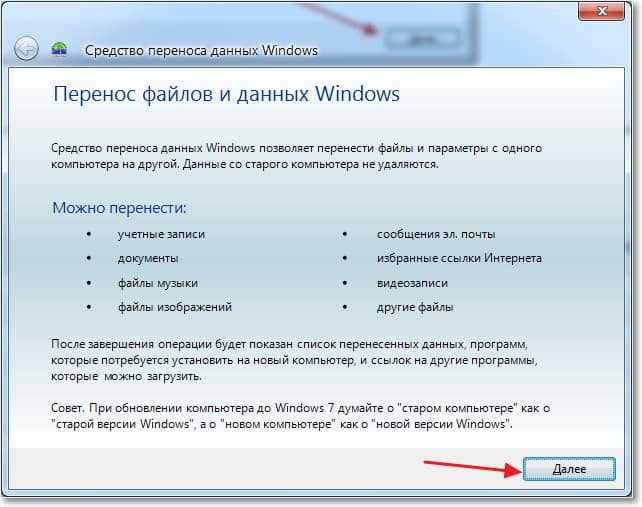
Выбираем третий вариант.
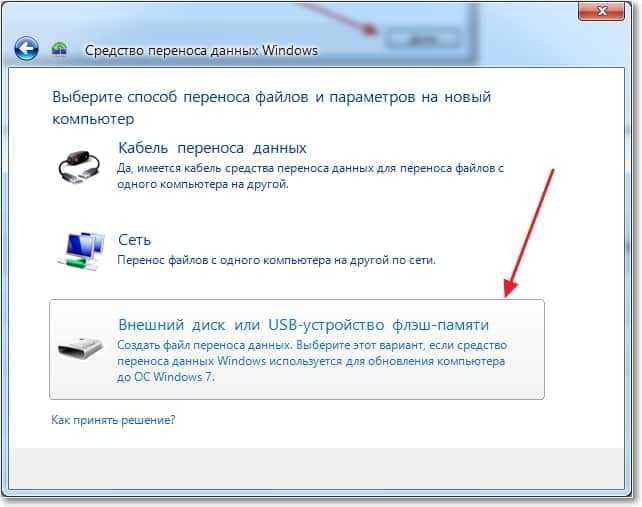
Выбираем «Это мой новый компьютер» .
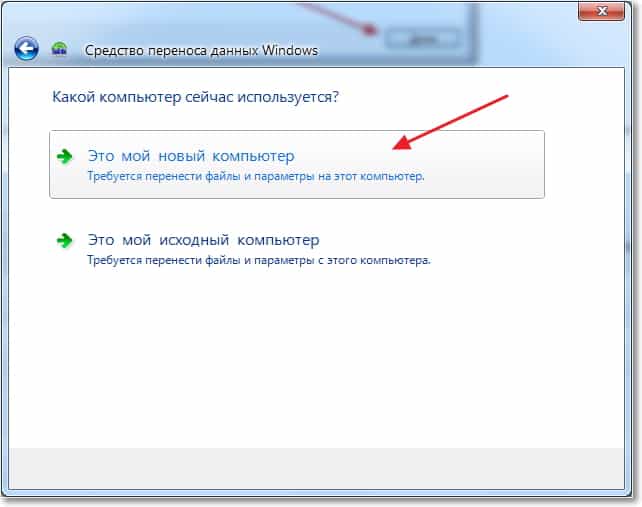
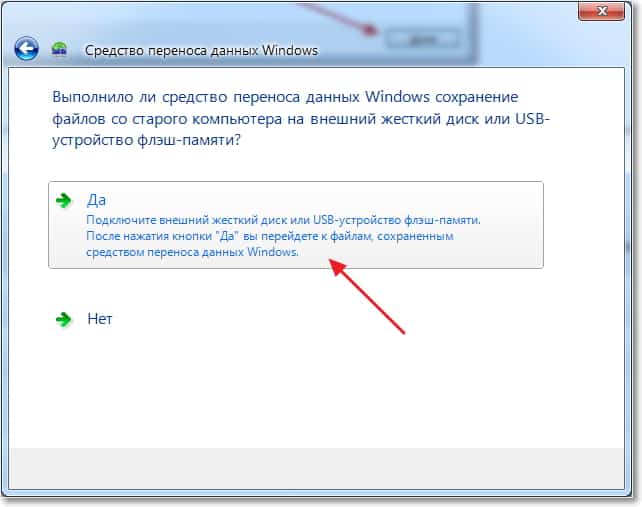
Выбираем файл, который мы сохраняли. Нажимаем «Открыть» .
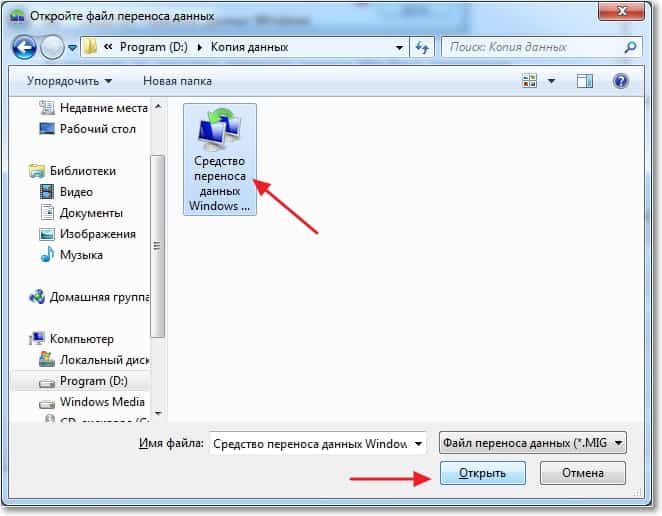
Можем настроить элементы для переноса и нажимаем «Перенести» .
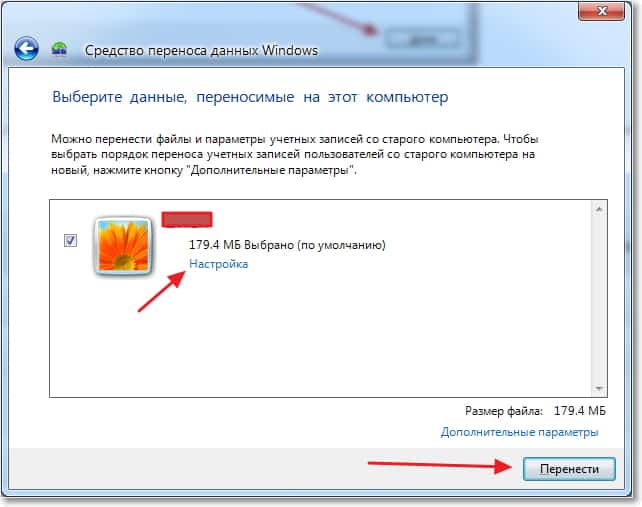
Вот и все, теперь наши файлы и настройки перенесены на новый компьютер.
Когда и где использовать перенос данных?
Возможно, это нужно было написать в начале статьи. Хотел еще сказать несколько слов, о том когда может пригодится перенос данных. В статье я писал, что мы переносим данные на новый компьютер. И это наверное самый распространенный вариант, при покупке нового компьютера в несколько кликов можно перенести все данные, и это очень удобно.
Но не только покупка нового компьютера может стать причиной переноса данных. Этой фишкой можно воспользоваться например при замене жесткого диска, или при переутсановке операционной системы. Удачи друзья!
Понравилась статья? Оцените её:
При подготовке материала использовались источники:
https://support.microsoft.com/ru-ru/topic/%D1%80%D0%B5%D0%B7%D0%B5%D1%80%D0%B2%D0%BD%D0%BE%D0%B5-%D0%BA%D0%BE%D0%BF%D0%B8%D1%80%D0%BE%D0%B2%D0%B0%D0%BD%D0%B8%D0%B5-%D0%B8-%D0%BF%D0%B5%D1%80%D0%B5%D0%BD%D0%BE%D1%81-%D0%B4%D0%B0%D0%BD%D0%BD%D1%8B%D1%85-%D0%BD%D0%B0-%D0%BA%D0%BE%D0%BC%D0%BF%D1%8C%D1%8E%D1%82%D0%B5%D1%80%D0%B5-%D1%81-%D1%81%D0%B8%D1%81%D1%82%D0%B5%D0%BC%D0%BE%D0%B9-windows-bd7e1bcf-15ea-078b-922f-6d6fcca76c7e
https://f1comp.ru/windows/windows-7-kak-perenesti-fajly-i-nastrojki-na-novyj-kompyuter/