Как подключить ноутбук Msi к вайфаю






Ваша оценка отправлена, спасибо. Сообщите нам, пожалуйста, как можно сделать ответ вам еще более полезным.
Я не смог найти информацию для решения моей проблемы
Я нашел информацию, но так и не смог решить свою проблему
Контент предоставляет неверную информацию
Контент устарел
Изображения не четкие
Шаги не ясны
Были технические трудности с сайтом, например битые ссылки
Ответ слишком длинный, чтобы читать
Другие предложения: :
Пожалуйста, не указывайте личную информацию в своем комментарии.
If you need further support, please contact MSI with.
Hot_Line Задайте вопрос None
Спасибо за то, что дали нам знать.
Пожалуйста, не указывайте личную информацию в своем комментарии.

Благодарим за ваше мнение.
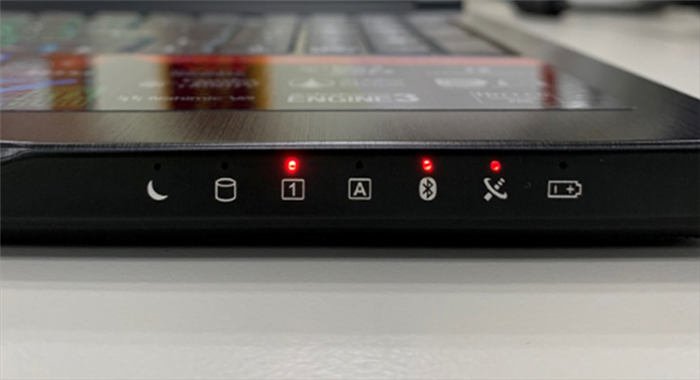
1. Если индикатор отключен, или на вашем ноутбуке нет индикатора, проверьте панель задач в правом нижнем углу экрана, чтобы проверить, нет ли там иконки самолета . Если иконка есть, это означает, что компьютер находится в режиме «В самолете», в котором подключение к беспроводной сети и Bluetooth недоступно; отключите режим «В самолете» и включите Wi-Fi.
1. Нажмите на иконку самолета на панели задач
2. Вы можете увидеть, что в данный момент включен режим «В самолете»
3. Отключите режим «В самолете»
4. Включите Wi-Fi
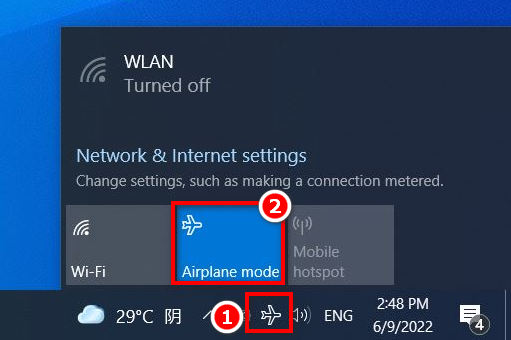
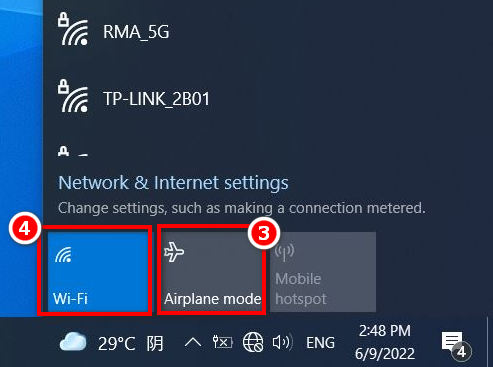
1. Нажмите на иконку самолета на панели задач
2. Вы можете увидеть, что в данный момент включен режим «В самолете», нажмите на иконку, чтобы отключить этот режим
3. Нажмите на WLAN
4. Включите Wi-Fi
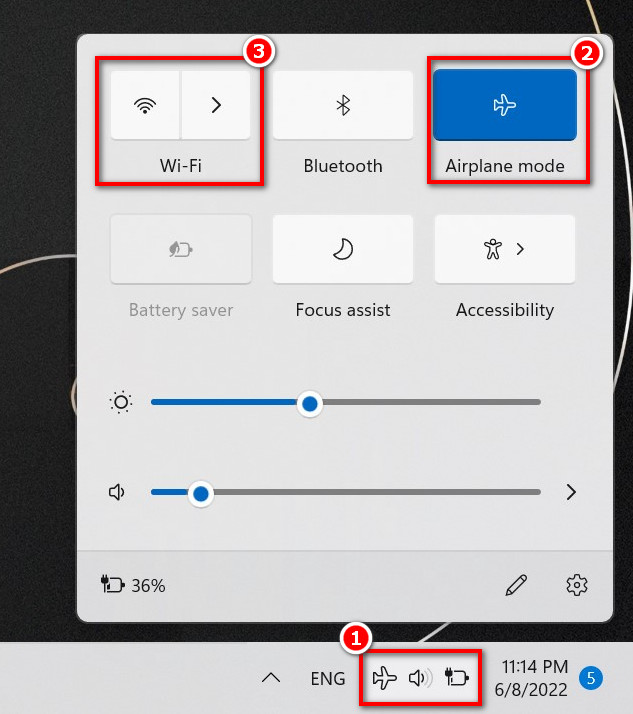
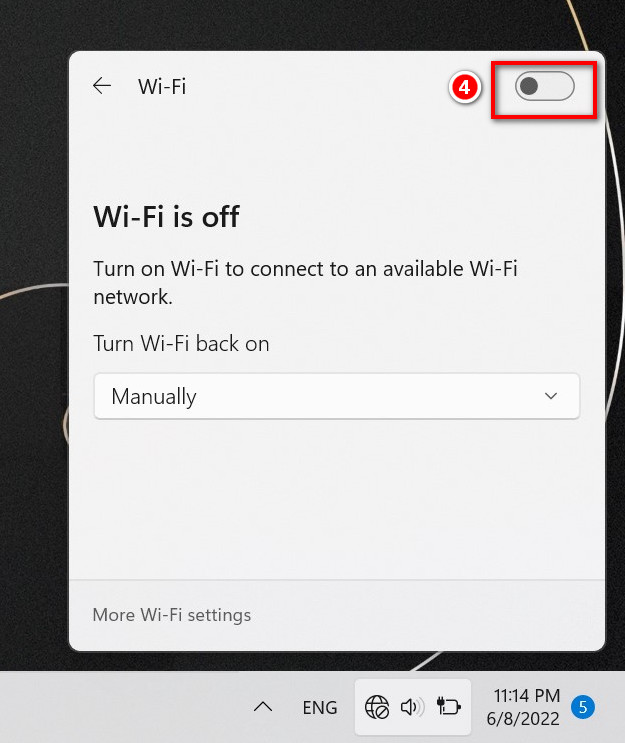
3. Если ваш ноутбук поддерживает утилиту MSI SCM (System Control Management), войдите в ПО SCM и включите беспроводную сеть (если при входе в SCM вы увидите, что иконка беспроводного подключения имеет серый цвет, это означает, что Wi-Fi отключен, нажмите на иконку для включения)
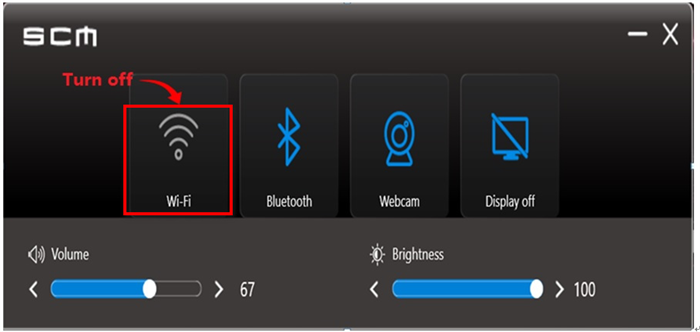
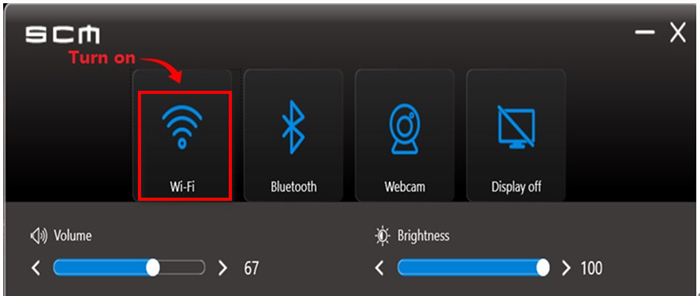
4. После включения Wi-Fi выберите сеть, введите соответствующий пароль и нажмите Next («Далее»). После успешного подтверждения пароля иконка беспроводного подключения изменится на подключенное состояние ( ), и подключение к интернету будет успешно выполнено.
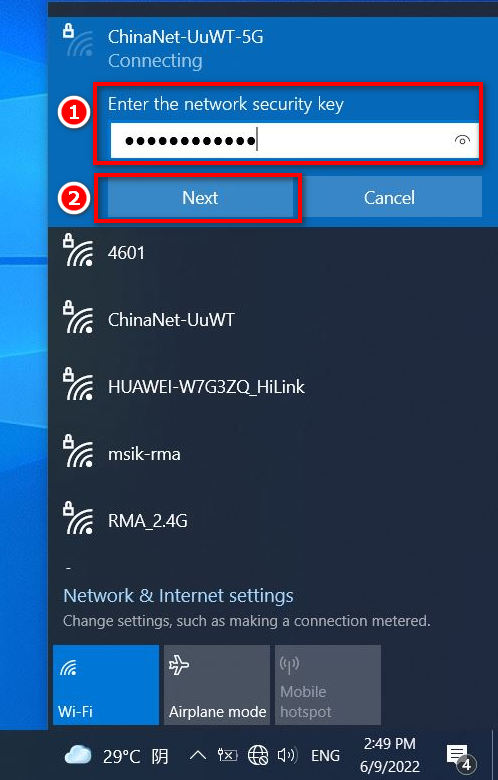
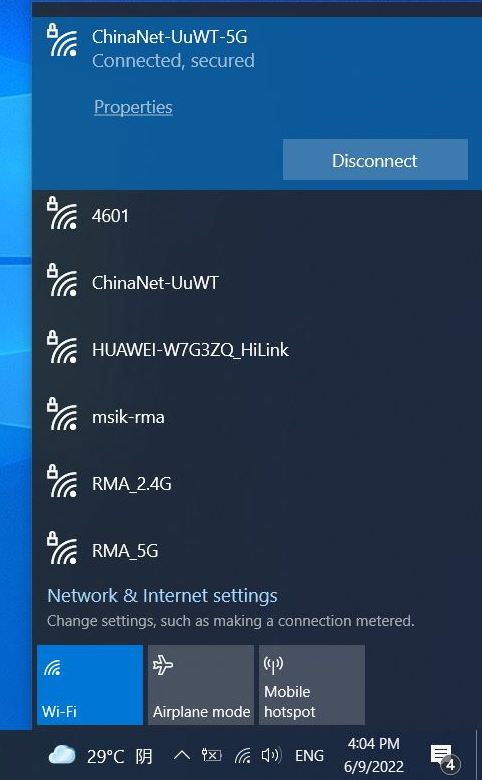
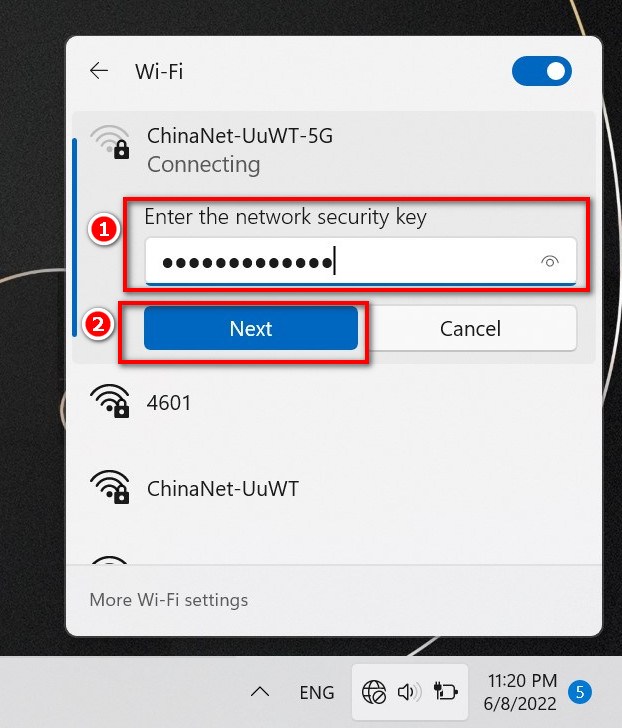
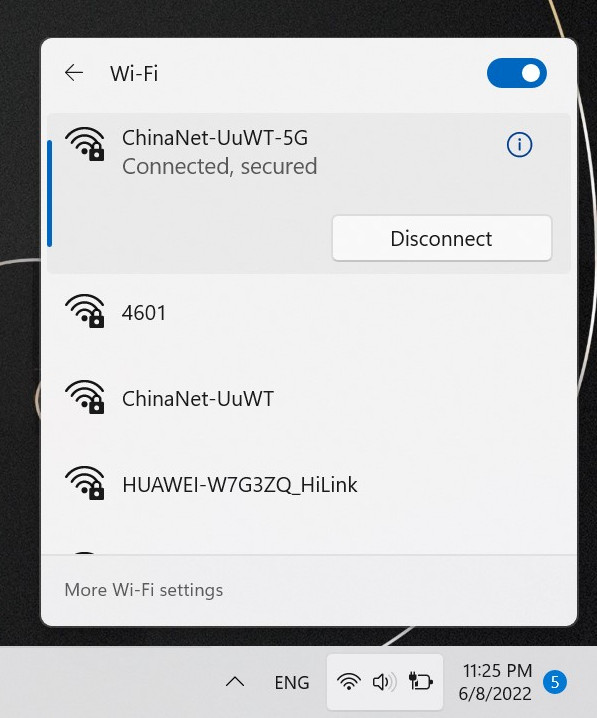
Подключение и настройка проводных сетей
Обычно сбоку ноутбука имеется интерфейс для подключения к проводной сети. После подключения сетевого кабеля от роутера к интерфейсу проводной сети, компьютер автоматически подключится к интернету.
Примечание: это описание применимо только к моделям, оснащенным интерфейсом подключения к проводной сети

Не удается подключиться к интернету ни через проводную сеть, ни через беспроводную сеть
Если ваш ноутбук не удается подключить к сети Интернет ни через проводную, ни через беспроводную сеть, обратитесь к статье Что делать, если отключена как сеть Wifi, так и сеть LAN?
Как подключить ноутбук Msi к вайфаю






Ваша оценка отправлена, спасибо. Сообщите нам, пожалуйста, как можно сделать ответ вам еще более полезным.
Я не смог найти информацию для решения моей проблемы
Я нашел информацию, но так и не смог решить свою проблему
Контент предоставляет неверную информацию
Контент устарел
Изображения не четкие
Шаги не ясны
Были технические трудности с сайтом, например битые ссылки
Ответ слишком длинный, чтобы читать
Другие предложения: :
Пожалуйста, не указывайте личную информацию в своем комментарии.
If you need further support, please contact MSI with.
Hot_Line Задайте вопрос None
Спасибо за то, что дали нам знать.
Пожалуйста, не указывайте личную информацию в своем комментарии.

Благодарим за ваше мнение.
Что делать, если невозможно подключиться ни к беспроводной сети Wi-Fi, ни к проводной сети LAN
October 28,2022
Если ваш ноутбук не может подключиться ни к Wi-Fi, ни к проводной сети, необходимо в первую очередь проверить внешнее оборудование.
Проверка внешнего оборудования
1. Используйте свой телефон или другой компьютер, чтобы проверить, работает ли роутер должным образом. Если ваш сотовый телефон или другие компьютеры также не удается подключить к сети, рекомендуется проверить роутер или сбросить его настройки, а затем снова проверить, можно ли установить подключение. Если по итогам проверки было подтверждено, что роутер работает нормально, проблема может быть со стороны вашего провайдера интернет-услуг. Свяжитесь с провайдером для устранения неисправности.
2. Если не удается подключиться к проводной сети LAN, попробуйте использовать другой Ethernet-кабель для дополнительной проверки.
Если проблему не удалось решить с помощью описанных выше шагов, продолжите проверку следующим образом
- Включение Wi-Fi
- Браузер не может подключиться к интернету
- Перезагрузка сети
- Восстановление BIOS
- Переустановка драйвера
- Обновление BIOS
- Восстановление системы
Включение Wi-Fi
• Если на вашем ноутбуке имеется индикатор подключения к беспроводной сети, проверьте, горит ли индикатор.
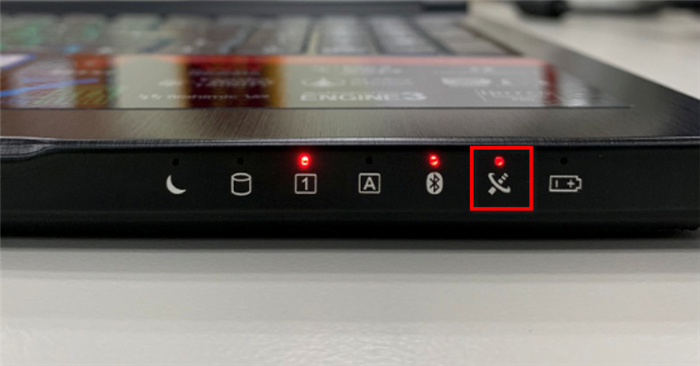
• Если индикатор не горит, или на вашем ноутбуке нет индикатора, проверьте, не включен ли режим «В самолете». Если режим «В самолете» включен, отключите его и включите Wi-Fi
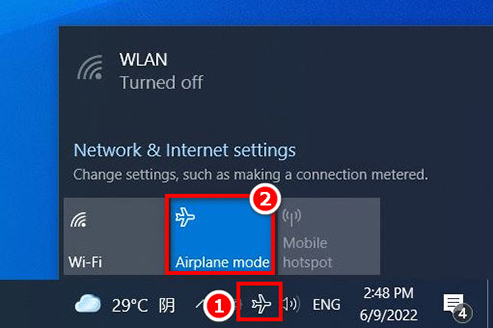
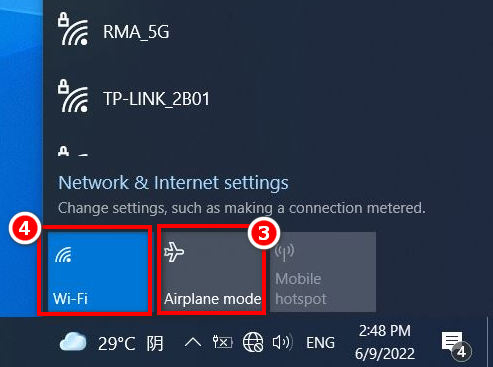
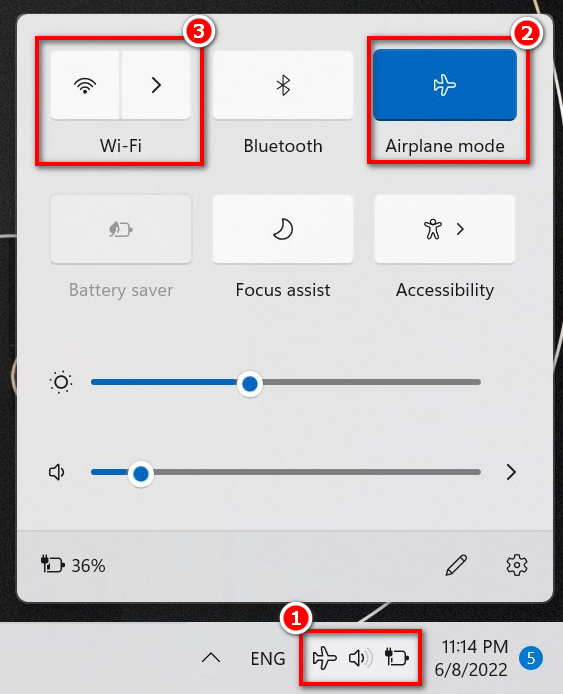
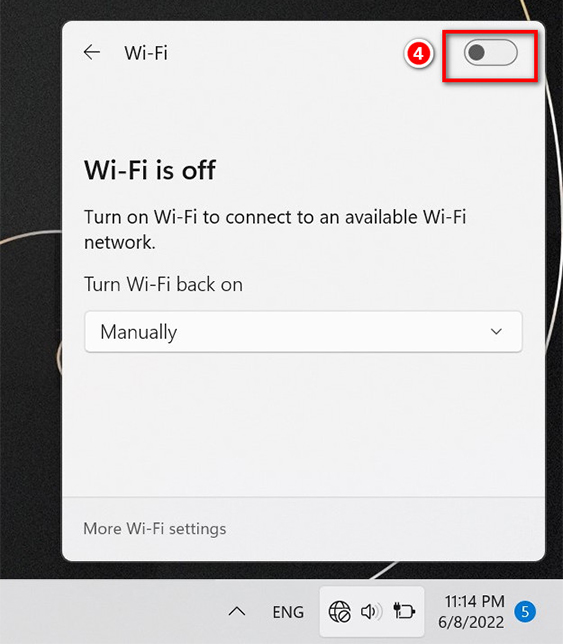
• Если ваш ноутбук поддерживает утилиту MSI SCM (System Control Manager), войдите в MSI SCM и включите Wi-Fi (если при входе в SCM вы увидите, что иконка беспроводного подключения имеет серый цвет, это означает, что Wi-Fi отключен, нажмите на иконку для включения)
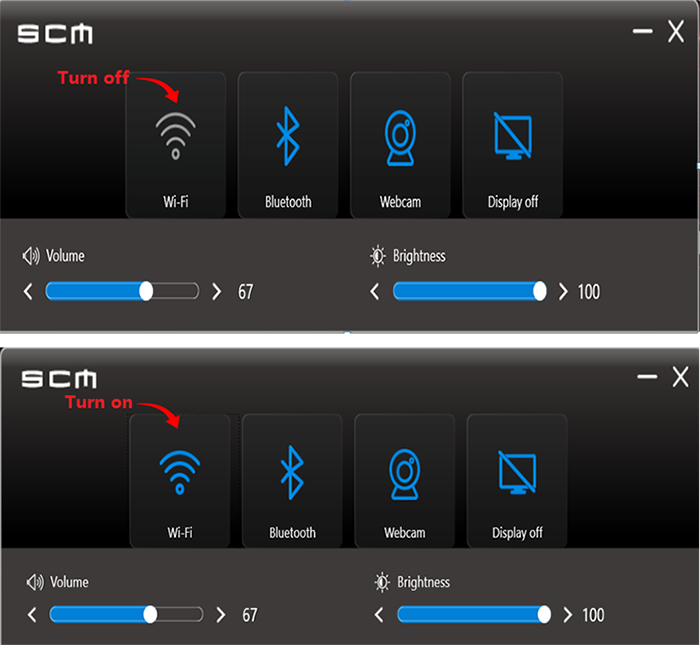
Браузер не может подключиться к интернету
Если ваш ноутбук может подключиться к интернету, но конкретный браузер невозможно использовать нормальным образом, рекомендуется удалить браузер, а затем снова установить его, или сбросить браузер до состояния по умолчанию.
Перезагрузка сети
1. Откройте Windows Settings («Настройки Windows») → нажмите на Network & Internet («Сеть и интернет»)
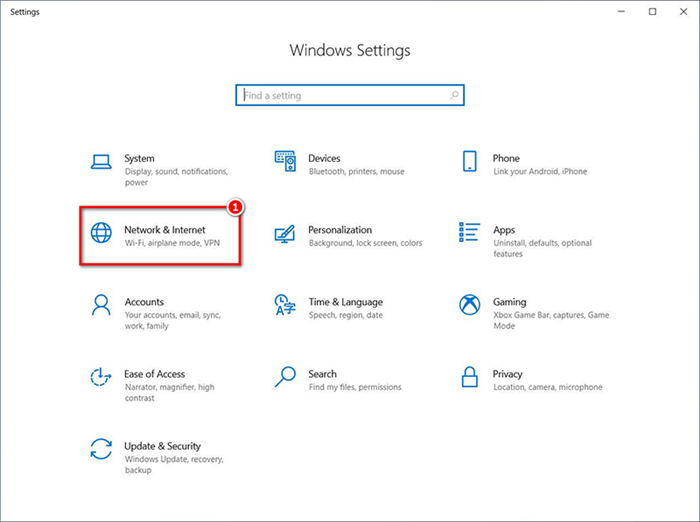
2. Нажмите Network reset («Перезагрузить сеть»)
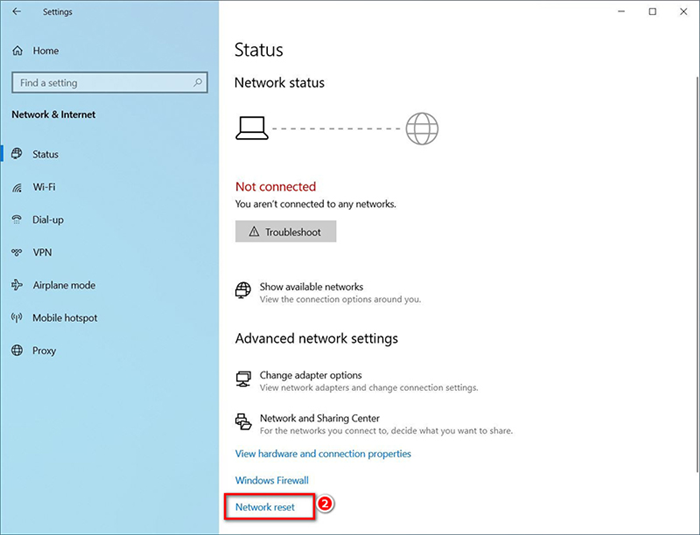
3. Нажмите Reset now («Перезагрузить сейчас») → Нажмите Yes («Да»)
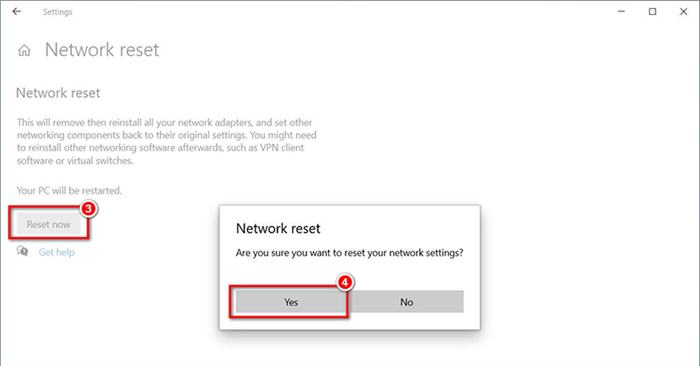
1. Откройте Settings («Настройки») → нажмите Network & Internet («Сеть и интернет») → нажмите Advanced network settings («Продвинутые настройки сети»)
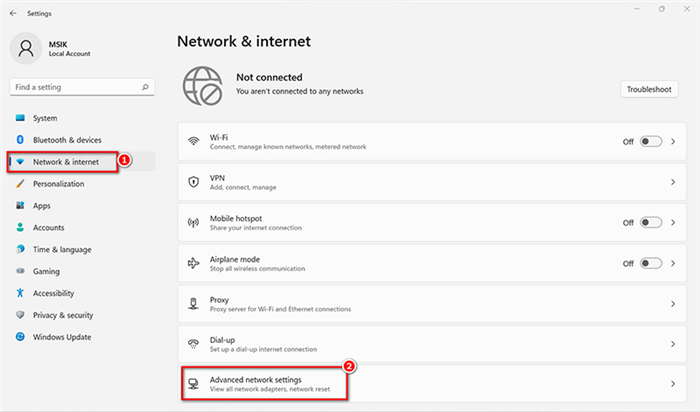
2. Нажмите Network reset («Перезагрузить сеть»)
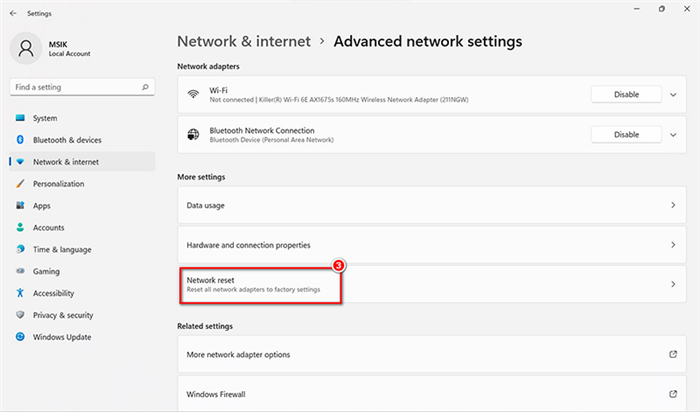
3. Нажмите Network reset («Перезагрузить сеть») → нажмите Yes («Да»)

Восстановление BIOS
1. Перезагрузите ноутбук и непрерывно нажимайте клавишу Delete, когда на экране появится логотип MSI, для входа в интерфейс BIOS
2. Выберите Save & Exit («Сохранить и выйти») → выберите Load Optimized Defaults («Загрузить оптимизированные настройки по умолчанию») → выберите Yes («Да»)
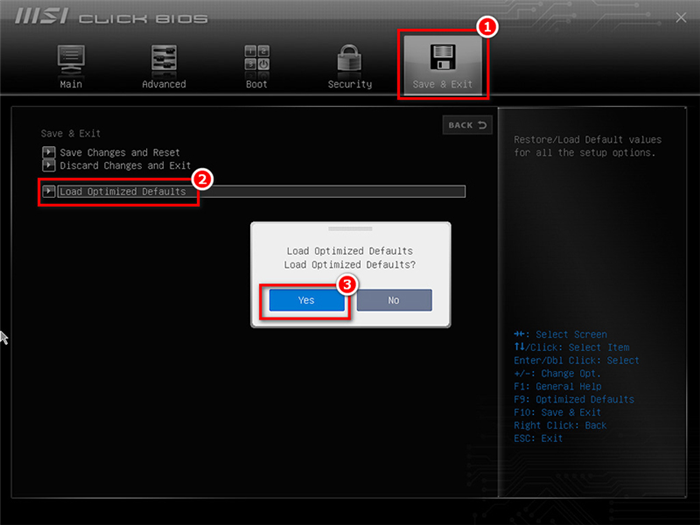
3. Выберите Save changes and Reset («Сохранить изменения и перезапустить») → выберите Yes («Да»)
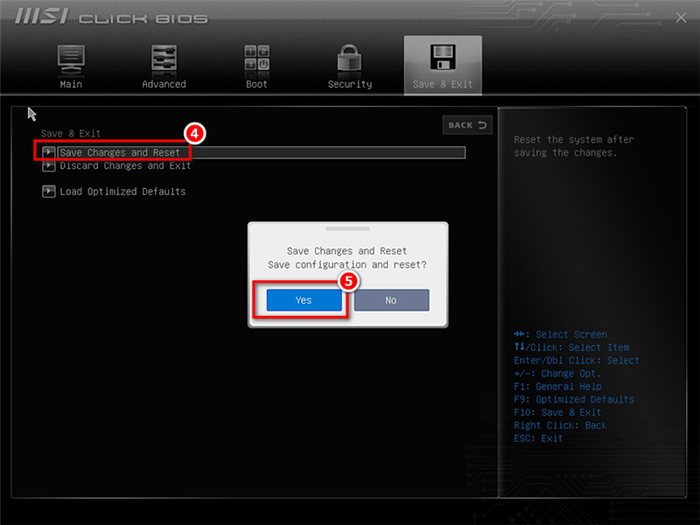
Переустановка драйвера
Ошибки драйверов также могут привести к невозможности выполнения функций; обратитесь к статье Как обновлять драйвер для переустановки драйвера для вашей карты Ethernet. После завершения установки снова проверьте, устранена ли проблема.
Обновление BIOS
Обратитесь к статье Как обновить BIOS? для выполнения BIOS до последней версии, затем снова проверьте, устранена ли проблема.
Восстановление системы
Если описанные выше способны не помогли решить проблему, обратитесь к статье Как восстановить операционную систему?для восстановления системы, затем снова выполните проверку.
Аппаратные и программные способы включения вай фай в ноутбуках MSI
Большинство проблем, связанных с работой периферийных устройств на ноутбуках не нуждаются в привлечении сервисных специалистов. Например, для активации WI-Fi на ноутбуке MSI необходима пара действий. Всю процедуру можно разложить на два условных этапа.
Как включить вай фай на ноутбуке МСИ
Удобство работы в сети Интернет — одна из особенностей современного ноутбука. Для этого почти все модели оборудуются модулем Wi-Fi. Режим его активации иногда вызывает большие проблемы.

Как проверить в ноутбуке MSI наличие драйвера wifi
При возникновении сложностей на первом этапе стоит верифицировать установку драйвера Wi-Fi. Для этого нужно кликнуть правой клавишей мышки на иконку «Мой компьютер». Здесь нужно выбрать рубрику «Диспетчер устройств», а в открывшемся окошке найти иконку «Сетевые адаптеры».
В меню нужно кликнуть по рубрике «Wireless», где могут быть указаны различные сведения, к примеру: Atheros, Broadcom. По найденному обозначению нужно щелкнуть правой кнопкой мышки и выделить значение «Подключить». Если данной настройки нет, а есть значение «Отключить», значит, драйвер работает и корректно определяется системой.
При отсутствии нужного значения в окне периферийных устройств, драйвер нужно поставить, предварительно скачав актуальную версию. При этом будет актуальна пометка о неизвестном механизме с желтым значком в виде восклицательного знака.

Важно! Система конфигурации ноутбука MSI позволяет произвести автоматический поиск нужного драйвера. Если на ноутбуке MSI u180 отключить wi fi , поиск драйвера будет произведен с диска или флешки.
Как включить вай фай на ноутбуке МСИ клавишами и кнопками
После устранения неисправности с драйвером, встает вопрос: как включить wifi на ноутбуке MSI клавиатурой? Например, можно применить классическое сочетание для MSI —Fn+F11. На новых моделях используются другие кнопки.Чтобы найти нужную, достаточно увидеть на одной из них значок с антеннами. Это обозначение всегда отвечает за подсоединение беспроводного модуля.
Как включить вай фай на нетбуке MSI: можно поэкспериментировать с другими популярными сочетаниями клавиш, например:
Важно! Иногда бывает достаточно повторной загрузки самого роутера. Для этого нужно отключить его от сети примерно на 10 секунд, а затем заново включить. Доступ к вайфай восстанавливается автоматически.
Настройка Wi-Fi на ноутбуке MSI
В разных версиях Windows внутрисистемные методы включения действуют аналогично. Подробную инструкцию по шагам можно понять, выполнив все действия по одной из них.
Настройки Вай-Фай в зависимости от ОС
Например, если небольшая мнемоника внизу, справа рабочего стола, рядом с отображением батареи не может включиться, нужно кликнуть на значение «Сеть» левой клавишей. В результате появится список сетей, но после переустановки не работает wifi MSI gt70 вовсе.
Важно! Если нет значка антенны на рабочем столе, значит, операционная система не может обнаружить плату адаптера. Нужно проверить соответствующие разрешения для платы.
Для решения проблемы нужно активировать «Центр управления сетями и общим доступом». Слева активировать рубрику «Изменение параметров адаптера». Затем проверить активность беспроводной сети. Если она имеет бледный вид, нужно щелкнуть правой клавишей и включить.

Windows 10
Включение и выключение MSI wi fi отображается иконкой, которая находится справа, в нижнем углу рабочего стола на панели задач. Классически она бывает представлена в форме антенны. При нажатии на значок открывается перечень доступных подключений. Нужно указать собственную сеть и нажать на «Подключиться». Далее нужно комбинацию пароля для безопасного подключения.
Обратите внимание! Если защитный пароль указан правильно, MSI включит wifi и спросит разрешения отобразить устройство в перечне. Доступ интернет будет предоставлен после выполнения соединения.
Windows 7
Настройка в виндовс выполняется после выполнения всех предыдущих действий. То есть, драйвер уже установлен, а адаптер включен. Иконка интернет-соединения также находится в правом нижнем углу на панели управления. При ее активации появляется определившаяся сеть, остается ввести пароль и ожидать соединения.
Основные этапы настройки Wi-Fi на ноутбуке MSI
Основные этапы можно обозначить следующими шагами:
- Первый — это автоматическая проверка точки доступа к Wi-Fi.
- Второй — это ввод пароля, что сделает сеть защищенной.

Linux или Mac OS X предполагают третий этап — настройка доступа в ручном режиме.
В популярной Linux можно настроить Wi-Fi при помощи командной строки. Для этой задачи можно использовать следующие утилиты:
- Ifconfig;
- iwlist: iwconfig;
- dhclient;
- wpa_supplicant.
Сложности настройки Wi-Fi на ноутбуке MSI
Если никакие советы не срабатывают, отключаться Wi-Fi может по нескольким причинам. Среди известных шагов общепринятым является проверка Wi-Fi в BIOS. Настройки по умолчанию предполагают его автоматическое включение. Неизвестные причины или вирусы приводят к отключению автоматики, тогда приходится задействовать ручной режим.
Зайти в эту небольшую операционную систему, которая хранится на материнской плате ноутбука, можно сразу же после его включения. В процессе загрузки системы нужно нажать клавишу «Del». Настройки для Wireless-адаптера есть во вкладке «Security». «Wireless Network Interface» можно разблокировать значением UnLock, а заблокировать, выставив Lock.
Важно! Выставленные значения в BIOS нужно сохранить, нажав клавишу F10, а ноутбук перезагрузить.
Что делать, если не работает или пропадает Wi-Fi на ноутбуке MSI?
Wi-Fi — широко используемая технология в жизни обычных людей. Она позволяет быстро подключаться к сети, при этом не требует использования проводов. Ситуация с неработающим Wi-Fi приводит к неудобствам и проблемам.
Типичные неисправности
Они перечисляются небольшим списком:
- Проблема в ноутбуке или роутере;
- Аппаратная проблема с адаптером;
- Программная проблема;
- Проблема с драйвером.
Обратите внимание! Например, настройки роутера легко проверить с другого гаджета. Если на другом аппарате подключение успешно, можно переходить к настройкам ноутбука.
Проверка работы Wi-Fi на ноутбуке возможна по световому индикатору. Если адаптер беспроводного соединения работает, соответствующий огонек светится голубым или красным. Около него можно обнаружить иконку антенны беспроводной связи.

Любые драйвера выкладываются производителями на официальных сайтах. Можно скачать нужную версию с любого устройства с доступом в интернет, а затем установить его на ноутбук MSI.
Заключение
Стоит отметить, что беспроводная связь очень зависима от внешних факторов. Ее могут ослабить потолки, стены, пол, другие препятствия. Еще сигнал слабеет с увеличением расстояния между ноутбуком и роутером. В этом случае требуется поменять местоположение роутера или купить другой, более мощный аппарат.

Подгорнов Илья Владимирович Всё статьи нашего сайта проходят аудит технического консультанта. Если у Вас остались вопросы, Вы всегда их можете задать на его странице.