Как подключить Bluetooth колонку к ноутбуку или компьютеру?
Bluetooth-колонка – очень популярный девайс. Такую портативную акустику можно подключить практически к любому мобильному устройству. В основном их соединяют с телефонами, или планшетами. Так как звук, который издает даже недорогая портативная колонка, будет намного лучше и громче по сравнению со встроенными динамиками в телефоне. С мобильными устройствами все понятно, а что с ноутбуками и компьютерами. Можно ли подключить Bluetooth колонку к ноутбуку или ПК? Ведь звук через встроенные в ноутбуке динамики не намного лучше, а то и хуже, чем на мобильных устройствах.
Да, с качеством звучания у большинства ноутбуков есть проблемы. Даже у дорогих моделей. То звук очень тихий, то басов не хватает, то что-то скрипит, свистит и т. д. Поэтому, если у вас есть портативная колонка (или не очень портативная, но с возможностью подключения по Bluetooth) , то можно без проблем подключить ее к ноутбуку и наслаждаться приятным и громким звуком.

Bluetooth-колонку можно подключить даже к ПК. Как правило, к стационарному компьютеру колонки подключают по кабелю. Но если у вас есть хорошая беспроводная акустика, то почему бы не соединить их по Bluetooth. Правда, там есть один нюанс. На ноутбуках Bluetooth есть встроенный, а вот на стационарных компьютерах (в системных блоках) встроенный Bluetooth модуль бывает редко. Поэтому, в большинстве случаев, для подключения беспроводной колонки к ПК нам понадобится USB Bluetooth адаптер. Как его выбрать я писал в этой статье. После покупки нужно подключить и настроить Bluetooth на компьютере.
Если у вас ноутбук, тем более на Windows 10, то там Блютуз должен работать без особых настроек, установки драйверов и т. д. В крайнем случае нужно скачать драйвер на Bluetooth с сайта производителя ноутбука и установить его. Сам процесс подключения в Windows 10 и Windows 7 немного отличается. Как и в Windows 8. Проще всего, конечно, подключить Блютуз колонку в Windows 10. Там этот процесс сделали простым и понятным. Так же рассмотрим процесс подключения на примере Windows 7. Иногда, после подключения нужно еще настроить вывод звука именно на беспроводной динамик.
Что касается самой беспроводной колонки, то подключить к компьютеру можно абсолютно любую: JBL, Beats, Logitech, Sven, Rapoo, Xiaomi Mi Bluetooth Speaker, Aspiring и другие.
Важно! Если настройки на вашем компьютер будут отличаться от тех, что я буду показывать дальше в статье, то вам скорее всего нужно настроить, либо включить Bluetooth на своем ПК/ноутбуке. Это можно сделать по инструкции как включить и настроить Bluetooth на ноутбуке с Windows 10. А если у вас Windows 7, то смотрите статью как включить Bluetooth на ноутбуке.
Подключаем беспроводную Bluetooth колонку в Windows 10
Открываем меню «Пуск» и заходим в «Параметры». Дальше переходим в раздел «Устройства».

Нажимаем на «Добавление Bluetooth или другого устройства».

Дальше нужно включить колонку и перевести ее в режим подключения. Очень важный момент! Нужно, чтобы индикатор Bluetooth на колонке активно мигал. Только тогда другие устройства могут ее обнаруживать и подключаться. Как привило, для этого нужно нажать (чаще всего нажать и подержать) кнопку с иконкой Bluetooth, или кнопку питания.

После этого на компьютере выбираем «Bluetooth». Начнется поиск доступных устройств. В списке должна появится наша колонка. У меня Sony SRS-XB30. Нажимаем на нее.

Должно появится окно, где будет написано, что наша беспроводная акустическая система успешно подключена.

Просто нажмите на кнопку «Готово». У меня звук сразу начала воспроизводится через подключенную по Bluetooth колонку. Выключаем колонку – звук воспроизводится через динамики ноутбука, или ПК (через динамики, которые по кабелю подключены) .
Если будут проблемы именно с выводом звука, то попробуйте вручную выбрать устройство вывода звука (нашу беспроводную колонку) в настройках. Вот так:

А после недавнего обновления, в Windows 10 появилась возможность выводить звук (и использовать микрофон) на разные источники вывода для разных программ. Настроить эту функцию можно в разделе «Параметры устройств и громкости приложений», в которое можно перейти из окна, которое на скриншоте выше. Там нужно просто выбрать источник вывода звука для конкретного приложения. Например: с проигрывателя выводим звук на беспроводную колонку, а системные звуки на встроенные динамики.

Подключение беспроводной колонки к компьютеру ничем не отличается от подключения беспроводных наушников в Windows 10.
Подключение Блютуз колонки к ноутбуку на Windows 7
Сначала включаем свою колонку и переводим ее в режим подключения. Нажатием на кнопку «Bluetooth», или кнопку включения. Как правило, нужно нажать и подержать несколько секунд. Индикатор Блютуз должен активно мигать.

В трее должна быть иконка Bluetooth. Нажмите на нее правой кнопкой мыши и выберите «Добавить устройство».

Должно появится новое окно, в котором будут отображаться доступные для подключения устройства. Там должна быть наша беспроводная колонка. Необходимо выделить ее и нажать «Далее».

Дальше пойдет настройка устройства, после чего должно появится окно с сообщением, что устройство успешно подключено и готово к работе. А если звук после подключения не будет воспроизводится через беспроводной динамик, то нужно нажать правой кнопкой мыши на иконку звука в трее, выбрать «Устройства воспроизведения», затем нажать правой кнопкой мыши на подключенную Блютуз колонку и выбрать «Использовать по умолчанию». После чего все должно заработать.
Беспроводная колонка не работает.
В Windows 7 мне не удалось подключить Bluetooth колонку. Система находит ее, определяет как динамик, подключает, но она не работает. Нет драйвера. Если открыть подключенные устройства, то она будет с желтым восклицательным знаком. В диспетчере устройств будет неизвестное, периферийное устройство Bluetooth. А в процессе подключения можно заметить сообщение, что «Программное обеспечение для устройства не было установлено».

Я посмотрел на сайте Sony (у меня портативная колонка этого производителя) и в разделе «Загрузки» не нашел драйверов. Если в диспетчере нажать на «Периферийное устройство Bluetooth» и выбрать «Обновить драйверы», то система сразу выдает что ничего не найдено.
Я не стал качать драйвера с каких-то сторонних сайтов, или использовать программы для автоматической установки драйверов. Надеюсь, вы с такой проблемой не столкнетесь, и ваша колонка подружится с Windows 7. А если вы знаете как решить эту проблему, то буду благодарен, если напишете об этом в комментариях. А вообще, переходите на Windows 10. Она лучше, и таких проблем там нет.
Как подключить беспроводную колонку к компьютеру через кабель?
Да, портативную колонку можно подключать не только по Bluetooth. Ее так же можно подключить через кабель к тому же компьютеру, или ноутбуку. Не у верен, что на всех колонках есть аудио вход (AUDIO IN) , но на моей, да и думаю на большинстве других моделей он тоже есть. Для подключения понадобится кабель 3.5 mm jack – 3.5 mm jack. Возможно, в вашей акустической системе аудио вход на 2.5 mm. Нужно смотреть. Кабель обычно идет в комплекте, но не всегда (у меня не было) .

Один конец кабеля подключаем к колонке.

А второй конец нужно подключить в аудио выход на ноутбуке, или компьютере.

Звук будет воспроизводится через подключенную портативную акустическую систему, пока вы ее не отключите. Или пока не поменяете устройство по умолчанию в настройках воспроизведения в Windows.
На этом все. Если остались вопросы, пожелания, замечания, или дополнения к статье – пишите в комментариях.
![]()
149

490046
![]()
Сергей
![]()
Bluetooth
Bluetooth колонка не подключается к ноутбуку, телефону, компьютеру
Если вы пытаетесь подключить свою Bluetooth колонку к ноутбуку, компьютеру, телефону, телевизору или другому устройству, но она не подключается, тогда внимательно смотрите и применяйте решения из этой статьи. В процессе подключения беспроводной колонки могут возникнуть разные проблемы и ошибки. По моим наблюдениям, самая популярная проблема, это когда ноутбук или телефон не видит Bluetooth колонку. Так же бывает, что колонка не включается (не горят индикаторы, нет звукового сигнала) . Со стороны устройств, к которым мы подключаем колонку, так же бывают разные ошибки, или просто нет звука после подключения.
Решения из этой статьи подойдут для всех колонок: JBL, SONY, Xiaomi, Marshall, Bose, Sven и т. д. Как для портативных, так и для напольных/настольных (обычные колонки с Bluetooth, которые работают от сети) . Так же для саундбаров. Принцип работы у них одинаковый. Для начала мы рассмотрим возможные проблемы и решения со стороны самой Bluetooth колонки. После чего выясним, какие могут быть проблемы со стороны телефона (Android, iPhone) и ноутбука или компьютера.
По поему опыту, это три самые частые причины, по которым Bluetooth колонка не подключается:
- Из-за режима подключения. Точнее из-за того, что на колонке не активирован режим подключения и она не видима для других устройств. И/или подключена к другим устройствам. Поэтому тот же телефон или ноутбук ее просто не видит.
- Из-за проблем с Bluetooth на самом устройстве. Этот вариант особенно актуален для ноутбуков и ПК. Дело в том, что Bluetooth на самом компьютере может просто не работать. Не установлен драйвер, нет вообще адаптера и т. д.
- Из-за проблем с повторным подключением. Это когда к определенному устройству Bluetooth колонка подключалась раньше, а повторное подключение выполнить не удается.
Что можно проверить и сделать на колонке?
Не имеет значения, с каким устройством возникла проблема с подключением, я рекомендую в первую очередь проверять именно колонку.
Питание, уровень заряда, поломка
Любая портативная Bluetooth колонка (питание от аккумулятора) , или акустическая система, которая питается напрямую от электросети о своей работе сигнализирует индикатором или звуковым сигналом. Я понимаю, что для кого-то эти советы могут показаться слишком простыми и очевидными, но все же, убедитесь, что ваша колонка включена и она работает.
Возможно, колонка просто разрядилась и ее необходимо зарядить. Она должна включаться и как-то сигнализировать об этом. Если колонка вообще не включается, нет никакой реакции на кнопку включения, не горят индикаторы и нет звукового сигнала, то она либо разряжена, либо вышла их строя. Проблему с зарядкой можно попробовать устранить заменой кабеля и источника питания. Если это не помогает — придется обращаться в сервисный центр для диагностики и ремонта.
Режим подключения (активация Bluetooth на колонке)
Это очень важный пункт! Чтобы ноутбук, телефон, или любое другое устройство смогло обнаружить колонку и подключиться к ней, на колонке должен быть активирован режим подключения. Она должна быть доступна для обнаружения другими устройствами. На большинстве колонок этот режим активируется сразу после включения. Но при условии, что колонка не была сопряжена с другими устройствами, которые есть поблизости. Иначе она сразу после включения подключиться к этому устройству и не будет доступна для поиска.
Открыв поиск новых Bluetooth устройств на телефоне или ноутбуке – проверьте, и если необходимо активируйте режим подключения на самой Bluetooth колонке. В большинстве случаев это можно сделать так:
- Нажать на специальною, отдельную кнопку. Обычно на ней, или возле нее есть иконка Bluetooth или надпись «Pairing». Возможно, эту кнопку необходимо подержать нажатой несколько секунд. Так это организовано на популярных колонках JBL.
- Использовать для активации Bluetooth кнопку питания, которую нужно подержать несколько секунд. Как на моей колонке Sony. или использовать для этого кнопку переключения режимов работы колонки.

Об активации режима подключения вы узнаете либо по поведению индикатора, либо благодаря звуковому сигналу «Bluetooth Pairing». Только после этого телефон, ноутбук или другое устройство сможет найти колонку и подключиться к ней.
Сброс настроек Bluetooth колонки
Не могу сказать абсолютно за все колонки, на на многих есть функция сброса настроек. И не редко это отличное решения разных проблем с подключением.
Обычно для сброса настроек нужно на включенной колонке зажать кнопку Bluetooth и кнопку повышения громкости «+». Зажимать их нужно на 3-10 секунд. То, что сброс произошел вы скорее всего поймете по поведению индикатора, или по звуковому сигналу.

Этот способ точно работает на колонках JBL и Xiaomi. Правда, не уверен, что на всех моделях. Смотрите инструкцию (бумажную, или ищите в интернете) конкретно по своей колонке.
Почему Bluetooth колонка не подключается к телефону?
Не важно какой телефон у вас. Это Android, или iPhone на iOS, там принцип подключения одинаковый:
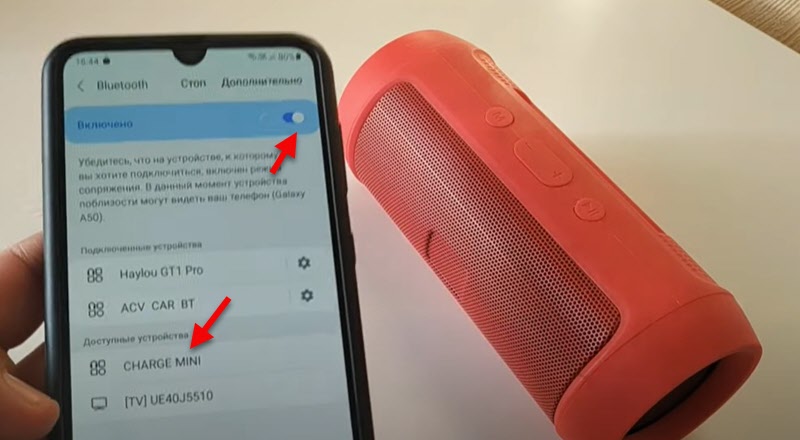
- Открываем настройки и переходим в раздел Bluetooth.
- Включаем Bluetooth и в списке доступных устройств выбираем свою колонку.
Через несколько секунд колонка будет подключена к телефону и звук будет выводиться через нее.
Если телефон не видит Bluetooth колонку – смотрим решения из первой части этой статьи. Особенно там, где я писал об активации Блютуз соединения.
Удаляем сопряжение и подключаем заново
Этот способ можно применить только в том случае, если вы раньше уже подключали эту колонку к этому телефону.

Просто откройте настройки Bluetooth. Там будут подключенные устройства. Среди них должна быть акустическая система. Откройте ее свойства (кнопка (i) на iPhone и кнопка в виде шестеренки на Android) . Там будет пункт «Забыть устройство», «Отменить сопряжение», или «Удалить устройство». Нажмите на него и подтвердите удаление. На iPhone это выглядит вот так:
На смартфонах с Android примерно так же.
После удаления нужно заново подключить колонку к этому телефону.
Дополнительные решения
- Перезагрузить телефон.
- Обновить ПО на телефоне.
- Установить на телефон приложение от производителя вашей Bluetooth колонки и попробовать подключить через него.
- На время подключения отключить Wi-Fi на телефоне.
- Держать телефон вблизи от колонки.
Если Bluetooth колонка не подключается к ноутбуку или компьютеру
На эту тему я уже подготовил не одну статью. Поэтому:
- Обязательно посмотрите подробную инструкцию по подключению: как подключить Bluetooth колонку к ноутбуку или компьютеру. Я там подробно показал весь процесс подключения в Windows и даже писал о решении некоторых проблем.
- Если у вас проблема именно в том, что ноутбук или компьютер не находит колонку, тогда смотрите эту статью: ноутбук не видит Bluetooth устройства. Ну и смотрите решения непосредственно с самой колонкой в начале этой статьи.
- Если колонка подключается, но нет звука, тогда вам пригодится эта статья: Bluetooth наушники не воспроизводят звук с ноутбука. Она написана на примере наушников, но с колонками в этом плане все точно так же. И если у вас Windows 11: нет звука в Bluetooth наушниках (колонке) в Windows 11.
- В том случае, если у вас обычный компьютер (системный блок) , то в нем скорее всего нет встроенного Bluetooth. Хотя, сейчас уже в многих материнских платах он интегрирован. Но вам может быть полезна эта статья: как сделать Блютуз на компьютере, если его нет.
- Еще одна ошибка, которая случается в Windows, как с наушниками так и с колонками – статус «Соединение прервано» и «Подключенный голос».
В том случае, если Блютуз колонка не подключается к ноутбуку на Windows повторно (раньше уже была подключена) , то просто удалите ее в параметрах Bluetooth и попробуйте подключить повторно.

Рекомендую не игнорировать ссылки на другие статьи, которые я оставил выше.
Уже по традиции попрошу вас оставлять комментарии, в которых делиться полезной информацией по теме статьи и задавать вопросы.
![]()
0

5666
![]()
Сергей
![]()
Bluetooth
Похожие статьи
1. Все комментарии проходят проверку.
2. Если Вы хотите задать вопрос, то опишите проблему как можно подробнее. Напишите конкретную информацию о проблеме.
3. Комментарии с ненормативной лексикой, оскорблениями, и бессмысленные комментарии будут удалены.
4. Запрещена реклама других сайтов, групп в социальных сетях, спам и т. д.
5. Пожалуйста, пишите грамотно. Не пишите заглавными буквами.
6. При ответе на комментарий, пожалуйста, нажимайте кнопку «Ответить».
Добавить комментарий:

Windows 11 — подборка статей и подробных инструкций

Windows 10 — все инструкции по настройке интернета и решению проблем

Настройка роутера — инструкции для разных моделей и производителей

Полезные программы — для настройки HotSpot, Wi-Fi, 3G/4G модемов.

192.168.0.1 / 192.168.1.1 — вход в настройки роутера или модема.
Как подключить беспроводную колонку к ноутбуку


Подключение посредством Bluetooth — наиболее удобное и экономное относительно других технологий. По этой причине оно получило значительное распространение во множестве областей. Портативные колонки обладают очевидными преимуществами: удобство, мобильность, отсутствие необходимости в подходящем разъёме. Современные изготовители обеспечивают высокое качество звучания даже у совсем небольших моделей.
Как подключить колонку к ноутбуку по Bluetooth
- Активировать блютус-адаптер на ноутбуке нажатием и удерживанием клавиши Fn с дальнейшим нажатием клавиши, на которую нанесён символ Bluetooth или символ беспроводной связи.
- Включить сами колонки.
- Включить на уже включенных колонках сопряжение (специальная кнопка).
- Открыть управляющую панель ноутбука.
- Пройти следующий путь: пункт «Оборудование и звук», затем пункт «Устройства и принтеры», затем «Устройства Bluetooth» и в конце нажать «Добавить устройство».
- Выбрать именно свои колонки в открывшемся перечне устройств, потом нажать «Далее».
Останется выбрать колонки в качестве устройства звуковоспроизведения по умолчанию по следующему пути: «Панель управления», затем «Оборудование и звук», затем «Управление звуковыми устройствами» (можно найти после открытия раздела «Звук»). После этого нужно выбрать «Speakers Bluetooth Hands-free Audio», потом нажать «По умолчанию» и в конце нажать «ОК».
Полезный совет
При первом соединении желательно держать колонку на небольшом расстоянии от ноутбука для ускорения процесса, так как волны Bluetooth имеют определённый радиус покрытия.
Важно
Следует предварительно уточнить, есть ли адаптер в комплекте и возможно ли в принципе подключить данную колонку конкретно к Вашей модели ноутбука. Взаимодействие некоторых устройств оказывается невозможным. Иногда необходимо приобретение специальных переходников.
Как подключить ноутбук к колонке через Bluetooth, когда на ноутбуке нет Bluetooth
Прежде всего потребуется удостовериться, что у ноутбука вообще есть соответствующий модуль. Для этого нужно лишь осмотреть клавиши, чтобы найти на них символ Bluetooth. Это изображение должно располагаться среди так наз. функциональных клавиш (которых всего 12).
Для включения на ноутбуке модуля Bluetooth потребуется одновременное нажатие «Fn» и той функциональной клавиши, которая содержит символ блютуса. Преимущественно ноутбуки имеют светодиод, загорающийся в момент активирования.
В случае отсутствия такого значка либо невозможности отыскать его включение модуля для блютус возможно программным путём:
- Открыть диспетчер устройств с помощью «Мой компьютер» или же нажать одновременно клавиши win и R, или открыть «Пуск», а затем нажать там «Выполнить». В окне, которое появится, набрать «devmgmt.msc», затем нажать «Ок».
- Затем откроется новое окно, где нужно найти «Радиомодули Bluetooth».
- Развернуть вкладку, затем на возникшем модуле с помощью ПКМ вызвать свойства.
- Откроется окно свойств, в нём нужно нажать «Включить».
После того, как модуль активирован, панель возле часов должна иметь символ Bluetooth. В случае, если не произошло автоматическое подключение после этого к ноутбуку колонки типа JBL, нужно нажать ПКМ, наведя на символ Bluetooth и выполнив поиск, а также сопряжение с теми устройствами, которые доступны. С этой целью:
- Выполнить поиск устройств после нажатия ПКМ на символе.
- Нажать «сопряжение» с той колонкой, которая была найдена.
Потребуется приобретение Bluetooth-адаптера, вставляющегося в разъём USB. Потом потребуется скачать с портала компании-изготовителя этого адаптера драйвер, который подходит для конкретной ОС, с установкой. Вставив адаптер, следует активировать это устройство, затем выполнить каждый из пунктов ранее описанного раздела, начиная вторым пунктом.
Аналогичным путём можно решить вопрос о том, как подключить JBL к ноутбуку по Bluetooth.
Проверить акустику
В случае, когда есть уверенность в том, что модуль Bluetooth на ноутбуке удалось включить, однако подключение через него колонки к ноутбуку не происходит, причина может заключаться в акустике. Следует:
- Проверить включение модуля Bluetooth на колонке.
- Проверить заряд и включение колонки.
- Попытаться выполнить выключение и включение колонки, затем выполнить поиск устройств, которые доступны.
Обновить драйвер
В случае, когда в комплект колонки входили драйверы на диске, потребуется обновление этих драйверов на колонке. Это можно сделать посредством установки ПО с диска на ноутбук. Нужно совершить такие шаги:
- Вставить диск, содержащий драйвер, в ноутбук. В случае отсутствия в ноутбуке привода следует зайти на портал изготовителя колонок и скачать оттуда дистрибутив.
- Выполнить установку ПО на ноутбук.
- Подключить к ноутбуку колонку при помощи кабеля, который входит в комплект.
- Обновить драйверы колонки с помощью установленного ПО.
Пароль
Иногда подключение ноутбука к колонке посредством Bleutooth оказывается неудачным по причине неправильного пароля. Чаще всего колонка требует ввод пароля. Он задаётся изготовителем. Нужно найти инструкцию, убедившись, что пароль вводится верно.
Полезный совет: очень рекомендуется смена пароля производителя на более сложный.
При подготовке метериала использовались источники:
https://help-wifi.com/bluetooth/kak-podklyuchit-bluetooth-kolonku-k-noutbuku-ili-kompyuteru/
https://help-wifi.com/bluetooth/bluetooth-kolonka-ne-podklyuchaetsya-k-noutbuku-telefonu-kompyuteru/
https://bez-provodov.com/bluetooth-speakers/kak-podkluchit-kolonku-k-noutbuku.html