Тонкая настройка Windows: программа для устранения проблем Windows
Когда мы используем наши Windows компьютер, есть несколько вещей, которые могут заставить нас отчаяться больше, чем любой сбой, который мешает нам продолжать использовать его правильно. Помимо форматирования и переустановки, что может занять много времени, мы можем выбрать другие варианты на рынке, которые помогут нам решить проблему. Например, мы можем выбрать инструмент под названием Тонкая настройка Windows Repair , о котором мы поговорим дальше.
В целом, многие из ошибок, с которыми мы сталкиваемся на нашем компьютере, обусловлены заражением вредоносным ПО, ошибками установленного программного обеспечения или неправильными настройками. Необходимость форматировать и переустанавливать все слишком медленно и иногда может быть ненужной. С помощью полного набора инструментов, такого как Tweaking Windows Repair, мы сможем исправить наиболее распространенные ошибки, которые могут возникнуть в Windows, без необходимости принимать более радикальные решения.
Тонкая настройка Windows Repair
Настройка Windows Repair — это инструмент, с помощью которого мы можем восстановить исходную конфигурацию нашего компьютера с Windows, а также решить многочисленные проблемы нестабильности проблемы и проблемы, которые могут возникнуть при его использовании. Как вредоносные программы, так и плохо установленные программы могут привести к изменению наших настроек по умолчанию, что может привести к проблемам с производительностью нашего компьютера. Используя этот инструмент для ремонта, мы можем решить многие ваши самые распространенные проблемы.
Основные проблемы, которые он решает
- Ошибки системного реестра.
- Файловые права.
- Связанный с Internet Explorer.
- Подключение к Интернету.
- Обновления Windows.
- Брандмауэр Windows.
- Устранить проблемы с .lnk
- Конфигурация прокси.
Тонкая настройка Windows Repair
Как только мы запустим Tweaking Windows Repair в бесплатной версии, появится его главное меню, полностью Английский. Интерфейс является одним из его слабых мест, потому что это очень простой и не слишком интуитивный, несмотря на то, что информация, которую он показывает, достаточно полная. Такой базовый и непереведенный интерфейс может означать, что менее продвинутые пользователи в этой области предпочтут не использовать его. В этой бесплатной версии будут доступны три раздела: Предварительный ремонт, Восстановление Инструменты и ремонт Main, а также Setting, откуда мы можем получить доступ к настройкам приложения.
Предварительно Ремонт
Эта функция включает в себя инструменты для сканировать и анализировать систему ищет все виды ошибок, как в системе, так и в частности в ее файловой системе. Если мы нажмем «Перейти к шагу 1», мы перейдем к следующему экрану, где он дает нам информацию об энергии для портативного оборудования. На следующем экране, опционально, он предлагает нам возможность открытия пользовательских точек ремонта, в случае, если мы хотим искать ошибки в определенном месте. Далее рекомендуется проверить загрузочный диск, для которого мы нажмем кнопку «Проверить». На последнем экране у нас есть возможность выполнить системный анализ, нажав «Проверить».
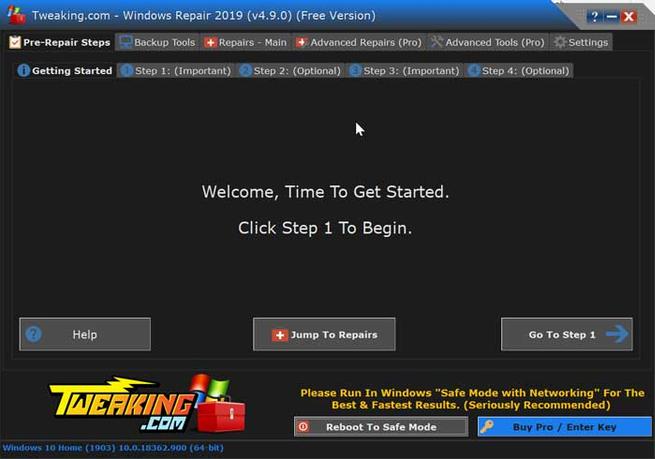
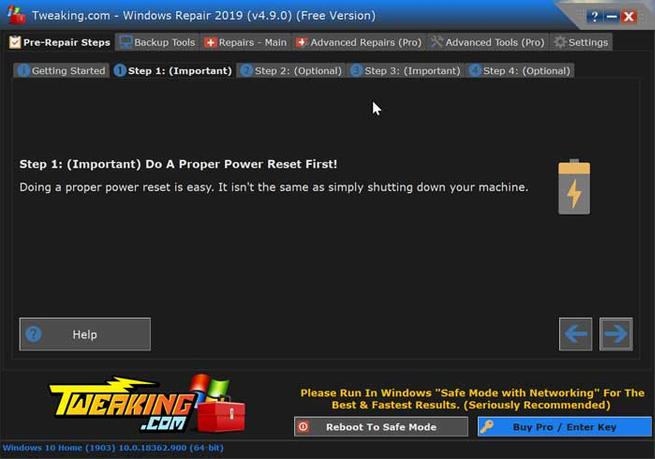
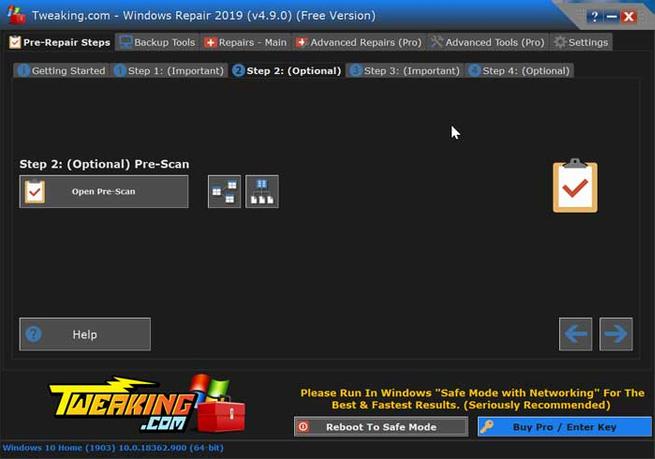
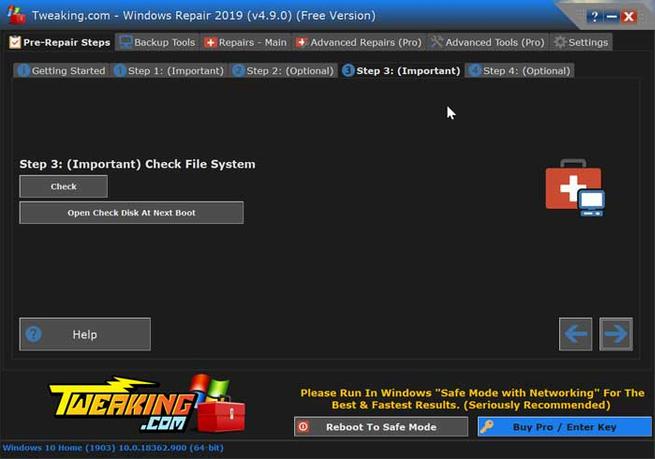
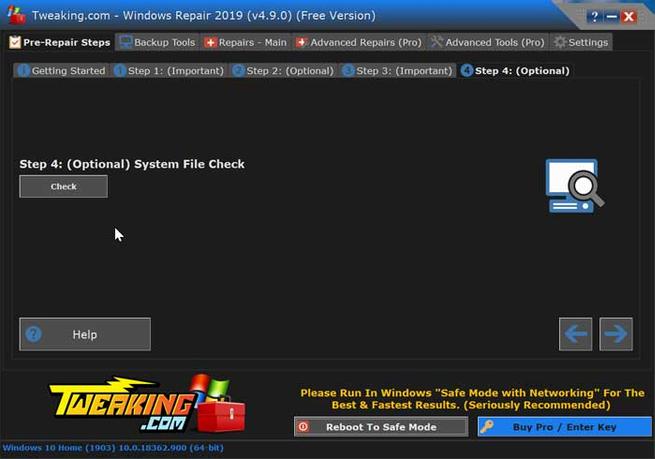
Инструменты резервного копирования
Далее мы переходим к функции Backup Tools, с помощью которой мы можем сделать резервное копирование системных журналов или создать точки восстановления системы. Чтобы сделать копию реестра, мы должны выбрать опцию «Резервное копирование реестра» и нажать «Резервное копирование». Это создаст резервную копию всего реестра.
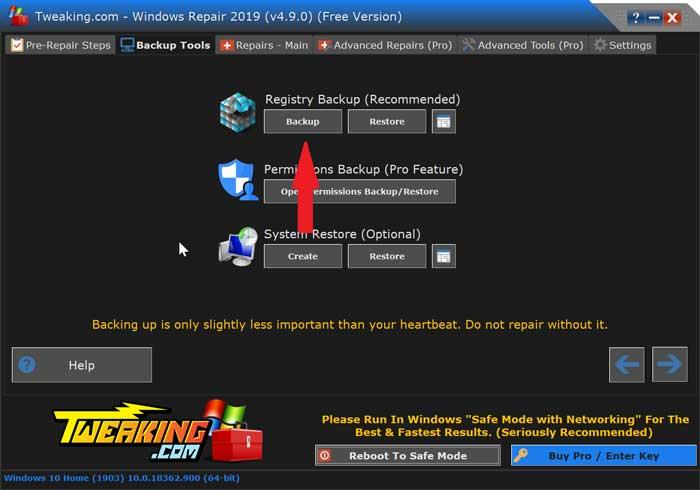
Ремонт Главная
Из этой функции мы можем получить доступ инструменты для ремонта , с помощью которого мы можем исправлять распространенные ошибки, исправлять вредоносные программы, исправлять разрешения, исправлять ошибки в обновлениях Windows, среди прочего. Если мы выберем «Открыть ремонт», мы сможем получить доступ ко всем доступным опциям, а также выбрать тип ремонта, который мы собираемся выполнить.
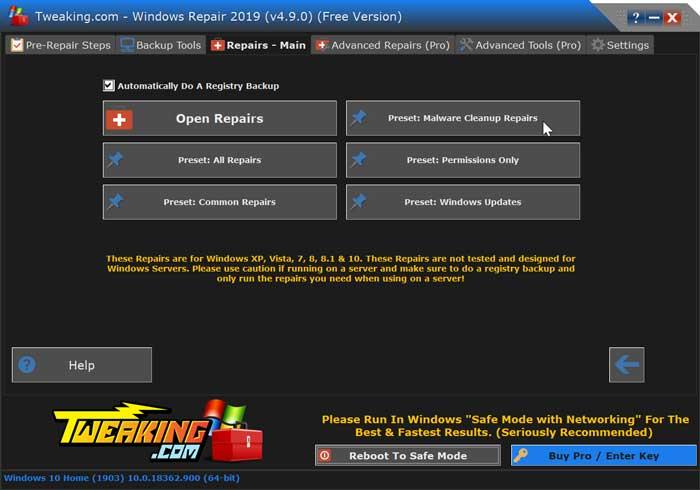
Настройки
Из опции Настройки мы можем настроить некоторые приложению настройки Например, возможность автоматического запуска с Windows 10, установка максимальной скорости чтения и записи, проверка обновлений, настройка параметров отображения CMD и др.
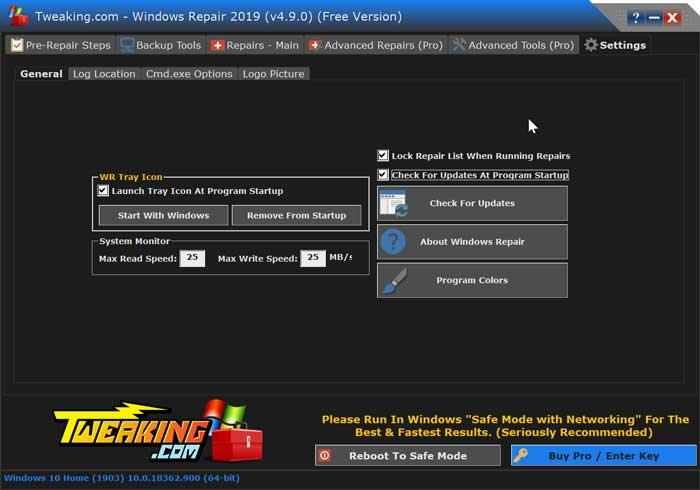
Скачать Tweaking Windows Repair
Тонкая настройка Windows является бесплатный инструмент для личного пользования что мы можем скачать со своего сайта , С этой версией мы можем создавать и восстанавливать резервные копии и точки восстановления, а также запускать инструменты восстановления системы. Он совместим со всеми версиями Windows от XP до Windows 10 и версия 4.9.0 в настоящее время доступно. Установочный файл весит около 36 MB и установка происходит простым способом, без каких-либо попыток проникнуть в любое нежелательное стороннее программное обеспечение.
Кроме того, приложение также имеет Pro версия , который добавляет некоторые дополнительные функции, такие как автоматические обновления, улучшенный инструмент очистки диска, очиститель памяти, различные настройки скорости, улучшения производительности, а также выполнение пользовательских сценариев. после ремонта. Стоимость лицензии составляет $ 24.95 , а цена 3-х лицензий $ 74.85 , Кроме того, у него есть специальная лицензия для мастерских по ремонту компьютеров по цене $ 64.95 в год .
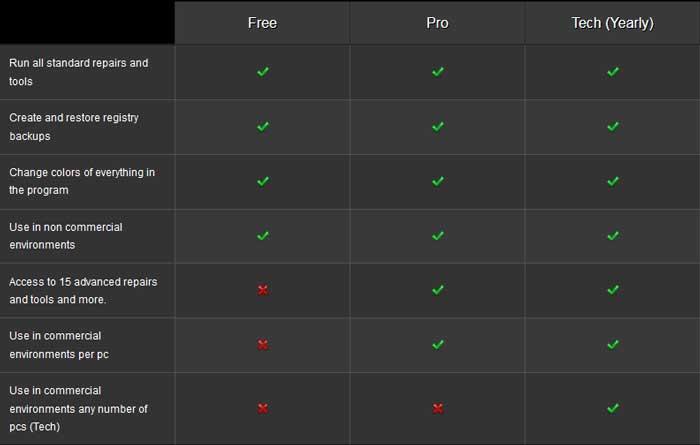
альтернативы
Тонкая настройка Windows Repair — не единственный вариант, который нам нужен для решения проблем с нашим компьютером Windows, поэтому мы представляем вам пару альтернатив, которые могут быть полезны:
Rescatux
Это основанный на Debian Linux Дистрибутив предназначен для работы в качестве диска аварийного восстановления и восстановления как для Linux, так и для Windows. Он включает в себя ряд инструментов, с помощью которых мы можем решить практически любую проблему, которая может привести к неправильной работе нашего компьютера. Rescatux — это совершенно бесплатный инструмент, который мы можем скачать в формате ISO, с веб-сайта .
Hiren’s BootCD
Это приложение представляет собой инструмент для восстановления файлов на основе Windows PE. С его помощью мы можем загрузить операционную систему в Оперативная память для работы прямо оттуда без необходимости установки жесткого диска. В нем есть все виды инструментов и скриптов для выполнения задач анализа и восстановления на нашем компьютере с Windows. Мы можем скачать его с сайт разработчика
Как работать с программой Windows Repair (All In One)
Windows Repair (All In One) – это утилита, которая поможет исправить ошибки в системном реестре, восстановить оригинальные настройки, модифицированные при заражении компьютера или установке программ, восстановить стабильную работу браузера Internet Explorer, сервиса Windows Update, межсетевого экрана Windows Firewall и других служб и компонентов ОС.
Программа работает под управлением ОС Windows XP, 2003, Vista, 2008, 7, 8, 8.1, 10 (32 & 64 Bit)
. Внимание. Используйте программу на свой страх и риск, только в случае крайней необходимости и в случаях серьезных нарушений настроек в результате воздействия злонамеренного ПО. Не запускайте программу «просто так», как гласит народная мудрость: «Нельзя чинить то, что не сломано. «
. Внимание. Несмотря на то, что восстановление настроек и исправление ошибок происходит достаточно корректно и аккуратно, перед использованием утилиты необходимо создать точку восстановления системы:
Нажмите Пуск — Программы – Стандартные – Служебные – Восстановление системы, выберите Создать точку восстановления, нажмите Далее, введите имя точки восстановления и нажмите Создать.
-
Скачайте Windows Repair (all in one)установочную или портативную версию. Или с нашего зеркала
- Reset Registry Permissions — сбросить права доступа к разделам системного реестра.
- Reset File Permissions — сбросить права доступа к файлам.
- Reset Service Permissions — сбросить права доступа к службам.
- Register System Files — повторить регистрацию системных файлов.
- Repair WMI — восстановить настройки Windows Management Instrumentation.
- Repair Windows Firewall — восстановить настройки Брандмауэра Windows.
- Repair Internet Explorer — восстановить настройки Internet Explorer.
- Repair MDAC & MS Jet — восстановить настройки MDAC и Microsoft Jet.
- Repair Hosts File — восстановить Hosts-файл.
- Remove Policies Set By Infections — удалить ограничения, созданные вредоносными программами.
- Repair Start Menu Icon Removed By Infections — восстановить иконки меню Пуск, удаленные вредоносными программами.
- Repair Icons — восстановить отображение иконок.
- Repair Network — восстановить каталог Winsock и очистить кэш DNS.
- Remove Temp Files — удалить временные файлы.
- Repair Proxy Settings — восстановить настройки прокси.
- Unhide Non System Files — снять атрибуты скрытый, системный у несистемных файлов.
- Repair Windows Updates — восстановить настройки автоматического обновления Windows.
- Repair CD/DVD Missing/Not Working — восстановить работу приводов CD/DVD.
- Repair Volume Shadow Copy Service — восстановить настройки службы теневого копирования томов.
- Repair Windows Sidebar/Gadgets — восстановить настройки отображения гаджетов рабочего стола.
- Repair MSI (Windows Installer) — восстановить настройки установщика Windows.
- Reapir Windows Snipping Tool — восстановить настройки инструмента Ножницы.
- Repair File Associaation — восстановить файловые ассоциации. Есть возможность отдельно выбрать какое расширение файла установить «по умолчанию»
- Repair Windows Safe Mode — восстановить работу безопасного режима.
- Repair Print Spooler — восстановить спулер печати.
- Restore Important Windows Services — восстановить важные службы Windows.
- Set Windows Services To Default Startup — установить настройки запуска служб Windows по умолчанию.
- Repair Windows 8/10 App Store — восстановить Магазин приложений Windows 8/10.
- Repair Windows 8/10 Component Store — восстановить компоненты Windows 8/10 из папки WinSxS.
- Restore Windows 8/10 COM+ Unmarshalers — запуск COM+ , зависимых от ключа реестра HKEY_CLASSES_ROOT\Unmarshalers.
- Repair Windows New Submenu — восстановить меню ПКМ Новый файл — Новая папка.
- Restore UAC (User Account Control) Settings — восстановить настройки User Account Control.
- Repair Performance Counters — восстановить настройки счетчиков производительности.
- Repair Recycle Bin — восстановить поврежденную или удаленную Корзину.
Как пользоваться дополнением от Windows Repair (All In One)

Как пользоваться дополнением от Windows Repair (All In One)? Всё очень просто, для этого достаточно следовать указаниям самой программы.
Эта программа работает сразу в нескольких направлениях:
- Восстанавливает изначальные настройки в случае каких-то проблем, например, занесения вируса в компьютер
- Устраняет системные ошибки
- Оптимизирует работу браузера
- Помогает при установке программ
Работает утилита почти на всех версиях ОС (кроме десятой).
Чтобы начать с ней работать, первое, что потребуется сделать — это скачать и установить утилиту.
После запуска, откроется консоль, в которой пошагово нужно выполнить все необходимые настройки, куда входят:
- Установка антивирусника (шаг пропускается, если он уже установлен).
- Проверка жёсткого диска на наличие ошибок. Этот шаг пропускать не стоит. После выбора начала проверки, система будет перезагружена для проверки и исправления ошибок на жёстком диске.
- Третьим пунктом проверки станет восстановление защищенной файловой системы, её также не следует игнорировать.
- Затем программа предложит создать пункт восстановления системы, которую можно перенести в путь System Restore => Restore, сделать резерв системного реестра: Registry Backup => Backup. Если до этого не была создана точка восстановления, то этот этап тоже не следует пропускать.
- Откроется доступ к последней вкладке, которая запускает Windows Repair. После клика на кнопку «Старт» появится предупреждение, что нужно создать точку восстановления. Если это уже было сделано, то выбираем «Нет».
После этого откроется окно, где будут перечислены все настройки и функции с их расшифровкой, среди которых можно выбрать проблемы, которые нужно устранить.
При подготовке материала использовались источники:
https://itigic.com/ru/tweaking-windows-repair-program-to-repair-windows-problems/
https://www.safezone.cc/threads/kak-rabotat-s-programmoj-windows-repair-all-in-one.19194/