Как посмотреть недавно открытые файлы в Windows
Вы недавно редактировали файл, затем случайно закрыли его и где-то потеряли? Вы хотите знать, какие файлы кто-то, с кем вы делитесь своим компьютером, недавно открывал? Найти недавно открытые файлы в Windows очень просто. Таким образом, если вы хотите повторно отредактировать недавно закрытые файлы или отследить, кто обращался к ним в последний раз, вы можете сделать это легко.
В этой статье мы обсудим, как посмотреть недавно открытые файлы в Windows, когда они были изменены в последний раз и как восстановить их, если они были удалены.
Как посмотреть недавно открытые файлы в Windows
Windows предлагает два способа просмотра недавно открытых файлов; с помощью быстрого доступа или папки «Последние элементы».
В то время как Быстрый доступ показывает только несколько недавно открытых файлов (около 20), папка «Последние элементы» хранит историю файлов и папок, открытых много дней назад. Таким образом, пользователь может вернуться, чтобы проверить, какие файлы были открыты в определенный день, даже неделю или месяц назад.
Программы для Windows, мобильные приложения, игры — ВСЁ БЕСПЛАТНО, в нашем закрытом телеграмм канале — Подписывайтесь:)
Более того, Быстрый доступ не позволяет сортировать недавно открытые файлы по определенным параметрам, что легко сделать в папке «Последние элементы». Давайте посмотрим, как вы можете получить доступ к недавно открытым файлам в Windows, используя оба метода.
Как просмотреть недавно открытые файлы в быстром доступе
Вы можете просмотреть недавно открытые элементы в Быстром доступе, открыв Проводник на панели задач и выбрав Быстрый доступ на левой боковой панели. После этого вы увидите список недавно открытых файлов на правой панели. Итак, прокрутите вниз, чтобы найти последний файл или папку, которую вы искали.
В большинстве случаев Quick Access отображает недавно открытые файлы в проводнике; однако бывают случаи, когда он ломается и перестает их показывать. Если это так, ознакомьтесь с нашей статьей об исправлении быстрого доступа, когда он не показывает последние файлы.
Если вы не можете настроить быстрый доступ для отображения недавно открытых файлов или хотите провести более глубокий анализ недавно открытых элементов, вы можете проверить недавно открытые элементы в папке «Последние элементы».
Как просмотреть недавно открытые элементы в папке «Последние элементы»
Выполните следующие действия, чтобы просмотреть недавно открытые элементы в папке «Последние элементы».
- На панели задач откройте проводник.
- Вставьте следующий путь в панель навигации File Explorer. C:\Users\username\AppData\Roaming\Microsoft\Windows\Recent
- Нажмите Ввод.
Не забудьте заменить свое фактическое имя пользователя в указанном выше пути. Если вы этого не сделаете, вы не сможете получить доступ к папке «Последние элементы».
Вышеуказанные шаги переведут вас в папку «Последние элементы», где вы сможете просмотреть недавно открытые элементы. И в зависимости от того, сколько файлов и папок вы открыли в последнее время, вы даже можете проверить те, которые открывались в прошлом месяце.
Когда вы просматриваете недавно открытые элементы с помощью этого метода, вы можете сортировать их по различным параметрам, таким как дата изменения, тип, размер, авторы и т. д. Если вы хотите отсортировать данные по определенному параметру, щелкните правой кнопкой мыши в той же папке. , выберите Сортировать в контекстном меню и щелкните параметр, по которому вы хотите отсортировать файлы.
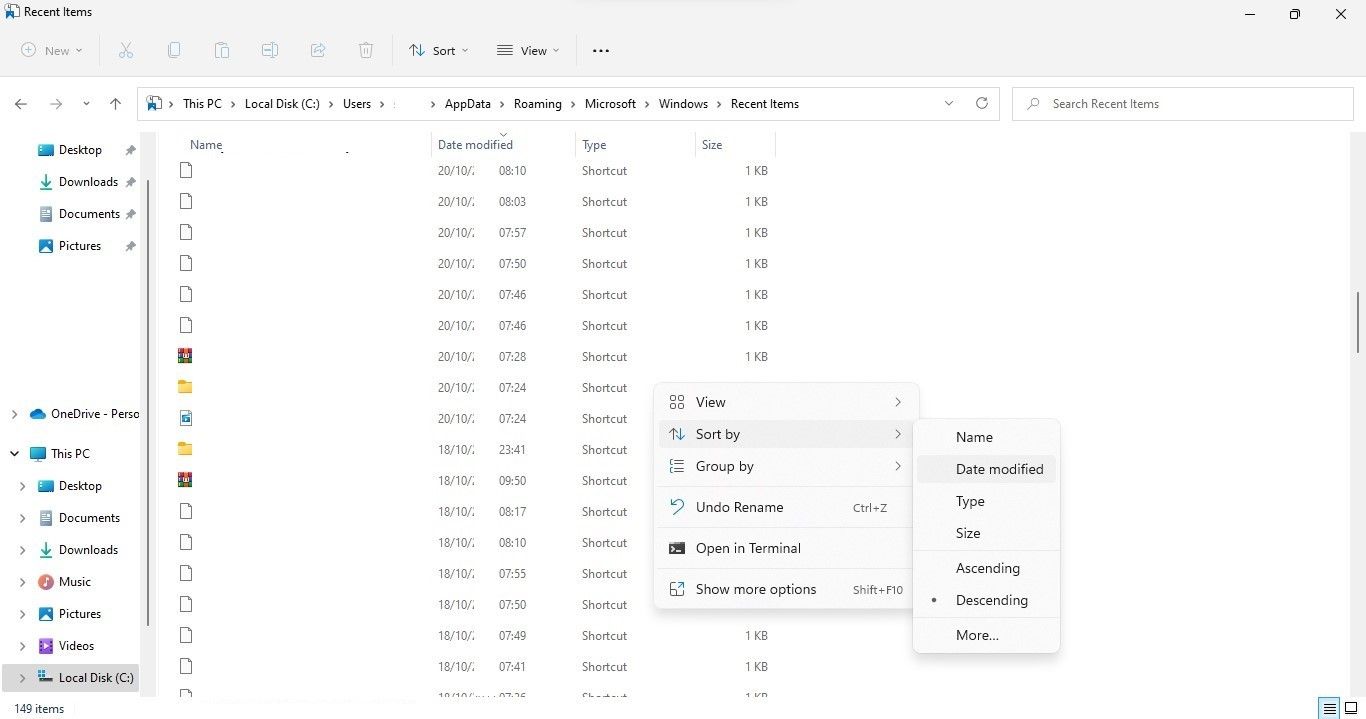
Если вы не можете найти параметр, по которому хотите отсортировать элементы, нажмите кнопку «Дополнительно…» в меню «Сортировать по», установите флажок для деталей, по которым вы хотите отсортировать данные, и нажмите «ОК».
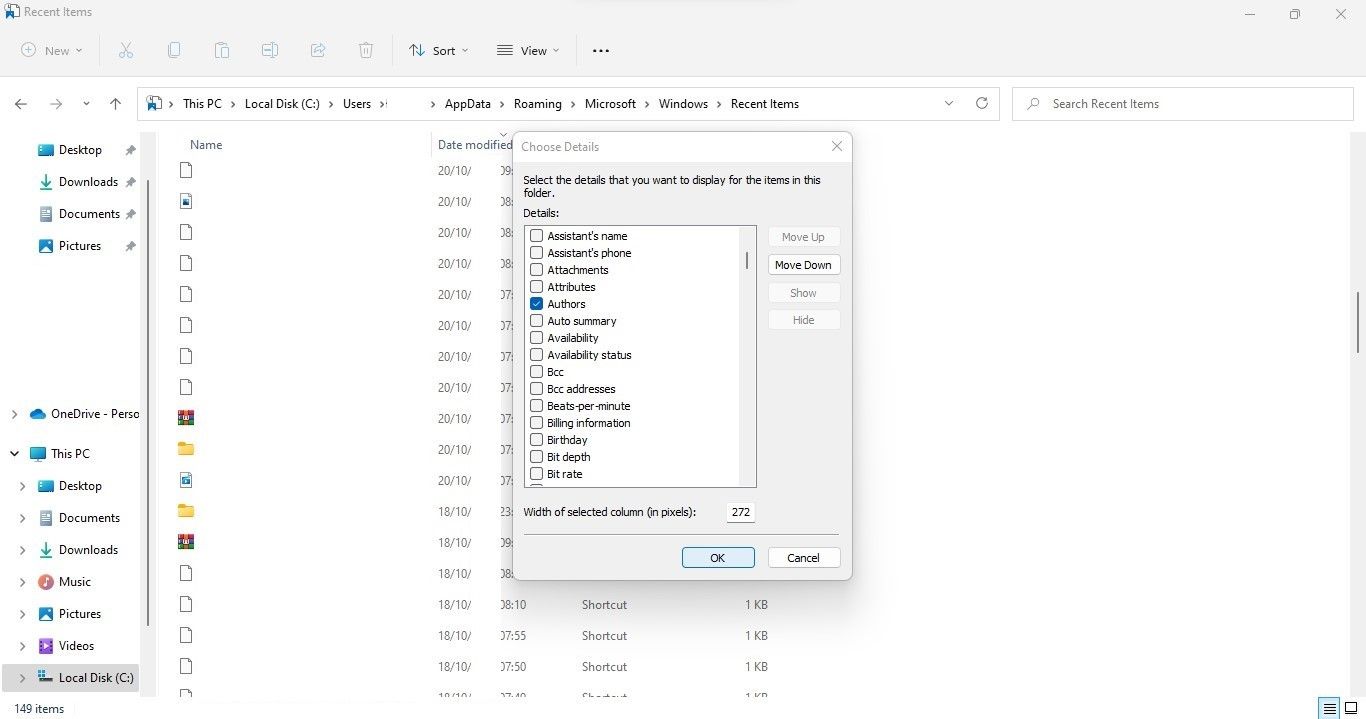
После этого параметр появится в меню Сортировать по, где его можно выбрать для сортировки недавно открытых элементов.
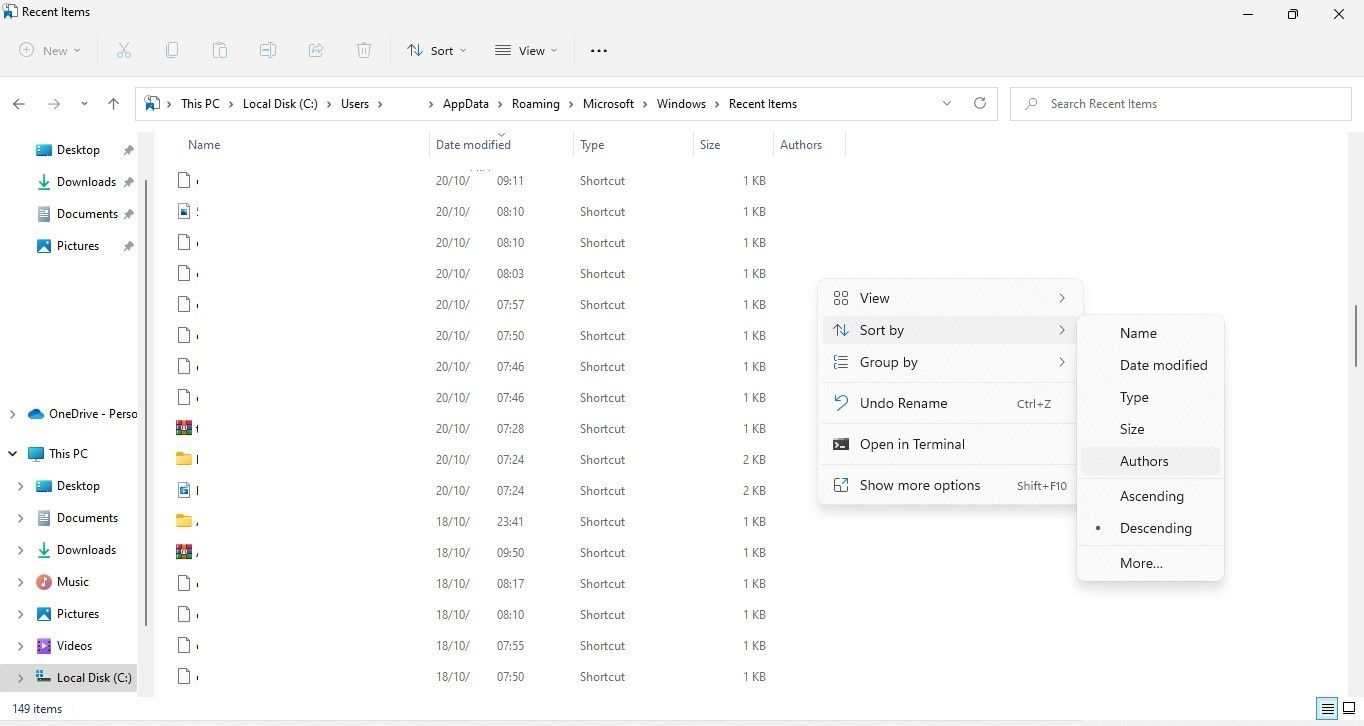
Как просмотреть недавно открытые файлы для определенных приложений в Windows
Хотя большинство приложений позволяют пользователям просматривать недавно открытые файлы в приложении, Windows в большинстве случаев также отслеживает недавно открытые файлы.
Чтобы просмотреть недавно открытые файлы для определенного приложения, перейдите в поиск Windows и введите имя приложения. На правой панели результатов поиска вы увидите недавно открытые элементы в этом приложении, доступ к которым можно получить одним щелчком мыши.
Чтобы увидеть больше недавно открытых элементов, чем то, что отображается в результатах поиска, откройте приложение и перейдите в раздел последних файлов.
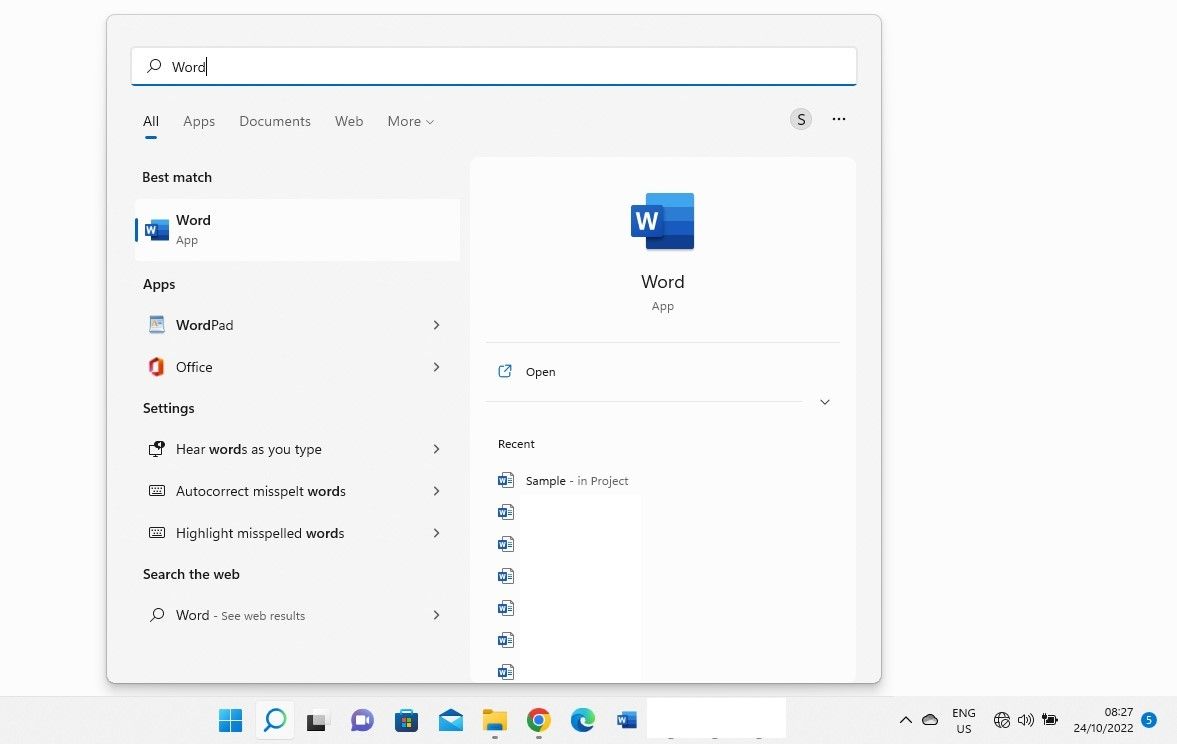
Как увидеть недавно открытые файлы, удаленные из быстрого доступа
Быстрый доступ — это точка доступа, позволяющая быстро получить доступ к недавно закрытым файлам. Поэтому, даже если вы или кто-то, с кем вы делитесь компьютером, удаляете файлы из быстрого доступа, они не удаляются из исходного местоположения. Вы по-прежнему можете получить доступ к недавно закрытым файлам в основной папке «Последние элементы», используя те же шаги, которые мы объясняли ранее.
Как просмотреть недавно открытые файлы, удаленные из папки «Последние элементы»
Когда вы очищаете историю проводника или удаляете недавно открытые файлы из папки «Последние элементы», они безвозвратно удаляются из Windows. Восстановить эти данные сложно, и ваши шансы сделать это невелики. Однако некоторые обходные пути могут позволить вам снова получить доступ к недавно открытым файлам.
Перейдите к папке «Последние элементы», щелкните папку правой кнопкой мыши и выберите «Восстановить предыдущие версии» в контекстном меню. После этого щелкните самую последнюю версию папки (если она доступна), а затем нажмите «Восстановить».
Если этот параметр недоступен в контекстном меню для папки «Последние элементы», повторите процесс для его родительской папки «Windows». Итак, щелкните правой кнопкой мыши папку Windows и выберите «Восстановить предыдущие версии» в контекстном меню.
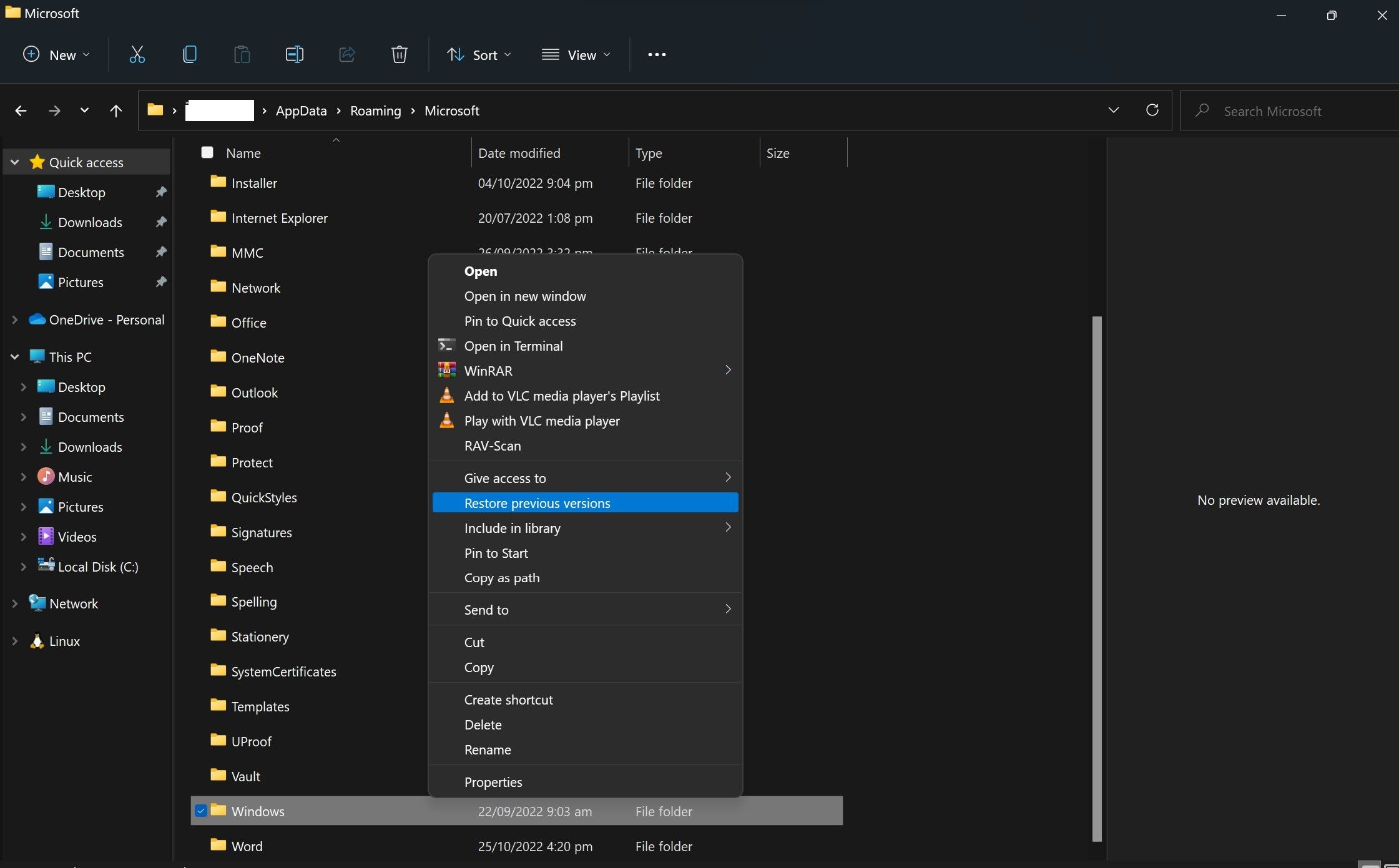
Если ни в одной из этих папок нет предыдущей версии, единственным выходом будет использование стороннего программного обеспечения для восстановления данных в папке «Недавние элементы», хотя и с низкими шансами на успех.
Доступ к недавно открытым файлам с легкостью
Недавно открытые файлы дают нам краткий обзор того, над какими файлами недавно работали вы или кто-то другой. Мы надеемся, что наше руководство упростило вам доступ к недавно открытым файлам в Быстром доступе и в папке «Последние элементы».
Если кто-то удалит файлы из папки «Последние элементы» после их использования, вы можете попробовать восстановить их с помощью нашего решения. Если вам это удалось, все готово; в противном случае вам придется прибегнуть к стороннему программному обеспечению для восстановления.
Недавние документы в Windows 11: где находится и как посмотреть

В Windows 11 также есть функция “Недавние документы”, которая позволяет быстро находить недавно открытые файлы.
Есть несколько способов, как найти список последних файлов в Windows 11:
- В меню “Пуск”: щелкните на кнопке “Пуск” в левом нижнем углу экрана, и в правой колонке меню вы увидите список последних файлов, которые были открыты в приложениях Windows.
- В проводнике Windows: откройте проводник Windows и в левой колонке выберите “Недавние документы”. Вы увидите список последних файлов, открытых в приложениях Windows.
- Через настройки: вы можете настроить список последних файлов, чтобы он появлялся в меню “Пуск”. Для этого выполните следующие действия:
- Нажмите правой кнопкой мыши на пустом месте в меню “Пуск”.
- Выберите пункт “Настройки”.
- В меню “Персонализация” выберите “Начало”.
- Включите опцию “Показывать недавние файлы на панели задач и в меню Пуск”.
- Нажмите “Сохранить”, чтобы сохранить изменения.
Как открыть недавние документы в Windows 11
Чтобы открыть список последних файлов в Windows 11, можно воспользоваться следующими способами:
- Через меню “Пуск”: нажмите на кнопку “Пуск” в левом нижнем углу экрана, и в правой колонке меню вы увидите список последних файлов, которые были открыты в приложениях Windows. Чтобы открыть файл, щелкните на нем.
- Через проводник: откройте проводник Windows и в левой колонке выберите “Недавние документы”. Вы увидите список последних файлов, открытых в приложениях Windows. Чтобы открыть файл, дважды щелкните на нем.
- Через приложения: некоторые приложения, такие как Microsoft Word или Excel, имеют функцию “Открыть недавний файл”, которая позволяет быстро найти и открыть последние файлы, которые были открыты в этом приложении. Чтобы воспользоваться этой функцией, откройте приложение и выберите “Файл” > “Открыть недавний файл”.
+ zhivye-oboi-windows.ru Как убрать надпись Активация Windows 10: навсегда
Последние файлы в Windows 11 – где находится
В Windows 11 список последних файлов, открытых в приложениях, можно найти двумя способами:
- Через меню “Пуск”: нажмите на кнопку “Пуск” в левом нижнем углу экрана, и в правой части меню вы увидите список последних файлов, которые были открыты в приложениях Windows. Чтобы открыть файл, щелкните на нем.
- Через приложения: некоторые приложения, такие как Microsoft Word или Excel, имеют функцию “Открыть недавний файл”, которая позволяет быстро найти и открыть последние файлы, которые были открыты в этом приложении. Чтобы воспользоваться этой функцией, откройте приложение и выберите “Файл” > “Открыть недавний файл”.
Обратите внимание, что список последних файлов может быть неактивен, если на компьютере отключен сбор данных о недавних файлах. Если вы хотите включить эту функцию, перейдите в “Настройки” > “Личные данные” > “История активности” и убедитесь, что включен пункт “Хранить мою историю активности на этом устройстве”.
Алексей Игнатьев/ автор статьи
Специалист и эксперт zhivye-oboi-windows.ru — профессиональный консультант, системный администратор.
Опыт работы в этой сфере 7 лет.
Поделись публикацией
Это так же интересно

Использование настроек Windows 7. Использование Центра управления Windows 7. Использование комбинации клавиш на клавиатуре.

Использование настроек Windows 11. Использование Центра управления Windows 11. Использование Панели задач Windows 11.

Способы сделать браузер по умолчанию в Windows 7: “Панель управления” “Интернет-опции” “Редактор реестра” “Групповая

Способы сделать браузер по умолчанию в Windows 11: “Настройки” Windows “Панель управления” “Ассистент по

Для сделать вход в Windows 7 без пароля можно выполнить следующие действия: Откройте “Панель

Как сделать вход без пароля Windows 11: Откройте “Панель управления” и выберите “Учетные записи

С помощью встроенной программы “Дисковый образ” С помощью утилиты “Daemon Tools” С помощью программы

С помощью встроенной в Windows 11 программы “Дисковый образ”. С помощью встроенного в Windows

С помощью команды “regedit” в меню “Пуск” Через окно “Выполнить” и команду “regedit” Через

Использование комбинации клавиш Win + R, ввод команды “regedit” и нажатие Enter Использование меню

С помощью комбинации клавиш Win + R и вводом команды “regedit”. Через поиск в

Как включить и настроить Родительский контроль Windows 7: Откройте Панель управления и выберите “Учетные
Как посмотреть недавно открытые файлы Windows 10

Пользователи операционной системы Windows 10 имеют возможность посмотреть недавно открытые файлы используя проводник и журнал. А также в последних обновлениях операционной системы Windows 10 пользователям стала доступна временная шкала. С помощью временной шкалы уже конкретно можно посмотреть когда и какой файл использовался.
В данной статье мы рассмотрим не только как посмотреть недавно открытые файлы Windows 10, но и как отключить недавно использовавшиеся файлы и часто используемые папки в проводнике. Рекомендуем обратить внимание на пункт как отключить временную шкалу в Windows 10. А также есть возможность открыть папку недавние документы, о которой также мало кто знает.
Как посмотреть недавно открытые файлы Windows 10
Недавно открытые файлы можно посмотреть на компьютере под управлением операционной системы Windows 10 разными способами. Новым для пользователей есть вариант с использованием временной шкалы, который появился в последнем обновлении.
Последние файлы и часто используемые папки
Текущая возможность появилась уже давно. Суть в том что в проводнике отображаются Последние файлы и Часто используемые папки во вкладке Быстрый доступ. Этот функционал является полезным, поскольку даже новичок может быстро найти последний файл.
Временная шкала
Не так давно появилась возможность использовать несколько рабочих столов, а сразу за ней и временную шкалу. Для того чтобы посмотреть недавно открытые файлы в Windows 10 необходимо нажать комбинацию клавиш Win+Tab. Пролистайте страницу временной шкалы вниз. Справа доступна собственно временная шкала с конкретными датами, а слева можно найти недавно открытые файлы.
Недавние документы
Чтобы посмотреть недавние документы в Windows 10 необходимо нажать комбинацию клавиш Win+R и в открывшимся окне выполнить команду shell:recent. В принципе найти недавние документы в системе можно самостоятельно. Для этого первым делом стоит включить скрытые папки в Windows 10, а потом перейти по пути: C:\ Пользователи\ Имя_пользователя\ AppData\ Roaming\ Microsoft\ Windows\ Recent.
Как отключить недавно использовавшиеся файлы и часто используемые папки

- Открываем проводник в Windows 10.
- Дальше переходим во вкладку Вид и нажимаем кнопку Параметры (Изменить параметры папок и поиска).
- В открывшимся окне параметров папок во вкладке Общие в разделе Конфиденциальность снимаем галочки с пунктов Показывать недавно использовавшиеся файлы на панели быстрого доступа и Показывать часто используемые папки на панели быстрого доступа.
При желании только очистить недавно использовавшиеся файлы и часто используемые папки необходимо в окне Параметры папок во вкладке Общие нажать кнопку Очистить напротив надписи Очистить журнал проводника.
Как отключить временную шкалу Windows 10
Временная шкала является новым элементом системы Windows 10. Поэтому её настройка происходит с обновленных параметров системы.

- Откройте обновленные параметры системы нажав комбинацию клавиш Win+I.
- Перейдите в раздел Конфиденциальность>Журнал действий и снимите отметки с пунктов Разрешить Windows собирать мои действия с этого компьютера и Разрешить Windows синхронизировать мои действия с этого компьютера в облако.

Текущие изменения никак не очистят временную шкалу, а только предотвратят сбор Ваших действий на компьютере. Чтобы очистить текущую временную шкалу необходимо по пути: Параметры > Конфиденциальность > Журнал действий нажать кнопку Очистить в разделе Журнал операций очистки.
Статья показывает как посмотреть недавно открытые файлы в Windows 10. Мы рассмотрели где и как найти последние файлы, часто используемые файлы, временную шкалу и последние документы. А также рассмотрели как очистить последние используемые файлы и при необходимости полностью отключить их отображение.
При подготовке материала использовались источники:
https://okdk.ru/kak-posmotret-nedavno-otkrytye-fajly-v-windows/
https://zhivye-oboi-windows.ru/nedavnie-dokumenty-v-windows-11-gde-nahoditsya-i-kak-posmotret.html
https://windd.pro/kak-posmotret-nedavno-otkrytye-fajly-windows-10/