Как сбросить планшет до заводских настроек
Порой мобильная техника начинает вести себя некорректно. Попытки восстановить работоспособность не удаются, и единственный вариант – полный сброс настроек. О том, как сбросить планшет до заводских настроек, рассказано ниже.
Сохранение данных
Перед тем как сбросить настройки на планшете, рекомендуется сохранить все данные, так как в противном случае они удалятся. Самый очевидный вариант – это скопировать данные на ПК. Он поможет, но только с фотографиями, музыкой, видео и другими файлами.
Важно! Для начала следует извлечь карту памяти. Во время бэкапа оставлять ее в устройстве не стоит. Несмотря на то, что процесс не затрагивает внешние носители, предосторожность никогда не бывает лишней.
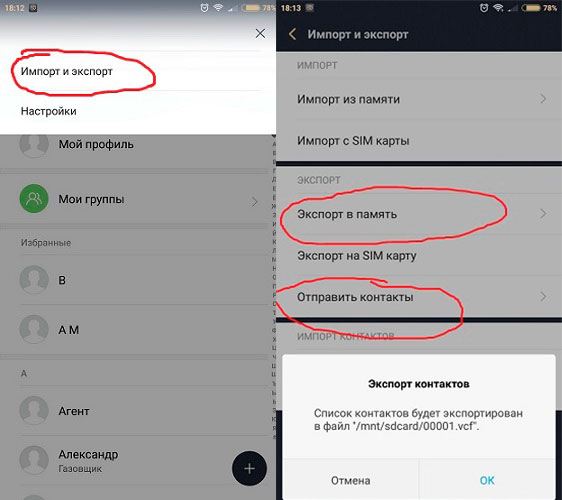
Первый этап – перенос контактов. Для этого необходимо зайти в адресную книгу устройства и сделать импорт данных. Они сохраняются в небольшой файл с расширением vcf весом несколько мегабайт, а дальше его можно скинуть на другой телефон или ноутбук. Обратный процесс подразумевает, что пользователь переносит файл на планшет и открывает его. Контакты заново скопируются в память. Передать файл с планшета на телефон или другой девайс можно с помощью Bluetooth. Второй этап – создание резервной копии. Пользователи системы Андроид имеют возможность создать копию своей системы со всеми данными. Она хранится в облачном хранилище на серверах Google. Для того чтобы это сделать, потребуется аккаунт в гугловских сервисах. Обычно он создается во время первой настройки планшета.
- Перед тем как восстановить заводские настройки на планшете, необходимо войти в меню настроек и там найти сервисы Google. У разных производителей их местоположение разное. Оно может быть в основном меню или же в синхронизации, аккаунтах, личное.
- После того как необходимое меню найдено, в него следует войти и выбрать «данные и персонализация». Здесь есть подменю «скачивание, удаление и планирование». Войдя в него, пользователь сможет сделать полную копию данных, и когда придется заново настроить планшет, он просто из этого же аккаунта их восстановит. Для этого в него снова придется войти, то есть логин и пароль необходимо запомнить или записать.
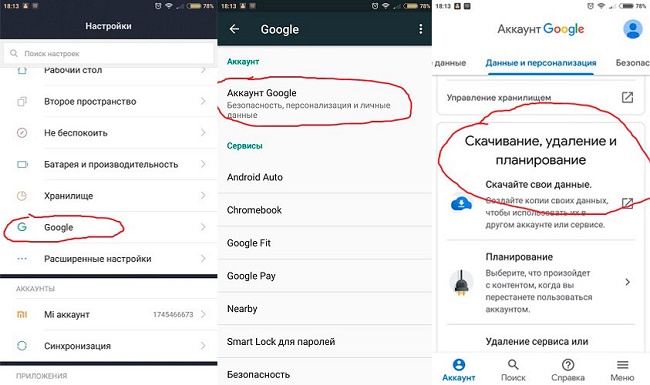
Еще один способ архивирования – использовать сервисы, которые предлагают сами производители. Они есть у всех именитых брендов – Асус, Lenovo, Xiaomi и прочие. Действия аналогичные: заходим в аккаунт, копируем данные в облако, после очистки планшета все восстанавливаем в обратном порядке.
Некоторые пользователи предпочитают переносить все данные на свой компьютер. Это можно сделать с помощью специальных приложений. На ПК ставится программа Android File Transfer или Smart Switch. Они поддерживают не только ОС Windows, но и Mac OS. Далее планшет подключается кабелем к ПК, и выполняются действия, которые прописывает программа. Обратный перенос осуществляется снова через приложение на ПК.
Как сделать сброс
Сброс до заводских настроек можно выполнить двумя способами – с помощью комбинации клавиш или из меню настроек в планшете. Разница заключается в том, что первый вариант удаляет все данные, второй способ очистить планшет дает возможность пользователю выбрать, что именно следует удалить, а что оставить. Еще одно отличие способов заключается в том, что первый вариант помогает, если устройство зависло или не загружается, то есть доступ к настройкам получить невозможно.
Важно! Стоит отметить, что если необходимо восстановить какие-то функции или ускорить работу девайса, то вернуть планшет к заводским настройкам нужно именно в состоянии полной очистки.
Через меню
Для того чтобы сделать сброс настроек непосредственно из меню, необходимо войти в настройки и найти пункт «восстановление и сброс». В нем есть разные подпункты, среди которых синхронизация, резервное копирование, локальное копирование. Обычно последней строкой идет искомый «сброс настроек». В нем есть два варианта – сбросить полностью или оставить выбранные пользователем данные. Необходимо выбрать первый способ. Далее, устройство начнет подготовку к работе, сброс и восстановление. Все это займет некоторое время, и в этот момент девайс трогать не рекомендуется. Кроме того, стоит позаботиться о том, чтобы он не разрядился. Когда процедура будет закончена, перед пользователем окажется полностью чистое устройство, которое необходимо настроить так же, как при первой покупке.
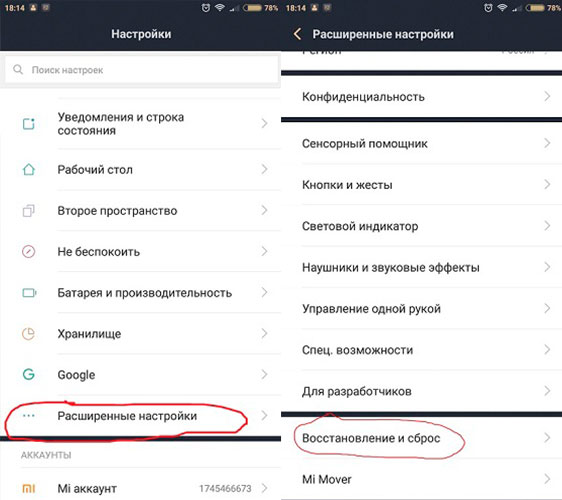
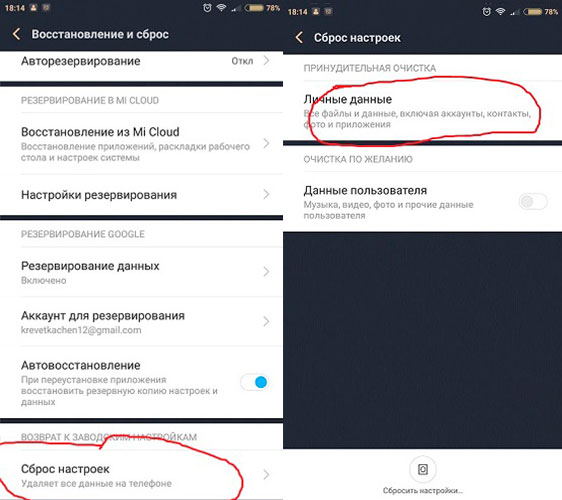
Сброс клавишами
Второй вариант – это более жесткий способ, поэтому его называют «Hard Reset» или на русском языке «Жесткая перезагрузка». Такое название появилось не случайно — к данному сбросу прибегают в том случае, если другие варианты сделать нельзя. Здесь уже будет не до сохранения информации, но все же флешку лучше извлечь.
Для включения меню Recovery(это сервисный режим, который обычно пользователю не доступен) необходимо зажать определенную комбинацию физических кнопок на планшете. Обычно это кнопка питания и одновременное нажатие на уменьшение громкости. Этот метод работает с недорогими планшетами Oysters, Дигма, Irbis, Престижио. Если комбинация не сработала, то можно попробовать нажать громкость вверх и питание. У планшетов Самсунг с физической кнопкой домой необходимо зажать еще и ее. У всех производителей комбинации разные, поэтому можно попробовать все варианты или же просто поискать в интернете по конкретному бренду.
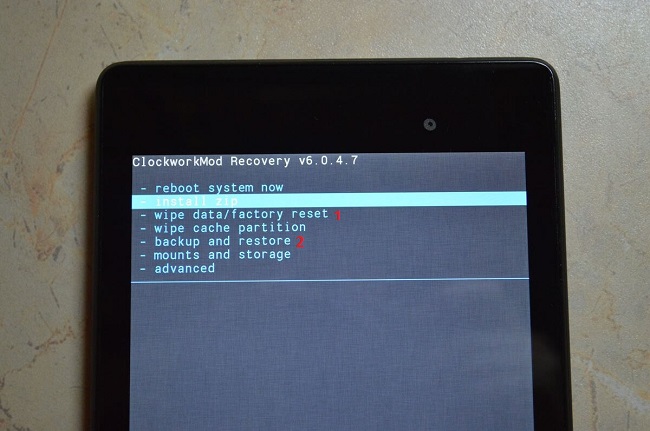
- Девайс войдет в режим Recovery – черный экран с надписями на английском языке.
- Теперь необходимо найти строку «wipe data/factory reset», иногда может быть написано «Clear eMMC».
- В сервисном меню сенсор работать не будет, этого пугаться не следует. Перемещение по пунктам осуществляется кнопками громкости. Чтобы выбрать нужный пункт, необходимо нажать на кнопку питания, затем еще раз, предварительно выбрав Yes.
- Девайс начнет удалять информацию.
- После окончания этой процедуры следует выбрать меню «reboot system now» или «backup and restore» и дождаться перезагрузки планшета.
Важно! Никаких дополнительных действий производить не нужно, а также нельзя допустить, чтобы устройство в процессе разрядилось. В этом случае часть данных системы может быть повреждена, и лечить технику придется в фирменном сервисном центре.
В некоторых ситуациях может случиться так, что после входа в Recovery пользователь видит китайские иероглифы. Это случается у девайсов от китайских производителей, например, Хуавей или Lenovo, чаще всего на старых моделях. В таком случае не нужно паниковать, а также доверять инстинктам. Сервисное меню одинаковое на любой технике, поэтому можно открыть его на любом другом девайсе и посмотреть, каким пунктом идет необходимая строка. Далее действуем по аналогии.
Заключение
Hard Reset – это таблетка от многих болезней. Она не только перезапускает устройство в «чистом» виде, но и поможет настроить звук на планшете, если он, например, пропал, или избавиться от графического ключа, который забыли или случайно ввели дети. Но стоит понимать, что подобный сброс – это гарантированное удаление данных.
Самые популярные планшеты 2018 года
Планшет Apple iPad (2018) 128Gb Wi-Fi на Яндекс Маркете
Планшет Samsung Galaxy Tab A 10.5 SM-T595 32Gb на Яндекс Маркете
Планшет Apple iPad Pro 10.5 64Gb Wi-Fi + Cellular на Яндекс Маркете
Планшет Huawei MediaPad M5 Lite 10 32Gb LTE на Яндекс Маркете
Планшет Huawei MediaPad M5 Lite 10 32Gb WiFi на Яндекс Маркете
Как вернуть планшет Самсунг к заводским настройкам
Чтобы сбросить параметры планшета до изначальных, не нужно никаких специальных знаний и подготовки. В этой статье я собрал все способы того, как сбросить планшет Самсунг до заводских настроек.
А также объяснил, в чем польза отката до заводских параметров, и что требуется перед этим сделать.
Для чего нужен сброс настроек и риски
Сброс настроек на планшете возвращает устройство к изначальному состоянию, но только в плане программной и системной части. Конечно же, аппаратная составляющая гаджета не станет такой, какой была в момент покупки.

Вернуть заводские настройки будет полезно во множестве случаев:
- память планшета захламлена приложениями, данными (фото, видео, музыка) и остаточными файлами (голосовые сообщения, история сообщений, системные папки уже удаленных приложений);
- оперативная память быстро заполняется из-за пары запущенных приложений;
- на девайсе вредоносная программа, которую не получается удалить антивирусными средствами;
- недавно установленная операционная система привела к системным ошибкам или сбоям;
- продажа гаджета.
Сбросить настройки на заводские, означает удалить все пользовательские данные: загруженные приложения, контакты, фотографии, сообщения, музыку, изображения и прочее.
Поэтому единственный риск возвращения к заводским настройкам — это утеря важных файлов.
Что нужно сделать перед сбросом до заводских настроек
Я рекомендую совершить несколько полезных действий перед сбросом настроек. В первую очередь, нужно сохранить важные файлы.
Можно загрузить их на компьютер или переместить на внешний накопитель, например, на SD-карту. В случае с мультимедийными данными, такими как изображения и видео, отлично показывает себя приложение Google Фото.

В нем можно сохранить фотографии и видео на облаке Гугла. Существует множество подобных облачных хранилищ. А для сохранения настроек и списка приложений, нужно просто синхронизировать гаджет с аккаунтом Google.
А если планшет нужно сбросить перед его продажей, требуется выйти из аккаунта Гугл. Иначе, когда девайс включат после возвращения к заводским настройкам, гаджет потребует входа в предыдущий Google-аккаунт.
Как сделать хард ресет на Samsung. Все способы
Hard reset — это сброс параметров устройства. Для планшетов Самсунг существует 3 варианта для сброса.
Все они подойдут любым девайсам, в том числе таким популярным моделям, как Samsung Galaxy Tab 3, Таб А, Tab S6, S5.
Подробное объяснение трех способов, как сбросить планшет Samsung.
Способ первый — через настройки аппарата.

- Перейдите в настройки устройства. Сделать это можно через верхнюю шторку уведомлений или через меню гаджета.
- Откройте раздел “Общие настройки”. Он есть только на планшетах с операционной системой Android 8.0 и старше. Если ваш девайс с прошивкой ниже восьмого Андроида, то пропустите этот пункт.
- Нажмите на пункт “Восстановление и сброс”. В зависимости от операционной системы, вместо этой вкладки могут быть другие: “Конфиденциальность”, “Архивирование и сброс”, “Сброс” или “Архивация и сброс”.
- В открывшейся вкладке кликните на кнопку “Сброс устройства”. На некоторых планшетах это “Сброс данных”.
- Отобразится меня отката до заводских параметров. Нажмите на кнопку “Сброс устройства” (“Удалить все”, “Сбросить”).
- Аппарат выключится, а затем включится через несколько секунд уже будучи полностью “очищенным”.
Метод номер два — через физические кнопки планшета.
- Выключите ваш гаджет.
- Если на устройстве есть кнопка “Домой”, одновременно нажмите и удерживайте кнопки “Включение”, “Домой” и “Увеличение громкости” (либо уменьшение). Если клавиши “Home” нет, тогда нажмите и удерживайте кнопки “Включение” и “Уменьшение громкости” (либо увеличение). Вне зависимости от сочетания кнопок, такой способ применяется для перехода в меню восстановления.
- Когда на дисплее отобразится эмблема Самсунг Галакси, перестаньте удерживать клавишу “Включение”.
- Удерживайте пальцы на остальных кнопках до тех пор, пока не появится меню recovery (примерно 15 секунд). Это ограниченный режим работы гаджета, который выглядит как текстовое меню. Он предназначен для выполнения некоторых полезных действий (например, сброса параметров). Чтобы понять, что вы попали в нужное меню, просто посмотрите на верхнюю надпись. Там должна быть одна из следующий надписей: “Recovery”, “Android Recovery” или “Data Recovery”.

Иногда меню рекавери может не появиться. Ничего страшного, просто вновь выключите аппарат, и повторите действия второго и третьего этапа. Делайте это до тех пор, пока не появится ограниченный режим работы. Если у гаджета нет никаких аппаратных дефектов, долгожданное меню отобразится за 2-4 попытки. - Меню рекавери имеет несколько вкладок. Переключение по ним происходит через кнопки увеличения и уменьшения громкости. Нажимайте на клавишу уменьшения громкости, наведя на пункт “Wipe data/factory reset”. Это и есть сброс до заводских настроек.
- Выбор осуществляется нажатием на кнопку включения. Нажмите на нее.
- Девайс запросит подтверждения, на экране появится выбор: “No” и “Yes”. Нажмите на пункт “Yes”. На некоторых устройствах написано “Yes — ”Delete all user data”.

- В течение нескольких секунд, данные пользователя будут удалены и вновь откроется меню рекавери. Ползунок уже будет наведен на первый пункт — “Reboot system now” (перезагрузка). Выберите его клавишей включения.
- Планшет перезагрузится и будет готов к использованию.
Хочу отметить, что вышеописанный вариант отлично поможет и при решении других проблем. Например, вы забыли пароль или графический ключ экрана, поэтому сбросить настройки первым способом будет невозможно. А вот второй метод как раз таки поможет.
Третий способ — через ввод сервисного кода.
- Данный метод работает только на планшетах с телефонным модулем. Грубо говоря, если в ваш планшет вставляется мобильная сим-карта, то этот способ подойдет.
- Открыть панель набора номеров.
- Ввести *2767*3855# и нажать на звонок. Это сервисный код для аппаратов Самсунг, после которого девайс вернется к заводскому состоянию и перезагрузится.
Все вышеперечисленные методы делают одно и то же. Выбирайте то, что вам удобней!
Сброс планшета Леново до заводских настроек
Для того, чтобы знать, как сбросить планшет Леново до заводских настроек, нужно понимать, зачем это делать. Сброс до заводских настроек полностью очищает устройство и решает почти все неполадки, связанные с программной и системной частью.
Это фактически возвращает девайс к тому состоянию, в котором он был в момент первого включения.

Также знать, как сбросить настройки, полезно в том случае, когда нужно сбросить пароль на планшете или когда планшетный компьютер завис и ни одна из кнопок не реагирует.
[info-box type=»info»]Ну и в обязательном порядке рекомендуется сбросить настройки перед продажей гаджета. В общем ситуаций, когда пригодится откат до изначальных параметров — очень много![/info-box]
Что нужно сделать перед сбросом параметров
Так как при сбросе на заводские настройки все пользовательские файлы и данные удалятся, нужно позаботиться об их сохранности. Для этого сохраните важные файлы в облачное хранилище.
Для фотографий и видео отлично подойдет приложение Google Фото, которое по умолчанию установлено на все аппараты Леново (за исключением ноутбуков). Всё, что потребуется, это авторизоваться в свой Гугл аккаунт.

Такие файлы, как документы, можно сохранить в других облачных хранилищах. Любые типы данных можно скопировать или переместить на внешний накопитель, будь то SD-карта в планшете или ПК подключенный через USB-кабель.
Я рекомендую и здесь воспользоваться учетной записью Google, сохранив всё в приложении Google Диск. Обязательно синхронизируйте свой аккаунт в Гугле, чтобы сохранились все контакты и список приложений. Для этого зайдите в настройки, выберите раздел “Аккаунты” или “Аккаунты Google”, нажмите на название своего аккаунта, и в открывшихся параметрах кликните “Синхронизировать”.
Если же планшет Lenovo требуется вернуть к заводским настройкам из-за продажи, то перед сбросом выйдете из аккаунта Гугл. Иначе когда новый владелец включит аппарат, ему нужно будет ввести электронную почту и пароль вашего Google-аккаунта.
Сброс до заводских настроек через меню
Всего есть 2 способа, как вернуть заводские параметры планшету Lenovo: через настройки и хард ресет. Сначала я опишу метод через меню девайса, так как это намного проще.
Способ актуален, если Андроид устройство запускается и исправно функционирует.
Инструкция по сбросу параметров через настройки:

- Зайдите в настройки гаджета. Для этого кликните на соответствующую иконку в меню, или раскройте шторку уведомлений и нажмите на изображение шестеренки.
- Откройте пункт “Восстановление и сброс”.
- Нажмите на кнопку “Сброс”.
- Появится предупреждение, что все данные, в том числе приложения, фото, сообщения, музыка и прочее, удалятся. Подтвердите сброс, нажав “Ок”.
Аппарат осуществит откат к заводскому состоянию в течение пары минут, а затем перезагрузится.
Hard reset через кнопки
Hard reset Lenovo производится через специальное меню восстановления. Оно бывает только на английском, поэтому я постараюсь доступно объяснить каждый этап.
[info-box type=»info»]Важно, чтобы вы не только все правильно делали, но и понимали, почему выбрали ту или иную настройку.[/info-box]
Хард ресет отлично подойдет в том случае, когда пользователь забыл графический ключ или пароль от телефона Леново или любого другого девайса, не только от данного бренда (главное чтоб под управлением операционной системы Андроид).
Также сброс через кнопки поможет в случае появления серьезного сбоя. Например, устройство после включения само по себе открывает различные приложения, совершает хаотичные действия и подобное. Это явный признак вмешательства вредоносного программного обеспечения, и если антивирус не помог, либо у вас просто нет возможности даже зайти в Плей Маркет, чтобы скачать антивирус (не говоря уже о настройках и сбросе через них), hard reset будет как нельзя кстати.
Подробная инструкция сброса через кнопки:

- Выключите аппарат.
- Нажмите и удерживайте кнопку включения и ползунок изменения громкости. Последняя кнопка нажата тогда, когда вы одновременно удерживаете и повышение, и понижение громкости. Когда появится логотип бренда, отпустите зажатые кнопки.
- В зависимости от модели девайса, могут использоваться и другие варианты перехода в меню восстановления.
Во втором варианте нужно удерживать кнопку включения, а когда девайс завибрирует, несколько раз нажать на кнопку повышения громкости.
В третьем варианте требуется одновременно зажать кнопку включения и ползунок изменения громкости, а через несколько секунд перестать удерживать эти кнопки и один раз нажать на кнопку уменьшения или увеличения громкост - Отобразится текстовое меню восстановления (recovery). Здесь не работает сенсорный экран. Переход по пунктам осуществляется с помощью клавиш изменения громкости, а выбор пункта производится кнопкой включения.
- Найдите надпись “wipe data/factory reset” и подтвердите действие, нажав клавишу включения. Данный пункт предназначен именно для возврата к заводскому состоянию.
- Гаджет потребует повторного подтверждения, нажмите на “Yes — delete all user data”.
- Начнется процесс сброса. Он продлится не более двух минут, после чего вновь отобразится меню восстановления.
- Наведите на пункт “reboot system now”. В следующий раз вы уже будете знать, что данный пункт перезагружает девайс. Нажмите на кнопку включения.
Планшет перезагрузится и включится в состоянии “с завода”. Конечно, только в системном плане.
Можно ли восстановить потерянные данные после сброса
Если вы по какой-то причине не смогли или попросту забыли сохранить данные до сброса, их можно восстановить.
Для этого существуют специальные программы, которые нужно скачать и установить на компьютер. Но перед этим на планшете надо включить отладку по USB.
Для этого откройте настройки, далее перейдите в раздел “Об устройстве” и несколько раз нажимайте на “Модель”, “Номер модели” или “Номер устройства”. Если такого пункта нет, перейдите во вкладку “Подробная информация”, в которой точно есть либо пункт “Модель”, либо пункт “Номер модели” (“Номер устройства”).
После десяти или более кликов, гаджет откроет доступ к настройкам для разработчиков и появится соответствующее уведомление. Затем перейдите на вкладку “Подключение устройств” в основном разделе настроек, и передвиньте ползунок “Отладка по USB” во включенное состояние.
Далее следует скачать и установить драйвера Леново. В противном случае компьютер просто не распознает вашу модель.
Как было упомянуто выше, есть много ПО для восстановления. Я дам инструкцию с программой 7data, но принцип действия во всех ПО одинаковый.
Инструкция по восстановлению потерянных данных:

- Загрузите и установите программу 7data на компьютер.
- Выключите планшет.
- Переведите его в режим накопителя, зажав кнопку включения и уменьшения громкости.
- Подключите девайс к ПК через USB-кабель.
- Откройте программу.
- Подождите, пока программа отсканирует подключенный гаджет.
- После сканирования программа отобразит файлы, подлежащие восстановлению.
- Выберите нужные файлы и нажмите на кнопку “Восстановить”.
Данное ПО является платным, но можно бесплатно восстановить 1Гб потерянных данных.
Добавить комментарий Отменить ответ
Об авторе этого сайта

Привет. Меня зовут Петр. Я автор этого сайта. В нем я рассказываю о том, что мне очень интересно. А именно о планшетах. В блоге я пытаюсь простым языком рассказывать о прошивках, настройках и новинках всех современных планшетов. Также большая часть статей посвящена ОС Андроид, которая мне очень нравится
Рубрики сайта
- Графические планшеты
- Интернет для планшета
- Обзоры планшетов
- Подключение
- Программы для планшетов
- Прошивки планшетов
- Разное
- Ремонт планшетов
- Советы
При подготовке материала использовались источники:
https://tehnika.expert/cifrovaya/planshet/kak-sbrosit-do-zavodskih-nastroek.html
https://plansheta.ru/sovety/sbrosit-planshet-samsung-do-zavodskih-nastroek
https://plansheta.ru/sovety/sbrosit-lenovo-do-zavodskih-nastroek