Выключение компьютера по таймеру
Выключение компьютера по таймеру вполне типичная задача, с которой сталкиваются многие пользователи. Однако далеко не все знают, как эту задачу можно решить. В данной статье мы расскажем о том, как выключить компьютер по таймеру в Windows 7, 8, 10 и XP. Для решения этой задачи мы будем использовать командную строку, планировщик заданий и сторонние программы.
Выключаем компьютер по таймеру с помощью командной строки
Самый простой и быстрый способ выключить компьютер по таймеру это воспользоваться командой «shutdown», которая одинаково хорошо работает и в Windows 7, и в остальных версиях Windows. Данную команду можно выполнить из командной строки или с помощью меню «Выполнить».
Команда shutdown имеет множество параметров, которые позволяют тонко настроить процесс выключения компьютера. Ниже мы рассмотрим самые основные из них:
- /s – Выключение компьютера;
- /r – Перезагрузка компьютера;
- /h – Переход в режим гибернации;
- /f – Принудительное завершение всех открытых программ без предупреждения пользователя;
- /t – Установка таймер в секундах.
Для того чтобы выключить компьютер по таймеру с помощью команды shutdown, нам нужно использовать параметры /s (выключение компьютера) и /t (установка таймера). Таким образом, команда для выключения компьютера будет выглядеть так:
- Shutdown /s /t 60
После выполнения такой команды через командную строку или меню «Выполнить» компьютер выключится через 60 секунд.

Если вы хотите перезагрузить компьютер по таймеру, то вместо параметра /s нужно использовать параметр /r. Тоже самое с режимом гибернации. Используем /h вместо /s и компьютер вместо включения, перейдет в режим гибернации. Также можно добавить параметр /f. В этом случае выключение (перезагрузка, гибернация) начнется немедленно, при этом все работающие программы будут закрыты без предупреждения пользователя.
Недостатком такого способа выключения компьютера является то, что задание на выключение создается только на один раз. Если вам нужно выключать компьютер по таймеру ежедневно, то вам нужно использовать Планировщик заданий или программы от сторонних разработчиков.
Используем планировщик для выключения компьютера по таймеру
В операционных системах Windows 7, 8, 10 и XP доступен очень мощный инструмент под названием «Планировщик заданий». Вы можете использовать его для выключения компьютера по таймеру. Для того чтобы открыть Планировщик заданий, запустите меню пуск (или стартовый экран с плитками, если вы используете Windows 8) и введите в поиск «Планировщик заданий». Также Планировщик заданий можно запустить с помощью команды «taskschd.msc».

После запуска планировщика заданий нажимаем на кнопку «Создать простую задачу». Эта кнопка находится в правой части окна.

Дальше перед вами откроется Мастер создания простой задачи. На первом этаме необходимо ввести название создаваемой задачи и нажать на кнопку «Далее».

Дальше нам предлагают указать, когда мы хотим выполнять это задание. Вы можете выбрать «Однократно» если вы хотите выключить компьютер по таймеру только один раз. Если вам нужно выключать компьютер по таймеру ежедневно или в другом режиме, то вы можете выбрать другой, более подходящий вам вариант.

На следующем этапе нужно указать время срабатывания данного задания.

Дальше идет окно с выбором действия. Здесь ничего менять не нужно, оставляем значение «Запустить программу».

После этого нам нужно ввести команду shutdown а также параметры запуска. О том, как используются параметры запуска данной команды уже говорилось выше.

Дальше идет последнее окно. Здесь нужно просто нажать на кнопку «Готово».

Все, задача на выключение компьютера по таймеру создана. Вы можете просмотреть ее в Библиотеке заданий.

Из контекстного меню (правый клик мышкой) можно управлять созданным заданием.

Вы можете выполнить, завершить, отключить, удалить или открыть свойства задания.
Программы для выключение компьютера по таймеру
Если описанные способы выключения компьютера по таймеру вам не подходят или кажутся слишком сложными, то вы можете выключать компьютер с помощью программ от сторонних разработчиков. Ниже мы рассмотрим несколько таких программ.
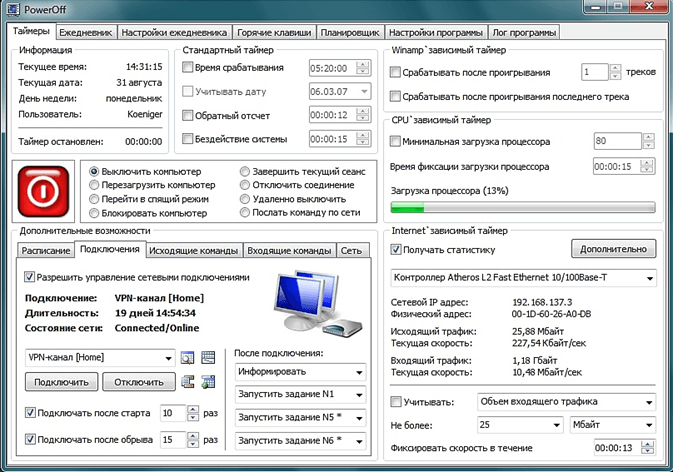
Мощная бесплатная программа для выключения компьютера по таймеру. С помощью программы PowerOff можно настроить практически любую мелочь. С другой стороны, из-за огромного количества функций интерфейс данной программы слишком перегружен. Из чего разобраться в нем бывает очень трудно.
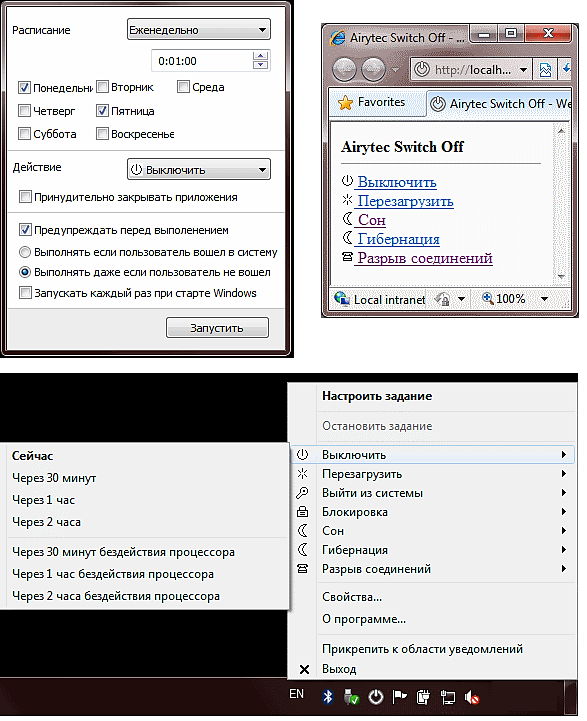
Небольшая программа для выключения компьютера. Программа Switch Off оснащается небольшим количеством функций и имеет легкий и понятный интерфейс. Программа оснащена встроенным веб-сервером, который позволяет выключать компьютер по локальной сети или через Интернет.
Разработчик данной программы для выключения компьютера по таймеру заявляет поддержку только Windows 7, 8 и XP. Хотя и на Windows 10 она должна работать без проблем.
- Выключение компьютера через командную строку
- Как перезагрузить компьютер через командную строку
- Как поставить таймер на выключение компьютера
- Как выключить компьютер с помощью клавиатуры
- Как вызвать командную строку в Windows 7
Создатель сайта comp-security.net, автор более 2000 статей о ремонте компьютеров, работе с программами, настройке операционных систем.
Остались вопросы?
Задайте вопрос в комментариях под статьей или на странице «Задать вопрос» и вы обязательно получите ответ.
2 комментария — Добавьте свой
EN 07.11.2018
Как настроить компьютер, чтоб таймер сработал только после запуска игры?? Поиграл ребенок 2 часа в игру — компьютер выключился. Не играет ребёнок в игру — комп работает без выключения.
admin 07.11.2018
Поищите по запросу «программы родительского контроля». В таких программах есть функции, которые позволяют ограничивать время за компьютером.
Как выключать компьютер в заданное время: 2 способа

Выключать компьютер не сразу, а через определенное время имеет смысл в некоторых ситуациях: например, если что-то будет долго скачиваться из интернета или дефрагментация компьютера займет еще несколько часов. Рассказываем, как запланировать завершение работы.

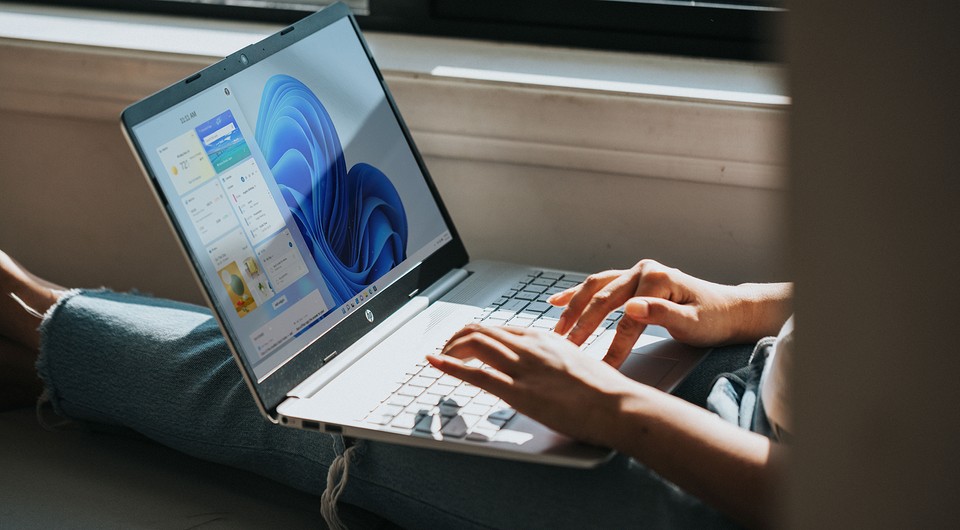
Выключать компьютер по расписанию можно с помощью штатных средств Windows или дополнительного бесплатного приложения. Рассмотрим оба варианта.
Выключаем компьютер в заданное время с помощью shutdown.exe
Чтобы автоматически выключить компьютер или ноутбук в определенное время, вам не нужен дополнительный инструмент. У самой ОС Windows есть такая опция.
- Нажмите [Win] + [R], чтобы открыть окно «Выполнить».
- Введите «shutdown -s -t xxxx», где xxxx — это время в секундах, по истечении которого компьютер должен выключиться. Например, два часа равны 7200 секундам, соответственно, в этом случае вам необходимо набрать: shutdown -s -t 7200

Shutdown.exe: Другие варианты использования
Shutdown.exe может не только выключать компьютер.
- Чтобы отменить завершение работы в установленное вами время, введите «shutdown-a».
- Если вы не хотите выключать компьютер, а хотите отправить его в спящий режим или перезагрузить, введите «-h» или «-n».
- Для получения информации о дополнительных опциях введите просто «shutdown» в консоли Windows (cmd), и система покажет вам все возможные варианты использования команды.
Выключаем ПК с помощью планировщика заданий Windows
Чтобы автоматически выключить компьютер, также вы можете использовать «Планировщик заданий Windows». Преимущество этого метода заключается в том, что завершение работы компьютера может быть не только одноразовым действием, а может быть задано на повторение по календарю. Например, получится задать настройки так, чтобы ваш компьютер автоматически выключался в полночь с понедельника по пятницу, если вы не используете его 30 минут до этого времени.
- Нажав комбинацию клавиш [Win] + [R], откройте окно «Выполнить» и введите в нем «taskschd.msc». Подтвердите, нажав на «ОК».
- Нажмите в правом верхнем углу «Создать простую задачу».
- В разделе «Общие» задайте для этого действия любое имя, например «Завершение работы». Кроме того, установите галочку около «Выполнять с наивысшими правами», чтобы выключение не было прервано каким-либо другим действием.
- На вкладке «Триггер» установите триггер, который запускает действие. Нажмите «Создать» и введите желаемое время. Вы можете задать повторение события ежедневно, еженедельно или ежемесячно.
- На вкладке «Программа или сценарий» введите команду «shutdown».
- В разделе «Условия» вы можете настроить выключение компьютера только при том условии, что вы его какое-то время не используете. Сделать это можно, установив галочку около «Запускать задачу при простое компьютера». Советуем задать время 30 минут и установить галочку около «Перезапускать при возобновлении простоя».
- Помимо этого, на вкладке «Параметры» можно указать, что произойдет, если задание не может быть выполнено. Например, что при сбое выполнения задача должна быть перезапущена через 30 минут. Для этого поставьте соответствующую галочку и установите желаемое время.
Читайте также:
- Windows 11: проверяем системные требования
- Почему не устанавливается Windows 11 и как запустить новую ОС
- Программа для очистки компьютера: топ-10 лучших
Как поставить таймер на выключение компьютера: несколько проверенных способов

Многие из вас наверняка задумывались о том, как ограничить время использования компьютера для себя, детей или родственников. Рассказываем, как сделать таймер на выключение компьютера сразу несколькими способами.


Разработчики Windows позаботились о том, чтобы сделать работу с операционной системой максимально комфортной. И помимо всего прочего, у нее есть встроенные средства, благодаря которым компьютер может автоматически выключаться через определенное время. Функция очень полезная и хорошо помогающая ограничить использование ПК, например, детьми или не дать себе засидеться за ним слишком долго. Рассказываем, как поставить таймер на выключение компьютера с помощью средств самой Windows и благодаря сторонним утилитам.
Как настроить автовыключение компьютера в Windows
Как мы и писали, вы вполне можете настроить автоматическое выключение компьютера в самой Windows. Причем сделать это можно сразу несколькими способами.
Используем строку «Выполнить»
- Если вам требуется разовое выключение компьютера через определенный промежуток времени, проще всего настроить его с помощью окна «Выполнить».
- Нажмите сочетание клавиш Win+R.
- Введите команду shutdown -s -t XXX, подставив вместо ХХХ время в секундах до выключения компьютера, и нажмите Enter.

Например, команда для выключения компьютера через час будет выглядеть следующим образом shutdown -s -t 3600.
После выполнения команды вы увидите всплывающее уведомление о том, что ваш сеанс будет завершен через заданный промежуток времени. А когда настанет «час Х», компьютер выключится, позволив вам сохранить все открытые на тот момент документы. Если же вы не хотите видеть диалоговые окна о сохранении изменений в документах, добавьте в команду параметр -f.
- Читайте нас там, где вам удобно: 🔹 Телеграм 🔹 Дзен 🔹 Вконтакте
Минус у такого способа только один – вы или тот пользователь, который сейчас сидит за компьютером, может легко обойти это временное ограничение. Потребуется лишь ввести команду shutdown –a, и выключение ПК по таймеру будет отменено.
Другое дело, когда вам требуется постоянно выключать компьютер по таймеру. В этом случае необходимость каждый раз вводить нужную команду может оказаться очень неудобной. Но и здесь полностью отказываться от описанного выше способа необязательно — вы всегда можете автоматизировать его с помощью батника — файла с расширением bat.
- Откройте обычный блокнот и наберите там уже известную нам команду shutdown -s -t xxx, подставив вместо ххх время до выключения ПК в секундах.
При подготовке материала использовались источники:
https://comp-security.net/%D0%B2%D1%8B%D0%BA%D0%BB%D1%8E%D1%87%D0%B5%D0%BD%D0%B8%D0%B5-%D0%BA%D0%BE%D0%BC%D0%BF%D1%8C%D1%8E%D1%82%D0%B5%D1%80%D0%B0-%D0%BF%D0%BE-%D1%82%D0%B0%D0%B9%D0%BC%D0%B5%D1%80%D1%83/
https://ichip.ru/sovety/ekspluataciya/kak-vyklyuchat-kompyuter-v-zadannoe-vremya-763872
https://ichip.ru/sovety/ekspluataciya/kak-postavit-tajmer-na-vyklyuchenie-kompyutera-neskolko-proverennyh-sposobov-832092