Обзор Windows Update Blocker: Как отключить обновления Windows 10 в один клик
Существуют несколько инструментов, которые позволяют принудительно отключать обновления Windows 10 «в один клик». Как раз для этой цели предназначена бесплатная портативная программа Windows Update Blocker
Пользователи Windows 10 могут отключать автоматические обновления системы вручную, но это не всегда быстро и удобно.
Поэтому удобнее воспользоваться специальными инструментами, чтобы отключать обновления «в один клик». Как раз такой утилитой является бесплатная портативная программа Windows Update Blocker.
Обзор Windows Update Blocker

Для работы программы требуются права администратора устройства. Windows Update Blocker имеет предельно простой интерфейс. В главном окне программы доступно всего три опции:
- Включить обновления
- Отключить обновления
- Защитить параметры службы
Независимо от используемой версии Windows, по умолчанию должна быть активна опция «Включить обновления». Это связано с особенностями работы операционной системы.
Выберите вторую доступную опцию “Отключить обновления” и нажмите кнопку «Применить», чтобы отключить службу обновления Windows Update. Чтобы изменения вступили в силу, перезагрузка ПК не требуется. Важно понимать, что данная программа не откладывает обновления, а полностью приостанавливает их. При выборе опции отключении обновлений становится доступна третья опция “Защитить параметры службы”.
Примечание: отключать обновления Windows навсегда не рекомендуется, потому что они обычно содержат патчи уязвимостей безопасности и критические исправления. Вы можете периодически включать обновления и проверять доступные пакеты обновлений или скачивать обновления для Windows вручную.
Опция “Защитить параметры службы” позволяет принудительно запретить повторное включение службы обновлений. При обычном отключении службы она может снова активироваться какой-либо программой или самим пользователем. Данная опция гарантирует, что служба обновлений остается отключенной.

Проверьте доступные обновления после отключения, и вы получите сообщение “Обнаружена ошибка. ”. Это означает, что программа справилась со своей задачей.
Иконка в правой части окна программы показывает текущий статус службы обновления. Если вы видите зеленый щит со значком галочки, то служба включена и работает, красный щит с крестиком означает, что служба отключена и защищена от повторного запуска. Желтый щит со знаком вопроса свидетельствует о том, что служба включена, но не запущена.
Блокируйте другие службы
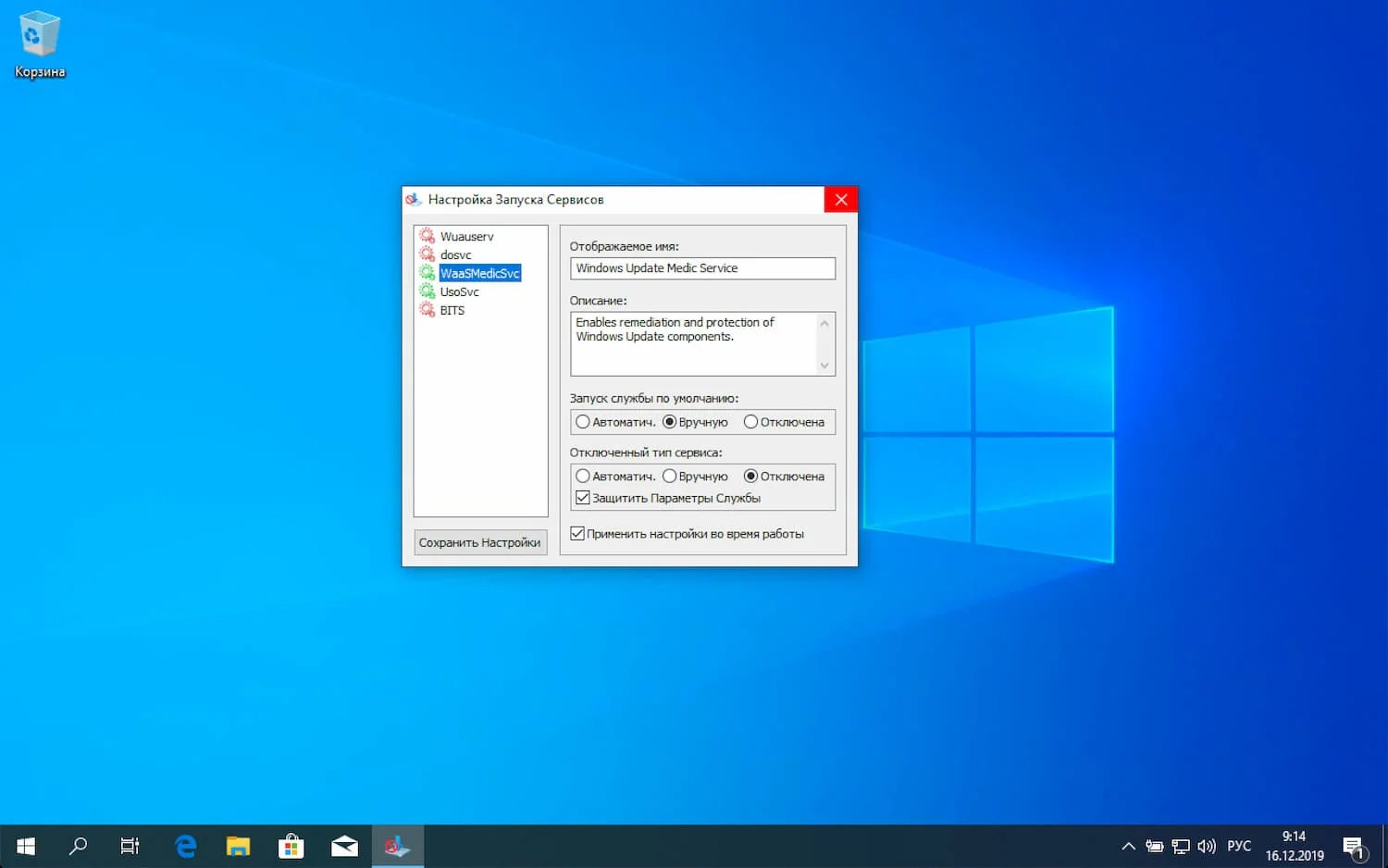
Другая интересная функция в Windows Update Blocker позволяет заблокировать другие системные службы. Для этого вам нужно будет отредактировать INI файл программы и внести в него службу, которую вы хотите заблокировать. После этого перейдите в программы и выберите «Меню > Настройка Запуска Сервисов».
В открывшемся окне вы можете управлять желаемой службой. Данная функция подойдет только опытным пользователям, которые понимают, что они делают. Важно помнить, что внесение изменений в системные службы, реестр и системные папки может привести к нарушению работоспособности ОС.
Windows Update Blocker поддерживает работу с Windows XP и выше. Правда, на старых системах, которые не получают обновления, приложение будет не особо актуальным.
Одна из основных проблем с обновлениями Windows 10 заключается не в самих патчах, а в способе их получения и установки. Почему принудительные обновления устанавливаются, когда вы просто хотите перезагрузить ПК? Что делать, если заряд ноутбука израсходуется в середине процесса установки обновления? Или если внезапно отключится питание стационарного ПК?
Windows Update Blocker
О программе
Windows Update Blocker – бесплатная портативная утилита, которое позволяет одним нажатием кнопки отключить или включить автоматические обновления ОС Windows 10, и управлять службами системы
Что нового
- [Исправлено] Служба обновления Windows не найдена! ошибка. (Автоматическое воссоздание)
- [ Исправлено] Иногда служба обновления не запускается
- [ ДОБАВЛЕНО] — Параметр /R для исправления ошибок в службе обновления.
- [ ДОБАВЛЕНО ] — Настройка для закрытия указанных процессов из ini файла во время процесса.
- [ ДОБАВЛЕНО ] — Ярлык программы устранения неполадок обновления Windows (в меню).
- [ ДОБАВЛЕНО ] — Новые методы предотвращения преодоления блокировки службы обновления Windows
- [ ДОБАВЛЕНО ] — Многочисленные обновления в кодировке
Системные требования
Поддерживаемые ОС: Windows 11 / Windows 10 / Windows 8.1 / Windows 8 / Windows 7 / Windows Vista / Windows XP (32-bit)
Полезные ссылки
- Обзор Windows Update Blocker: Как отключить обновления Windows 10 в один клик
- Как отключить автоматическое обновление Windows 10
- Как скачать и установить обновления Windows вручную
Подробное описание
Windows 10 предоставляет меньше контроля над поведением операционной системы при обновлении по сравнению с предыдущими версиями Windows.
В новой ОС нет возможности отключать обновления Windows с помощью панели управления или приложения Параметры, Windows 10 автоматически проверяет наличие обновлений и устанавливает любые найденные обновления, нравится вам это или нет.
Функция управление обновлениями Windows, на самом деле, была бы очень полезной и удобной для большинства пользователей. Сейчас, если вы хотите контролировать процесс обновления, вы можете отключить службу Windows Update. Для этого необходимо открыть Диспетчер служб, найти службу и изменить ее параметры и состояние при запуске. Затем вам придется снова включать эту службу всякий раз, когда вы захотите, чтобы операционная система проверяла наличие обновлений (это выглядит не так просто).
Windows Update Blocker – простой в использовании портативный инструмент, который помогает вам полностью отключить или включить автоматические обновления в вашей системе Windows одним нажатием кнопки. Если вы поместите файл программы на внешний носитель, вы сможете носить Windows Update Blocker с собой и использовать его на любом компьютере, с которым вы работаете, чтобы быстро настраивать обновления системы.
Примечание: отключать обновления Windows навсегда не рекомендуется, потому что они обычно содержат патчи уязвимостей безопасности и критические исправления. Вы можете периодически включать обновления и проверять доступные пакеты обновлений или скачивать обновления для Windows вручную.
Программы управления обновлениями Windows 10 (отключение, скачивание, установка и удаление)

Тема управления обновлениями Windows 10: их отключения, ручной установки или удаления одна из самых популярных у пользователей этой операционной системы, поскольку сама Майкрософт очень неохотно дает возможности полноценной настройки автоматических обновлений.
В этом обзоре — о двух эффективных программах для работы с обновлениями Windows, которые позволяют отключить автоматические обновления Windows 10, настроить то, как именно они будут устанавливаться, ознакомиться со списком установленных и доступных обновлений, удалить или скачать их. Если вам нужна программа для простого отключения, без возможности установки и поиска, то рекомендую попробовать Windows Update Blocker.
WUMgr (Update Manager for Windows)
WUMgr — программа управления обновлениями Windows 10, созданная на базе популярной Windows Update MiniTool, но, в отличие от последней, продолжающая обновляться, что в контексте рассматриваемой темы и постоянных изменений со стороны Майкрософт очень важно.
Интерфейс WUMgr не должен быть сложным, особенно для тех, кто ранее использовал утилиту-предшественник, к тому же он полностью на русском языке. С помощью Update Manager for Windows вы можете:

- Отключить автоматические обновления Windows 10, для этого на вкладке «Авто-обновление» установите «Отключить обновление», «Блокировать доступ к WU», а после применения настроек перезагрузите компьютер. Также вы можете оставить обновления включенными, но отключить их автоматическую загрузку, оставив только уведомления.
- Просмотреть историю обновлений, список установленных обновлений с возможностью их удаления.
- Просмотреть список доступных для скачивания и установки обновлений Windows 10 с возможностью их ручной установки.
WAU Manager
Утилита WAU Manager — еще одно средство с аналогичными, но слегка иначе реализованными функциями, другим интерфейсом и без русского языка интерфейса.
Основные возможности программы те же, что и в предыдущем случае:
- Чтобы отключить автоматические обновления установите отметку Disable the built-in Windows Automatic Updates, после чего нажмите Save and Apply, чтобы применить настройки и перезагрузите компьютер: будут отключены автоматические обновления, служба «Центр обновлений Windows».

- Остальные пункты в главном окне программы позволяют настроить установку обновлений (по умолчанию они не будут скачиваться сами), а также включить их установку по графику или с помощью ярлыка на рабочем столе.
- Кнопка Uninstall Updates служит для удаления установленных обновлений и их скрытия (так, чтобы они не устанавливались в дальнейшем).
- Кнопка Update Windows Now открывает окно со списком доступных к установке обновлений Windows 10 с возможностью их ручной установки на компьютер или ноутбук.
- Через кнопку меню можно открыть историю обновлений и там же очистить скачанные файлы уже установленных обновлений (Clear Downloads).

Насколько эти утилиты работоспособны, особенно в контексте отключения автоматических обновлений Windows 10? Я уже не берусь чего-то гарантировать: слишком часто полностью рабочие методы неожиданно переставали работать, но, насколько я могу судить, отключение обновлений второй из описанных утилит пока срабатывает (тестировал в течение длительного промежутка времени) и обновления не включаются сами.
А вдруг и это будет интересно:
- Лучшие бесплатные программы для Windows
- Ноутбук разряжается в выключенном состоянии — причины и варианты решения
- Выберите операционную систему при загрузке Windows — как убрать меню
- Ошибка 0xc000000e при загрузке Windows — как исправить?
- Диск отключен из-за конфликта подписей с другим диском — как исправить?
- Ошибка при запуске приложения 0xc0000005 — как исправить?
- Windows 11
- Windows 10
- Android
- Загрузочная флешка
- Лечение вирусов
- Восстановление данных
- Установка с флешки
- Настройка роутера
- Всё про Windows
- В контакте
- Одноклассники
-
Олег 05.10.2019 в 11:13
- Dmitry 05.10.2019 в 15:48
При подготовке материала использовались источники:
https://www.comss.ru/page.php?id=6822
https://www.comss.ru/page.php?id=6821
https://remontka.pro/windows-10-updates-management-software/


