Компьютер не видит наушники, воткнутые в разъем на передней панели
Бывают случаи, когда компьютер не видит наушники, воткнутые в разъем на передней панели, или отсутствует звук в них. Контактная площадка располагается на лицевой стороне системного блока персонального компьютера (далее ПК), где находятся кнопки включения и аварийной перезагрузки, световые индикаторы. Она предназначена для подсоединения, в основном, микрофона, наушников, других разнообразных устройств через интерфейс USB. Контактная площадка была специально разработана и спроектирована для простоты и удобства подключения, чтобы лишний раз не двигать и перемещать системный блок, что может провести к механическим повреждениям и поломкам.
Далее будут рассмотрены методы и способы проверки и диагностики, возможные причины, когда отсутствует сигнал, когда они не определяются. Перед исправлением программных или аппаратных неисправностей необходимо убедиться в наличии звуковых драйверов и их совместимости, также проверить корректную работу звуковоспроизведения в гнезде на тыльной стороне системного блока ПК.
Причины отсутствия звука через переднюю панель ПК
- Отсоединение кабеля лицевой площадки от материнской платы электро-вычислительной машины (далее ЭВМ);
- Механическая поломка гнезда;
- Недостаточное или некорректное сопряжение гнезда и штекера наушников;
- Несовместимость штекера и гнезда, из-за чего наушники не подключаются к компьютеру;
- Поломка звуковой карты;
- Обрыв провода, соединяющего материнскую микросхему и разъем.
- Неисправная работа или отсутствие драйверов звукового оборудования;
- Изменение настроек, параметров в BIOS;
- Действие вредоносных программ и вирусов;
- Неправильная конфигурация операционной системы (далее ОС);
- Реестр ОС содержит системные ошибки.
Простые решения

Часто помогают простые решения проблемы отсутствия сигнала, подключенных к передней панели. Самые популярные и распространенные решения таких проблем:
- Отсоединить и вновь воткнуть штекер гарнитуры в соответствующий разъем, позволит заново определить и запустить воспроизводящее устройство;
- Перезагрузка ПК, которая исправит системные ошибки, возникшие во время работы ОС;
- Обновление звукового оборудования для распознания модели наушников и определения алгоритма взаимодействия с ними;
- Проверить программное состояние модуля или адаптера беспроводной связи, если используется технология Bluetooth;
- Визуально осмотреть разъемы, провода на наличие механических повреждений;
- Проверить уровень заряда аккумуляторов беспроводной гарнитуры;
- Подсоединить гарнитуру к другому оборудованию, чтобы исключить ее поломку.
Если простые методы не исправили проблему, нужно приступить к более сложным способам диагностики и решения проблем.
Проверка на механические повреждения
Механические повреждения очень неприятное обстоятельство, по причине которого, в большинстве случаев, требуется вмешательство специалиста и даже замена какого-либо электронного модуля, узла или элемента.
Сначала необходимо внимательно осмотреть саму гарнитуру на обрыв провода. Самые распространенные места поломки располагаются на местах стыков кабеля со штекером или с динамиками. Принцип данной неисправности заключается в разрыве физической среды передачи электрического тока, то есть в отсутствии сигнала.
Аппаратная часть системного блок тоже может иметь механические повреждения. Также следует произвести детальный осмотр всех проводов, разъемов лицевой панели, звуковой микросхемы, обследование материнской микросхемы на состояние целостности.
Диагностика и автоматическое устранение неполадок

«Устранение неполадок со звуком» — универсальная утилита операционной системы, которая в автоматическом режиме находит и исправляет различные проблемы, связанные со звуковоспроизведением. Чтобы ее запустить, нужно:
- Нажать правую клавишу компьютерной мышки, курсор которой наведен на значок динамика, расположенный в конце панели задач;
- Выбрать и запустить функцию «Устранение неполадок со звуком»;
- Далее следовать инструкциям;
- В конце работы будет предоставлен отчет с результатами проверки, содержащий информацию об исправлении неисправности или инструкции по ее решению.
Проверка подключения входов для наушников и микрофона
Для такой проверки в обязательном порядке нужно разобрать системный блок персонального компьютера, то есть снять корпус для получения полного доступа к микросхемам. Внимательно визуально осмотреть кабели AC’97 или HD Audio передней панели, которые подсоединяются к коннекторам материнской микросхемы, и их целостность, отсутствие обрывов.
Интерфейс AC’97 в современных компьютерах уже не встречается, но в составе старых еще можно встретить. Производители вносят в конфигурацию ПК новый интерфейс HD Audio, который имеет лучше параметры передачи пакетов данных.
Изучите, что делать, если перестал работать микрофон на наушниках.
Конфигурация передней панели в BIOS
Существуют случаи, когда передняя панель функционирует в соответствии со стандартами формата AC’97, но материнская плата персонального компьютера поддерживает HD Audio, что приводит к конфликту между ними. Сложность определения данной проблемы в идентичности разъемов этих двух интерфейсов. И для того, чтобы произошла между ними синхронизация, необходимо зайти в BIOS с помощью клавиш «Del» или «F2». После изменения настройки интерфейса с HD Audio на AC’97, восстановиться взаимный обмен информацией.
Настройка звуковых устройств в Панели управления Windows 7/10
Проблему звука можно исправить при помощи встроенных программных средств операционных систем семейства Windows, на примере версии 10, так как данные версии похожи между собой.
Для этого необходимо перейти через «Пуск» в категорию «Панель управления», потом в подкатегорию «Оборудование и звук», затем в «Звук». Во вкладке «Воспроизведение» убедиться, что динамики – устройства воспроизведения по умолчанию. Далее выбираем опцию «Настроить» и нажимаем на функцию «Проверка». Если наушники исправны, ОС поочередно подаст на них контрольные проверочные звуки.
Не работает передняя панель для наушников на Windows 10
Основными причинами исчезновения звука являются аппаратные поломки, некорректное соединение, работа драйверов, неправильные настройки параметров ОС.
Отключите обнаружение гнезда на передней панели
Способ программного восстановления воспроизведения звука в гарнитуре при помощи настроек Realtek HD. Данный конфигуратор устанавливается вместе с драйверами на звуковое оборудование. Чтобы его активировать, надо зайти в «Панель управления», затем в «Диспетчер Realtek HD». В разделе «Динамики» в правом верхнем углу кликаем на желтую папку. В открывшимся окне отобразятся две опции, перед опцией «Отключить определение гнезд передней панели» должна стоять галочка. Подтверждение и сохранение настроек – нажатие «ОК».
Измените формат звука по умолчанию
Подключенные наушники могут не поддерживать формат звука, установленный по умолчанию. Чтобы его изменить, надо зайти в «Панель управление», потом в категорию «Оборудование и звук», затем в подкатегорию «Звук». В перечне устройств воспроизведения дважды кликнуть по тому, который стоит по умолчанию. Во вкладке «Дополнительно» изменить значения формата по умолчанию.
Установите наушники в качестве устройства воспроизведения по умолчанию, чтобы исправить

Чтобы узнать, почему компьютер не видит гарнитуру, нужно выполнить все действия, описанные выше. До отображения открывающегося окна под названием «Звук», где во вкладке «Воспроизведение» перечень подключенных устройств воспроизведения. Где надо поставить галочку перед фразой «Показать отключенные устройства». После чего дважды кликнуть по наушникам. Во вкладке дополнительно, нажать на кнопку «По умолчанию».
Обновите аудио/звуковой драйвер

В очередной раз переходим, согласно предыдущим пунктам, к списку устройств воспроизведения. Щелкаем правой кнопкой на устройство и выбираем «Свойства». Во вкладке «Общие» нажимаем кнопку «Свойства». Клавиша «Обновить драйвер» находится во вкладке «Драйвер», которую необходимо активировать. Далее следовать инструкциям и рекомендациям, по завершению которых драйвера автоматически обновятся.
Узнайте, что делать, если ноутбук не видит наушники воткнутые в разъем
Заключение
Из вышенаписанного текста видно, что исправить и решить проблему с воспроизведением звука в наушниках, несложно, если это касается программной части персонального компьютера. Просто необходимо внимательно и с сознанием следовать руководствам по исправлению. А вот аппаратная часть требует специальных знаний, навыков и умения для технического обслуживания электронно-вычислительной машины.
Windows 10 не распознает наушники: 4 быстрых решения этой проблемы
Вы когда-нибудь подключали свои наушники, готовые настроиться на любимый джем, или смотреть фильм в частном порядке, тогда вы получили сообщение «Windows 10 не распознает наушники»?
Это может быть неприятно и раздражает. Тем не менее, существуют различные решения для решения проблемы, и вы вернетесь на правильный путь.
Windows 10 не обнаруживает наушники [FIX]
Решение 1. Отключите обнаружение гнезда на передней панели.
Это один из самых простых способов решения проблемы «Windows 10 не распознает наушники».
Если на вашем компьютере или ноутбуке установлено программное обеспечение Realtek, выполните следующие действия, чтобы отключить функцию обнаружения наушников:
- Нажмите правой кнопкой мыши кнопку Пуск .
- Выберите Выполнить .

- Введите Панель управления и нажмите ввод , чтобы открыть его.

- Выберите Оборудование и звук .

- Найдите Realtek HD Audio Manager и нажмите на него
- Перейдите в настройки Соединитель .
- Нажмите “ Отключить обнаружение разъема на передней панели “, чтобы установить флажок
Попробуйте еще раз надеть наушники, чтобы увидеть, подходит ли вам это решение.
Если отключение определения разъема на передней панели не устраняет проблему «Windows 10 не распознает наушники», попробуйте следующее решение.
Мы уже много писали о проблемах с наушниками. Добавьте эту страницу в закладки, если она понадобится вам позже.
Решение 2. Измените формат звука по умолчанию
Еще одна причина, по которой ваши наушники могут не распознаваться Windows 10, – это формат звука. Если это не правильно, то вы можете иметь одну и ту же проблему снова и снова.
Вот как можно изменить формат звука по умолчанию:
- Нажмите правой кнопкой мыши Пуск .
- Нажмите Панель управления .
- Нажмите Оборудование и звук .
- Выберите Звук .
- В разделе Воспроизведение дважды щелкните Устройство воспроизведения по умолчанию .
- Перейдите на вкладку Дополнительно .
- Измените формат звука по умолчанию из выпадающего меню
Попробуйте снова подключить наушники, чтобы проверить, устраняет ли это решение проблему «Windows 10 не распознает наушники».
Решение 3. Установите наушники в качестве устройства воспроизведения по умолчанию, чтобы исправить
Если изменение формата звука по умолчанию не работает, попробуйте установить наушники в качестве устройства воспроизведения по умолчанию, выполнив следующие действия:
- Нажмите правой кнопкой мыши кнопку Пуск .
- Нажмите Панель управления .
- Выберите Оборудование и звук .
- Нажмите Звук .
- В разделе Воспроизведение щелкните правой кнопкой мыши и выберите Показать отключенные устройства .
- В списке наушников щелкните правой кнопкой мыши на названии устройства для наушников.
- Выберите Включить .
- Нажмите Установить по умолчанию .

Выполнив все эти шаги, снова подключите наушники и проверьте, работают ли они.
Решение 4. Обновите аудио/звуковой драйвер
Вы можете обновить свой аудио/звуковой драйвер двумя способами:
- Использование утилиты
- Пусть Windows автоматически обновит ваш драйвер
Как обновить аудио/звуковой драйвер с помощью утилиты
Иногда проблема может быть вызвана устаревшим или несовместимым аудио или звуковым драйвером.
В этом случае вам необходимо обновить драйвер, используя подлинную загрузку драйвера, а затем обновить утилиту, которая может сканировать ваш диск и быстро выбрать неисправный.
После этого утилита автоматически загрузит и установит лучшую версию для вашего компьютера.
Загрузив утилиту, выполните следующие действия, чтобы обновить аудио/звуковой драйвер и решить проблему «Windows 10 не распознает наушники»:
- Сканирование компьютера, запустив утилиту, затем нажмите кнопку сканирования, чтобы выполнить полное сканирование
- Утилита раскроет список всех ваших устаревших, несовместимых, сломанных, поврежденных или отсутствующих драйверов, включая драйвер аудио/звука.
- Обновите свой аудио/звуковой драйвер, нажав кнопку ремонта, чтобы исправить проблему. На этом этапе ваш служебный инструмент автоматически загрузит и установит наиболее подходящий для вас аудио/звуковой драйвер. На этом этапе вы также можете обновить все другие проблемные драйверы.
- Не забудьте сделать резервную копию драйверов перед установкой новых обновлений, чтобы предотвратить любые сбои
- Наконец перезагрузите компьютер, чтобы произвести обновление аудио/звукового драйвера
Как обновить аудио/звуковой драйвер, разрешив Windows автоматически обновлять драйвер.
Выполните следующие шаги, чтобы сделать это:
- Нажмите правой кнопкой мыши кнопку Пуск .
- Нажмите Панель управления .
- Перейдите на Оборудование и звуки .
- Нажмите Звуки .

- Перейдите на вкладку Воспроизведение .

- Выберите ваши наушники и нажмите на свойства
- Перейдите в раздел Информация о контроллере и нажмите кнопку Свойства .
- Нажмите Изменить настройки (для этого может потребоваться разрешение администратора).

- Перейдите на вкладку Драйвер .
- Выберите Обновить драйвер .

- Пусть обновление загружается автоматически

После этого подключите наушники, чтобы проверить, будут ли они работать.
Это руководство поможет вам стать экспертом по обновлению устаревших драйверов в Windows 10!
Обновлять драйверы автоматически
Загрузка драйверов вручную – это процесс, который может привести к неправильной установке драйвера, что может привести к серьезным неисправностям.
Более безопасный и простой способ обновления драйверов на компьютере с Windows – использование автоматического инструмента, такого как TweakBit Driver Updater.
Driver Updater автоматически идентифицирует каждое устройство на вашем компьютере и сопоставляет его с последними версиями драйверов из обширной онлайн-базы данных.
Затем драйверы могут обновляться партиями или по одному, не требуя от пользователя принятия каких-либо сложных решений в процессе. Вот как это работает:
-
-
-
- Загрузите и установите средство обновления драйверов TweakBit
 После установки программа автоматически начнет сканирование вашего компьютера на наличие устаревших драйверов. Driver Updater проверит установленные вами версии драйверов по своей облачной базе данных последних версий и порекомендует правильные обновления. Все, что вам нужно сделать, это дождаться завершения сканирования.
После установки программа автоматически начнет сканирование вашего компьютера на наличие устаревших драйверов. Driver Updater проверит установленные вами версии драйверов по своей облачной базе данных последних версий и порекомендует правильные обновления. Все, что вам нужно сделать, это дождаться завершения сканирования. 
- По завершении сканирования вы получите отчет обо всех проблемных драйверах, найденных на вашем ПК. Просмотрите список и посмотрите, хотите ли вы обновить каждый драйвер по отдельности или все сразу. Чтобы обновить один драйвер за раз, нажмите ссылку «Обновить драйвер» рядом с именем драйвера. Или просто нажмите кнопку «Обновить все» внизу, чтобы автоматически установить все рекомендуемые обновления.

Примечание.Некоторые драйверы необходимо установить в несколько этапов, поэтому вам придется нажмите кнопку «Обновить» несколько раз, пока все его компоненты не будут установлены.
-
-
Отказ от ответственности : некоторые функции этого инструмента не являются бесплатными.
Вы также можете попробовать другое программное обеспечение для обновления драйверов из нашего великолепного списка!
Мы надеемся, что эти решения помогли вам исправить ошибку «Windows 10 не распознает наушники».
Если вы столкнулись с другими решениями, чтобы решить эту проблему, вы можете перечислить шаги по устранению неполадок в комментариях ниже.
Компьютер не видит наушники, воткнутые в разъем на передней панели

Среди пользователей Windows крайне распространена проблема, которая связана с неработоспособностью разъёмов под наушники и микрофон, расположенные на передней панели системного блока. Иногда причина кроется в том, блок не подключен к материнской плате, но гораздо чаще проблема носит программный характер. В этой статье мы расскажем, что делать, если компьютер не видит наушники, воткнутые в разъём на передней панели.
Причины возникновения проблемы
Можно выделить три ключевых фактора, способных стать причиной тому, что ПК не реагирует на подключение наушников к разъёмам в лицевой части системного блока:
- В настройках звука выбрано неверное устройство воспроизведения.
- Разъёмы на панели работают по устаревшему стандарту АС’97, а материнская плата предусматривает более современный High Definition Audio.
- Не выполнено подключение к материнской плате.

Предложим несколько вариантов действий, направленных на исправление ошибки – последовательно попробовав каждый их них, вы сможете найти причину неисправности и вернуть переднюю панель в рабочее состояние.
Решаем проблему
Диагностику нужно начинать с попытки вспомнить тот момент, когда ПК перестал воспринимать нужные разъёмы. Например, если проблема возникла после повторной сборки ПК, то стоит обратить внимание на правильность подключения. Если же сбой возник после проведения манипуляций с BIOS, системный блок можно не вскрывать – причина точно носит программный характер.
Проверяем подключение
При появлении проблемы после сборки ПК первым делом нужно убедиться, что панель подключена. Для подключения используется колодка AC’97 или HD Audio, цельная или раздельная. Формат AC’97 устарел. Сейчас используется HD Audio, разъём которого на материнской плате обычно обозначается как «F_AUDIO» или нечто подобное.
Читайте также: Как отключить тачпад на ноутбуке Dell

Распиновку для раздельных колодок можно найти в руководстве к материнской плате. Обычно вся необходимая информация выкладывается на официальном сайте производителя.
Настраиваем BIOS
Зачастую нужная панель работает по AC’97, но при этом плата предусматривает функционирование с HD. Разъёмы схожи, поэтому обычный пользователь может не заметить различий между ними. Панель с AC’97 будет прекрасно взаимодействовать с материнской платой под HD Audio, но иногда для нормального функционирования нужно изменить некоторые параметры в BIOS.
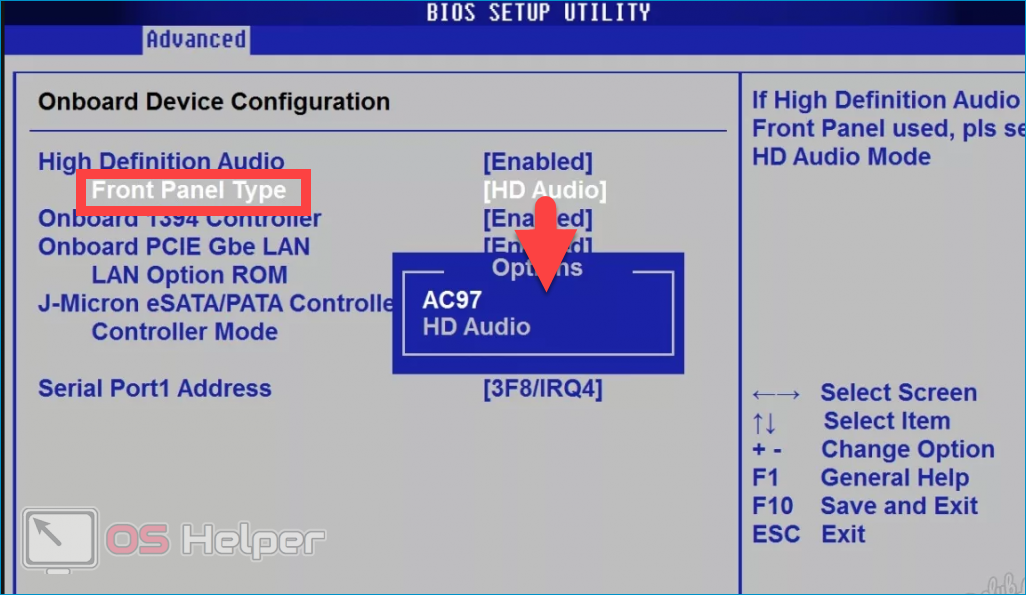
Необходимые настройки выполняются следующим образом:
- Перезагружаем ПК и в момент начала запуска системы нажимаем на клавишу, ответственную за открытие BIOS. Обычно нужная кнопка указана на стартовом экране.
- Перемещаемся в раздел «Advanced», находим блок «Onboard Devices Configuration».
- Находим графу «Front Panel Type» (в названии может содержаться словосочетание «High Definition»), меняем значение на «AC97».
- Нажимаем на [knopka]F10[/knopka], чтобы применить изменения.

Если панель работает по стандарту HD, а в BIOS выставлено значение «AC97», сделайте обратную манипуляцию – переведите в положение «HD Audio».
Проверяем параметры звуковых устройств
Если предложенные выше действия выполнены, но результат не получен, нужно попробовать проверить параметры звука в самой операционной системе:
- Открываем «Панель управления», находим раздел «Звук». Убеждаемся в том, что во вкладке «Воспроизведение» устройства по умолчанию выставлены верно.
- Нажимаем правой кнопкой в любом пустом месте окна, активируем «Показать отключенные и отсоединённые устройства».
- Переходим в свойства активного устройства воспроизведения, находим строку «Передняя панель 3,5 мм». Если нужная строка отсутствует, значит разъёмы не определены системой.

Дополнительно можно проверить параметры «Диспетчера Realtek» (если используется соответствующая звуковая карта):
- Переходим в «Панель управления», открываем «Диспетчер Realtek».
- Раскрываем раздел «Динамики», нажимаем по иконке папки в правом углу.
- Активируем пункт «Отключить определение гнёзд…».
Читайте также: Как увеличить оперативную память на ноутбуке
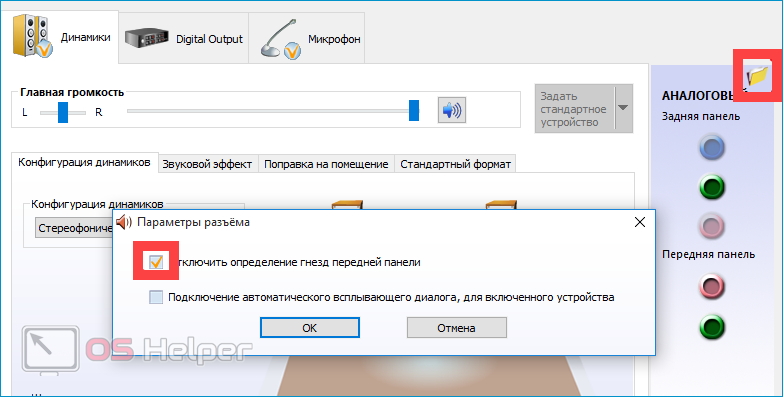
Мнение эксперта
Руководитель проекта, эксперт по модерированию комментариев.
Если проблема носила программный характер, то после перезагрузки разъёмы передней панели начнут работать. Если ничего не помогло, стоит обратить внимание на физические повреждения оборудования.
Видеоинструкция
Прикрепляем подробное видео по разобранному вопросу.
Заключение
Мы попытались составить полное руководство для тех, чей компьютер не видит наушники, подключаемые к передней панели. Надеемся, что вам удалось решить эту проблему без особых затруднений.
При подготовке материала использовались источники:
https://besprovodnoj-naushnik.ru/faq/13-kompjuter-ne-vidit-naushniki-votknutye-v-razem-na-perednej-paneli.html
https://generd.ru/fix/windows-10-ne-raspoznaet-naushniki-4-bystryh-resheniya-etoj-problemy/
https://os-helper.ru/pc/kompyuter-ne-vidit-naushniki-votknutye-v-razem-na-peredney-paneli.html