Как пользоваться Microsoft Teams: обзор программы
Зачем нужен Microsoft Teams и как им пользоваться, сколько стоит лицензия и кому может быть интересна эта платформа? Сделали обзор одного из самых востребованных корпоративных продуктов, который можно скачать и для личного использования.
Описание сервиса
Чтобы разобраться, что это за программа – Майкрософт Тимс, придется изучить множество разных нюансов! Но начнем мы с простого ответа на вопрос, что же такого особенного в этом сервисе? Это специальная платформа, позволяющая организовать командную работу!
Наибольшей популярностью пользуется версия для бизнеса – здесь можно реализовать множество корпоративных программ. Выстроить удобное взаимодействие с коллегами и начальством/подчиненными, вести дела… Кроме того, продукт от Microsoft хорош для учебы – можно организовывать лекции, конференции, объединять множество участников в рамках одного собрания.
Перед тем, как начать работу в Microsoft Teams, нужно выбрать свой план! Есть бесплатная версия, о которой мы и будем говорить больше всего. Ведь в любом случае начинать стоит с базового варианта – только так можно опробовать основные функции и понять, хотите ли вы подключать платный тариф для своей организации или для себя лично.

Мы будем рассказывать о том, как работать в Teams на компьютере, но стоит сразу отметить, что сервис доступен на разных платформах. Вы можете пользоваться программой:
- В веб-версии (через браузер);
- В настольном приложении для ОС Windows;
- В приложении для macOS;
- В мобильной программе на Android;
- В мобильной версии для iOS;
Все доступные версии полностью бесплатны, скачать их можно с официального сайта или из официального магазина программ.
Возможности Teams очень широки – в платформу интегрированы разные инструменты для комфортной работы, для организации полноценного офиса.
Тарифы и стоимость
Мы не будем подробно описывать всю линейку тарифных планов – если вы захотите купить платную лицензию, сможете ознакомиться со всеми тонкостями самостоятельно.
Но в общих чертах рассказать об этом стоит – это поможет понять, как пользоваться MS Teams. Ведь в платных/бесплатных версиях разные возможности!
Еще раз напомним, базовая версия программы от Microsoft доступна совершенно бесплатно, достаточно просто скачать клиент (или открыть через браузер). В бесплатном приложении вам доступны такие опции:
- Длительность звонка – до 60 минут;
- Количество участников одной встречи – максимум 100;
- 5 Гб памяти в облачном хранилище One Drive;

Если у вас есть лицензия Microsoft 365 для личного пользования/для семьи, добавляются дополнительные функции. Как работает Microsoft Teams в платной версии подписки 365?
- Групповые вызовы до 30 часов;
- Можно добавить до 300 участников;
- Встроенное облачное хранилище – 1 Тб (в семейной версии – максимум 6 Тб, по одному на человека);
- Расширенная версия Аутлук;
- В семейную подписку можно подключить до шести пользователей;

Буквально несколько слов о том, как работать в Teams для бизнеса, если вам не хватает бесплатной версии. Можно купить один из тарифных планов:
- Базовый за 288 руб/мес на пользователя;
- 365 бизнес базовый за 360 руб/мес на пользователя;
- 365 бизнес стандарт за 900,10 руб/мес на пользователя;

Более подробную информацию вы можете увидеть на сайте службы поддержки Microsoft – там есть возможность получить бесплатную консультацию! Если вас интересует подписка для бизнеса, специалист поможет подобрать оптимальный вариант и ответит на любые ваши вопросы.
Регистрация
Начинаем инструкцию о том, как пользоваться Microsoft Teams, с процесса регистрации! Процесс настолько простой, что его можно описать в нескольких словах.
Создать конференцию в Тимс — легко! Читай инструкцию.
После установки клиента Майкрософт, вам нужно указать, в каких целях будет использоваться программа: рабочие или личные. Затем просто выполните вход с помощью своей учетной записи Майкрософт (через Скайп, почтовый адрес или мобильный номер).
Если у вас нет такой учетной записи, можно будет сразу зарегистрироваться – инструкция по созданию профиля появится на экране. Вот и все, отсюда можно переходить к тому, как пользоваться Майкрософт Тимс.
Изучаем интерфейс
Первым делом откроем приложение и посмотрим, что же необходимо узнать о том, как пользоваться Teams?Наверху справа вы увидите значок профиля – нажмите на него, чтобы перейти к настройкам учетной записи. Здесь же можно менять статус, подключить новые учетные записи и выйти из профиля.

На панели слева – основные вкладки, которыми мы будем пользоваться.

Команды
Без этого не разобраться, как работать в Майкрософт Тимс! Именно здесь вы будете формировать группы людей, с которыми общаетесь по тем или иным вопросам. Например, «Бухгалтерия» или «Отдел продаж».
В каждой команде есть каналы, то есть чаты, где ведется общение. Очень удобно, что одну команду можно разделить сразу на несколько каналов. Например, в одном чате вы обсуждаете только текущие отчеты. Второй – предназначен для неформальных вопросов (решите, наконец, куда пойдете на корпоратив).

Во всех каналах можно публиковать объявления, писать сообщения, добавлять файлы. это полноценная беседа, в которой участвуют все пользователи. Никакой строгой инструкции для Майкрософт Тимс в данном случае нет, пользоваться каналами не сложнее, чем обычными мессенджерами.
В нижней части экрана есть поле для ввода сообщения, там же иконки для создания объявления, загрузки файлов.
Чаты
Продолжим разбираться, как настроить Майкрософт Тимс и пользоваться им. Вкладка «Чаты» предназначена для личного общения, здесь не нужно собирать группы. Можете писать сообщения тому или иному человеку, добавлять данные, прикреплять файлы.

Календарь
Этот раздел нельзя обойти вниманием, ведь как работать в Тимс, если не планировать ежедневные задачи? Тут вы можете назначать встречи, отмечать для себя важные события – и это очень удобно! Выбирайте удобный формат отображения календаря (день, неделя, рабочая неделя) и заполняйте ячейки важной информацией. Каждый приглашенный на встречу пользователь получит соответствующее уведомление.

Наконец, поговорим о главной фишке сервиса – собраниях! Как пользоваться Тимс для общения? Вы можете начинать собрания из чатов, из команд и напрямую через встречи в календаре. Достаточно просто нажать на одну кнопку, задать название и пригласить людей (через ссылку или добавив вручную).
Задаетесь вопросом: «Как раскрутить Инстаграм?». Рассказали об этом здесь.
В рамках собрания можно включать/отключать звук и камеру, делиться демонстрацией экрана, общаться не только голосом, но и через встроенный чат. Туда очень удобно скидывать документы!

Немного дополним инструкцию о Microsoft Teams. Последнее, что стоит упомянуть – дополнения. Найдите на панели слева значок «Приложения» , нажмите на него. Внутри кроется огромный каталог дополнений, которые можно подключить к вашей платформе! Это Zoom, Trello, Jira и масса других полезных программ. Они плотно интегрированы в саму оболочку сервиса Microsoft – больше не придется переключаться между разными приложениями!

Если вы решили стать пользователем этой платформы, впереди еще много информации о том, как пользоваться Майкрософт Тимс на компьютере. Мы рассказали лишь о самых важных функциях, которые нужно изучить в первую очередь. В процессе работы вы узнаете много нового и поймете, насколько же этот сервис удобен!
Как пользоваться Microsoft Teams — подробная инструкция
2020 год во всей красе продемонстрировал миру жизнеспособность технологий, позволяющих пользователям взаимодействовать на расстоянии. Речь идёт о целом семействе программ, позволяющих организовать видеоконференции в удалённом формате. Если раньше многие пользователи знали только Skype, то во времена пандемии стали популярны такие приложения как Zoom, Microsoft Teams и многие другие. Если вы хотите разобраться в том, как пользоваться Microsoft teams, наше руководство должно будет вам в этом помочь.
Майкрософт Тимс предоставляет зарегистрированным пользователям организовывать совместную работу над общими документами, разбить общую работу компании на отдельные проекты и таким образом делить потоки информации, назначать различных исполнителей на разные обозначенные задачи. Но, чтобы этому научиться, сперва познакомиться с интерфейсом и узнать, как пользоваться Microsoft Teams.

Содержание скрыть
Актуальность программ для конференций
Поскольку программа MS Teams набирает популярность во время пандемии коронавируса, то теперь в Интернете полно запросов с просьбами помощи в освоении данной программы. Наша статья поможет вам коротко пробежаться по пунктам меню программы, понять принцип взаимодействия членов команды, а дальше пользователь уже начёт самостоятельно детально разбираться, как работать в программе, чтобы его работа продуктивной и приятной. В общем, как и в любом приложении понимание, как пользоваться Microsoft Teams, приходит с опытом.
Программа объединяет под своим интерфейсом пользователей лицензионной версии Office 365. Для решения задач небольшой компании достаточно использования базовой версии, которая предоставляется совершенно бесплатно.
Зарегистрироваться в Microsoft Teams можно на официальном сайте приложения, учётная запись в системе привязывается к учётной записи в Microsoft. После регистрации целесообразно установить приложение на свой ПК или мобильное устройство либо использовать веб-версию приложения. Загрузить дистрибутивы можно:
- На нашем сайте
- В магазинах пользователей мобильных устройств: AppStore и Google Play
Знакомство с интерфейсом и функциями Microsoft Teams
Предвкушая вопрос «как подключиться к microsoft teams», напомню, что для начала нужно зарегистрироваться в системе, загрузить на компьютер десктопное приложение либо открыть страницу авторизации на официальном сайте. Для входа в систему – в любой версии приложения – вводится логин (адрес электронной почты) (1) и нажать на кнопку «Вход» (2):

Затем нужно авторизоваться в учётной записи Майкрософт (1) => (2):

Для налаживании процесса взаимодействия с членами команды администратор организации в MS Teams должен пригласить в свою команду своих коллег. Это могут быть зарегистрированные пользователи Тимса и гости, которым регистрация не нужна, но они могут участвовать в решении каких-то задач группы с ограниченным функционалом – как приглашённый участник видеоконференции.
Для «вербовки» команды нужно кликнуть мышью на гиперссылку «Пригласить коллег»:

У администратора группы есть три способа «вербовки»:
- Скопировать ссылку группы и переслать её любым способом отдельным людям (1),
- Поголовная рассылка приглашения всем контактам из адресной книги Microsoft или Google,
- Выборочная отсылка письма-приглашения конкретному почтовому контакту.

Можно добавлять людей вручную, нажав на иконку «Добавить людей»:

В указанное поле нужно ввести электронный адрес контакта (зарегистрированного пользователя в MS Teams либо человека со стороны) (1) и на «Добавить» (2):

При этом указанный контакт получить по электронной почте письмо-приглашение:

Для присоединения к команде нужно нажать на кнопку «Присоединиться к Teams».
Администратор может посмотреть список членов своей команды, для этого необходимо нажать на букву «i» в правом верхнем углу окна программы:

Точно такое же приглашение приходит участникам группы, если администратор инициирует видеоконференцию.
Работая в приложении Microsoft Teams, нетрудно заметить, что разработчики учли все потребности пользователя при использовании чата.

Здесь пользователь программы может:
- Делать закладки для использования различных приложений (1),
- Позвонить другому пользователю с использованием видео (2),
- Сделать голосовой звонок пользователю (3),
- Запустить демонстрацию своего экрана (4),
- Добавлять в чат других собеседников (5).

В разделе «Команды» (1) организатор имеет возможность создавать команды (2), добавив туда участников в разрезе различных каналов (3). Канал – это что-то вроде отдельного проекта с различным составом участников:

Ещё один пункт меню – «Собрания» (1). Здесь можно как интерактивно организовать конференцию (2), так и запланировать время её проведения в будущем (3):

Все загруженные во время общения в чатах или видеконференциях файлы можно отыскать в разделе «Файлы» (1). Рабочая область отобразит списки как завершённых, так и текущих закачек. Кнопка «Открыть папку со скачанными файлами» (2) даст пользователю возможность быстро открыть системную папку «Загрузки». Также в этом разделе можно быстро перейти в облачное хранилище OneDrive (3). Это возможность использовать нужные файлы при входе с другого устройства.

Раздел «Приложения» (1) хранит полный список приложений, доступных к использованию. А если перейти в пункт меню с тремя точками (2), то там будут отображены последние приложения (3), которые использовались в процессе работы.

Важно! и всё-таки начинать работу в программе необходимо с настройки своего профиля в MS Teams, так как это «лицо» администратора группы. Для настройки профиля необходимо кликнуть мышью на иконку человечка в правом верхнем углу.

Заключение
Подводя итог краткому обзору интерфейса и функционала программы MS Teams, хочется заметить, что это очень удобная и гибкая программа, с которой легко «подружиться». Обычно базовой версии приложения бывает достаточно для взаимодействия небольших состав и небольших проектов, но ничего не мешает пользователю и расширить функциональные возможности приложения. Надеюсь, что данная статья была вам полезна и теперь вы знаете, как пользоваться Microsoft Teams.
Microsoft Teams что такое и зачем нужен. Краткий обзор функционала
Ищете бизнес-технологию для оптимизации компании? Здесь Вы ее нашли. Интегрированное облачное решение Microsoft Office 365 упростит ИТ-инфраструктуру, повысит безопасность данных и обеспечит автоматическое обновление функций приложений Office.
Новый уровень командной работы с Microsoft Teams
Используя Microsoft Teams вы мгновенно решите ряд проблем, преследующих вас, вашу команду и всю компанию вцелом. Неоптимальное использование технологий, незнание современного функционала — современный бич продуктивности для организации любого размера.
Проблема # 1 — Совместное редактирование документов
Редактировать файлы, пересылая их друг другу по электронной почте неудобно и неэффективно.
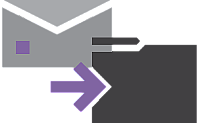
В версиях любых документах легко запутаться, что значительно замедляет работу.
83% работников умственного труда используют современные технологии для совместной работы
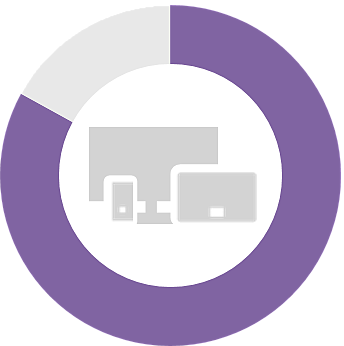
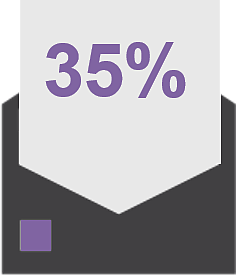
35% работников умственного труда до сих пор совместно редактируют документы, пересылая их друг другу по почте
Решение проблемы #1. Совместная работа
Microsoft Teams работает на платформе Office 365 и позволяет легко проводить видеоконференции, чтобы обсуждать задачи, совместно редактировать и просматривать документы, работать и планировать дальнейшие действия рабочей группы так, как если бы все сотрудники были в одной комнате
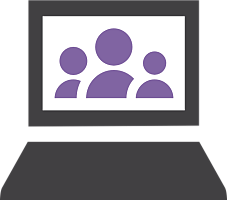
Проблема # 2 — Неэффективные инструменты для мобильных сотрудников
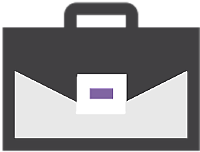
Без эффективных инструментов мобильные сотрудники не могут достаточно быстро реагировать на запросы и клиенто-продуктивно работать вне офиса
42% мобильных сотрудников считают, что мобильные приложения не так удобны или функциональны по сравнению с обычными
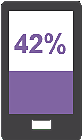
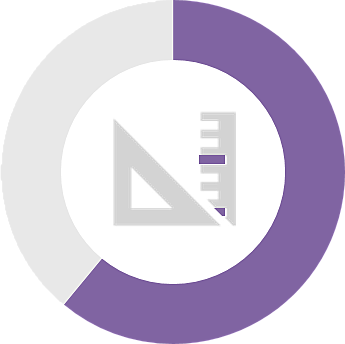
35% самых продвинутых сотрудников считают, что эффективные бизнес инструменты помогают им быстрее работать
Решение проблемы #2. Мобильность сотрудников
Комплексное решение Microsoft Office365, включающее настольные приложения Office 365, Microsoft Teams, файловое хранилище OneDrive для бизнеса, почту Outlook и многие другие инструменты, поможет сотрудникам эффективно работать в дороге с электронной почтой, календарями и данными даже без подключения к Интернету (файлы и письма автоматически синхронизируются при повторном подключении).
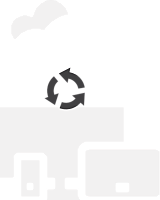
Проблема # 3 — Недостаточная безопасность разрозненных решений
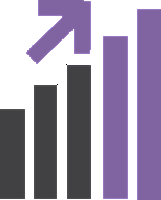
Приложений и устройств становится все больше, что начинает представлять значительную растущую с каждым днем угрозу для конфиденциальной информации вашей компании
28% сотрудников используют как минимум один несанкционированный бизнес инструмент в дополнение к корпоративным
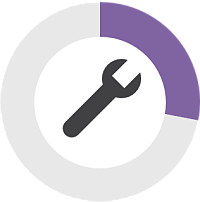
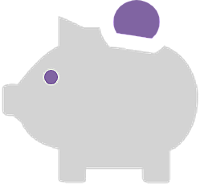
1.5 млн руб — средние затраты на расследование утечки данных с одного личного мобильного устройства сотрудника, локализацию и ликвидацию последствий
Решение проблемы #3. Корпоративная безопасность
Microsoft Office365, компонентом которого является Microsoft Teams обеспечивают управление политиками безопасности во всей компании, помогая снизить риск утечек данных. Свежие обновления приложений устанавливаются автоматически, а встроенная функция шифрования и управления правами доступа помогает избежать угрозы для конфиденциальных данных в случае утери пользовательских устройств и при попытках передать важные данные во вне компании.
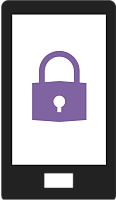
Закажите обратный звонок для бесплатной консультации
Основной функционал Microsoft Teams
С Microsoft Teams вы моментально получаете доступ к любому контенту команды или рабочей группы или подразделения компании: сообщениям, корпоративной библиотеке документов, файлам, сведениям о сотрудниках. Вы можете позвонить, написать письмо, отправить онлайн сообщение или создать онлайн аудио-видео конференцию одним кликом мышки. Все необходимое всегда у вас под рукой где бы вы ни были.
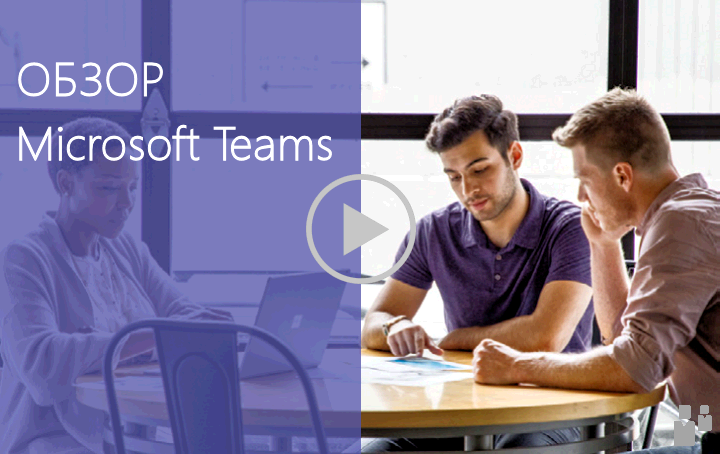
Краткое видео — введение в Microsoft Teams
Чат, голосовое общение и видеосвязь в Teams

Краткое видео — чат и звонки в Microsoft Teams
Мгновенно связывайтесь с коллегами и обменивайтесь актуальной информацией. В любое время просматривайте контент и историю в чате группы или приватном чате.
Планируйте собрания для всей команды или для небольшого числа участников. Публикуйте в беседах электронные сообщения с важными для всех новостями.
Повышайте результативность собраний: делитесь документами, пользуйтесь видео- и аудио — конференциями с полной поддержкой подключений по телефону и расширенными функциями голосовой связи.
Совместная работа и доступ к приложениям Office365

Краткое видео — совместная работа в Microsoft Teams
- Поиск контента, файлов и людей
- Отслеживание хода проекта, чаты, заметки, файлы и встречи в одном месте
- Быстрый встроенный доступ к SharePoint, OneNote, Power BI, планировщику и т.д.
- Общайтесь напрямую, @упоминая и помечая членов команды
- Редактируйте документы в режиме реального времени прямо в Teams
Аудио и видео конференции и совещания

Краткое видео — Аудио и видео конференции в Microsoft Teams
Конференции в office365, позволяющие участникам подключатся к Teams с любого устройства:
- Аудио высокой четкости, веб-и видеоконференции
- Презентация и совместное использование приложений
- Облачная запись встреч с транскрипцией и переводом
- Интеллектуальные функции, такие как размытие фона и оказание помощи с мобильного телефона
Телефонная связь, звонки

Краткое видео — телефонная связь, звонки в Microsoft Teams
- Выделенный телефонный номер для местных и международных звонков
- Расширенные функции: голосовые сообщения, переадресация вызовов, 911
- Расширенное кправление звонками: маршрутизация вызовов, автосекретарь и отчетность
- Гибридная голосовая связь с использованием прямой маршрутизации
Мобильная версия Teams для любых устройств

Краткое видео — Microsoft Teams для мобильных устройств
- Для работы с каналами и командами, документами и почтой
- Для организации онлайн встреч и конференц-звонков
- Для трансляции «живого» мобильного видео, фотографий
- Для показа экрана мобильного устройства
- Как пульт дистанционного управления PowerPoint
Полезные статьи Microsoft Teams
Описание интерфейс Microsoft Teams
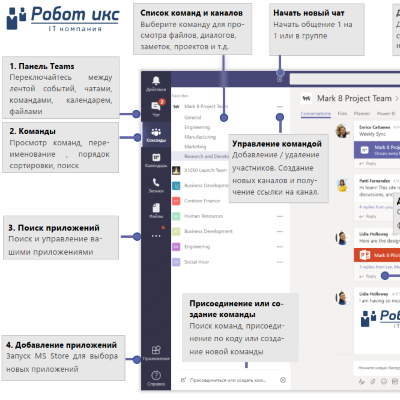
Краткий обзор Microsoft Teams

Подробное описание Microsoft Teams
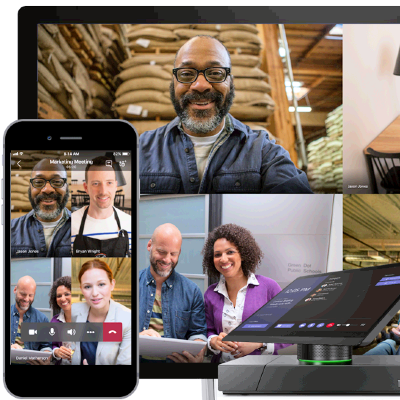
Как внедрить Microsoft Teams для совместной удаленной работы
Будучи авторизованными Gold партнерами Microsoft, мы оказываем услуги внедрения, развертывания и настройки любых облачных продуктов Microsoft, в частности Microsoft Teams, Microsoft 365, Azure и т.д.
Рекомендуем вам связаться с нами, запросив демонстрацию его возможностей. Или
При подготовке материала использовались источники:
https://udalenking.ru/kak-polzovatsya-microsoft-teams/
https://www.robotx.ru/oblachnye-tehnologii/komandnaya-rabota/obzor-microsoft-teams/
