Jest vs Mocha: начало работы с тестированием
Очень важно протестировать наш код. Мы слышали это миллион раз, и все мы знаем, насколько это важно для здорового роста приложения. Сложность возникает, когда вы только начинаете и не знаете, какие типы наборов тестов подходят для проектов, над которыми вы работаете. Mocha и Jest — два из этих наборов, и я думаю, что обзор может помочь вам при выборе одного из них для проекта.
Заметка о жасмин
Этот блог в основном будет рассказывать о Jest и Mocha. Однако это не означает, что я не проверял третий, очень популярный набор тестов под названием Jasmine. Проведя небольшое исследование, я обнаружил, что, поскольку Jasmine лучше всего работает с проектами angular и поскольку я в настоящее время не пишу код с angular, я решил исключить его из этого обзора. Это не значит, что вам не следует проверять это! Это старый язык тестирования, который реализован во множестве приложений!
Теперь, когда адрес слона в комнате был адресован, давайте посмотрим на Mocha!
Мокко
Mocha — это тестовая среда Javascript, которая запускается из браузера и Node.js. Вы можете ознакомиться с официальной документацией здесь. Сам по себе Mocha — это тестовый раннер. Это означает, что функциональность Mocha из коробки ограничена. Однако, как и все, что использует node, его можно расширить с помощью пакетов npm и других зависимостей. Это хорошо, потому что вам нужно будет добавить в мокко только то, что вам нужно, но за счет знания того, какие типы пакетов npm нужно устанавливать. Это не значит, что начать тестирование кода непросто! Фактически, после того, как вы импортировали функцию assert из Node, вы можете приступить к написанию тестов для своего кода! Также ознакомьтесь с моим предыдущим блогом о написании асинхронных тестов в Mocha!
В качестве подсказки, очень полезный пакет, который хорошо работает с Mocha, — это nyc. Nyc — это инструмент покрытия кода. Инструменты покрытия кода отлично подходят для того, чтобы увидеть, какие функции не были учтены в ваших тестах. Вот как вы добавляете его в файл package.json.
"scripts": < old -->new "scripts": < "test": "mocha" "test": "nyc mocha" >, >,
Шутка
Jest — еще один фреймворк для тестирования Javascript. На этот раз разработан Facebook. Вы можете ознакомиться с документацией здесь. В отличие от Mocha, Jest предлагает гораздо больше из коробки. Это не только средство для запуска тестов, но и бесшовная интеграция с такими фреймворками, как React и Vue, без необходимости установки дополнительных зависимостей. На самом деле, если вы создаете проект React, там вообще почти нет никаких зависимостей! Это означает, что вы получаете гигантский набор инструментов со всеми вашими инструментами, уже находящимися внутри него, вместо того, чтобы искать различные инструменты для использования ala Mocha.
Помните инструмент покрытия кода nyc, о котором я упоминал ранее? Вам даже не нужно беспокоиться о таких инструментах, как этот. В Jest уже есть встроенный инструмент покрытия кода! Доступ к нему можно получить, изменив тестовые скрипты в вашем package.json с
"scripts": < old -->new "scripts": < "test": "jest" "test": "jest --coverage" >, >,
Что лучше, если вы только начинаете?
При выборе между Mocha и Jest вам нужно задать себе множество вопросов. Они оба являются полностью полезными вариантами, но вот обзор того, что мы рассмотрели, и некоторые другие моменты, которые следует учитывать.

В целом, я бы порекомендовал начать с Mocha, особенно если вы начинающий разработчик, использующий только чистый Javascript. Он прост в установке и даст вам хорошее представление о типах инструментов, которые вы предпочитаете использовать при разработке в качестве тестировщика. Если вы недавно перешли к использованию большего количества фреймворков Javascript, то, вероятно, Jest — лучший вариант!
Как использовать Mocha AE: руководство по отслеживанию движения для новичков
Mocha AE – это подключаемый модуль в Adobe After Effects, который позволяет выполнять расширенное отслеживание движения. Это позволяет вам следить за целью на видео, когда она движется в кадре.
Эта функция имеет множество применений, от удаления объектов в видео до добавления динамического движения, графики и текста. В этой статье мы предлагаем руководство для начинающих по отслеживанию движения с помощью Mocha AE.
Начало работы с Mocha AE
Mocha AE лицензирован Adobe и включен в After Effects. После того, как вы загрузили отснятый материал в свою композицию в After Effects, выберите клип, который хотите отслеживать, и нажмите « Анимация» , затем « Дорожка» в Boris FX Mocha .
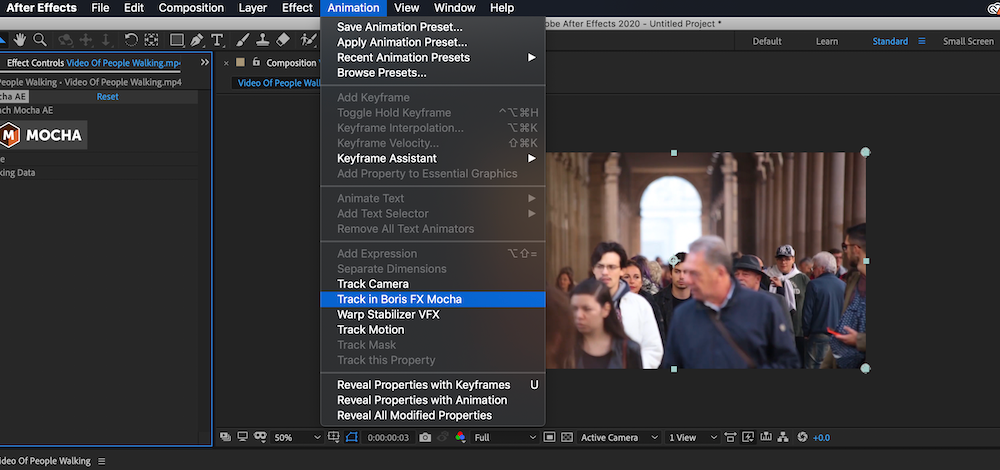
Это поместит интерфейс Mocha в окно Effect Controls, которое по умолчанию находится в левой части экрана. Нажмите большую кнопку «Мокко», чтобы запустить приложение для отслеживания.
Появится новое окно. Это основная рабочая область для плагина Mocha AE. Интерфейс относительно прост: у вас есть временная шкала и средство просмотра, ряд слоев для отслеживания отдельных объектов на вашем изображении и набор инструментов отслеживания вверху.
Пример использования: размытие движущегося объекта
Теперь, когда вы ознакомились с базовым макетом Mocha AE и знаете, как получить к нему доступ, давайте посмотрим, как можно использовать его на практике.
Одна из наиболее распространенных проблем видеоредактора – это идентификаторы : лица, теги имен и надписи, которые необходимо скрывать по юридическим или этическим причинам. Отслеживание движения и размытие – эффективный способ удалить их из вашего видео.
Если вы хотите использовать свои собственные видеоматериалы для практики, существует множество сайтов, предлагающих бесплатные видеоматериалы без лицензионных отчислений .
В этом примере лицо человека в толпе будет размыто. Вы можете размыть фотографии в Photoshop , но в движущемся видео размытие лиц становится немного сложнее.
Сначала вы выполняете те же шаги, что и раньше: загружаете отснятый материал в композицию, применяете плагин Mocha AE и загружаете основное рабочее пространство.
Сосредоточившись на лице человека в синем пальто на переднем плане изображения, нажмите на инструмент X-Spline Pen. Щелкая, чтобы обозначить точки, нарисуйте фигуру на лице мужчины, не забудьте совместить первую и последнюю точки.
Как только вы довольны, пора отслеживать лицо. В правом нижнем углу окна вы увидите набор параметров отслеживания движения. Нажмите правую кнопку «T» Track , и Mocha будет проходить через каждый кадр, автоматически отслеживая изображение внутри нарисованной вами фигуры.
С первой попытки результаты могут не сработать. Например, человек поворачивает голову в сторону во время движения, поэтому программа может попытаться учесть это, но не сможет.
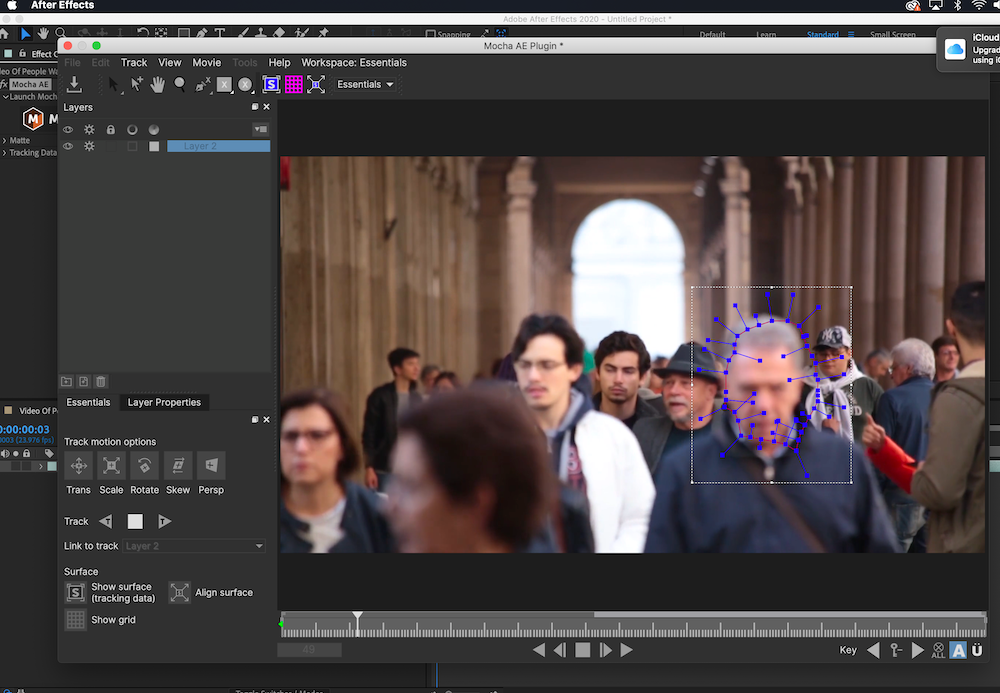
Однако не обязательно включать этот поворот головы, чтобы размыть лицо. Кнопки отслеживания движения в левом нижнем углу позволяют указать, какие параметры программа учитывает при отслеживании.
Это трансформация , масштабирование , поворот , перекос и перспектива . Включение и отключение их позволит вам настроить отслеживание в соответствии с вашими потребностями.
Если вас по-прежнему не устраивают аспекты отслеживания, вы можете вручную настроить дорожку с помощью ключевых кадров .
Если есть место , куда вы хотите , чтобы скорректировать форму отслеживания, значок Keyframe между левой и правыми кнопками каркасных в окне просмотра можно добавить или вычесть ключевые кадры для большего контроля над отслеживанием.
Когда вы довольны своим треком, просто закройте окно Mocha AE Window. В After Effects вернитесь к подключаемому модулю Mocha AE на панели управления эффектами выбранного клипа.
Перейдите к раскрывающемуся списку Matte . У вас есть ряд вариантов в зависимости от вашего рабочего процесса. Вы можете установить флажок « Применить подложку», чтобы изолировать отслеживаемую форму, или нажать кнопку « Создать маски AE» , чтобы преобразовать отслеживание движения в маски After Effects для расширенной работы.
В этом случае клип с маской отслеживания помещается поверх оригинала с установленным флажком « Применить подложку». К лицу применяется эффект размытия.
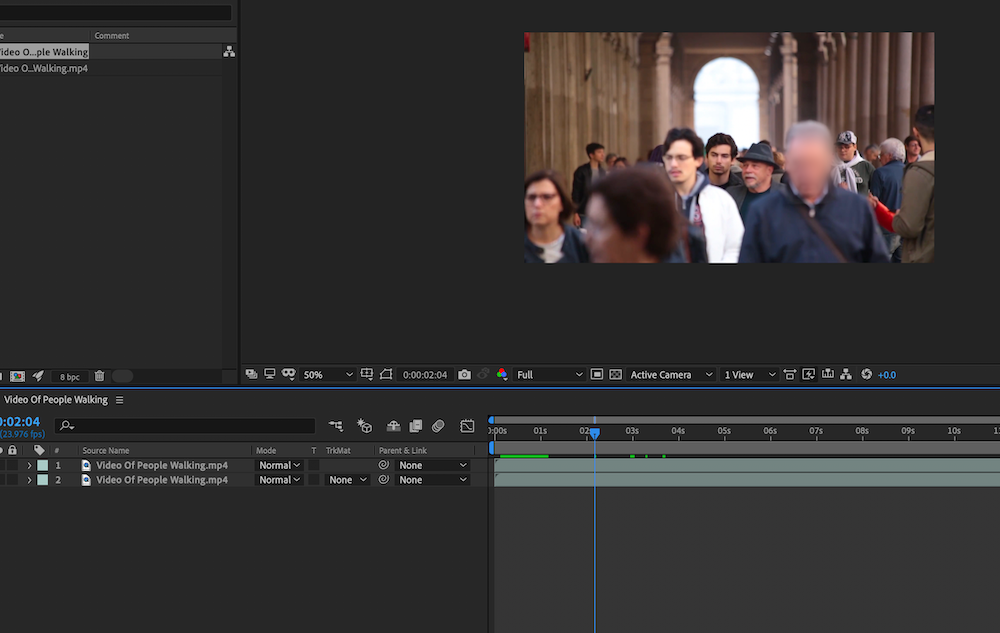
Пример использования: копирование данных трека в текст
Будет рассмотрено еще одно использование отслеживания движения: копирование данных трека в другие объекты или графику. Это может позволить вам добиться крутых эффектов с текстом и графикой, которые заставят их чувствовать себя частью действия.
В этом случае эти кадры с воздуха от Pexels будут использоваться в качестве тестовых. Движение камеры будет отслеживаться, а затем применяться к новому текстовому слою.
После загрузки отснятого материала, как и раньше, открыв интерфейс Mocha AE, пора выбрать точку для отслеживания. В этом случае в центре внимания находится большое серое здание справа внизу от центра изображения.
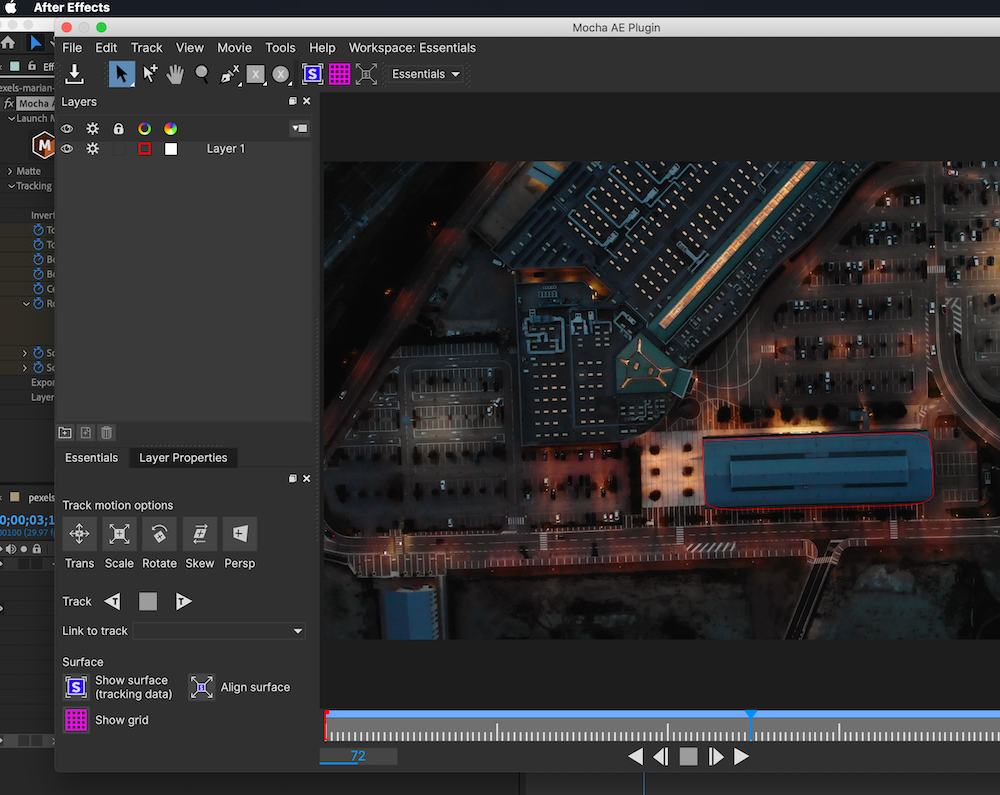
Еще раз используйте инструмент «Перо X-Spline», чтобы обвести здание и отследить движение, закрыв плагин Mocha AE, когда вы довольны дорожкой.
На этот раз в подключаемом модуле Mocha AE в элементах управления эффектами вы увидите раскрывающийся список данных отслеживания .
Щелкните поле « Создать данные отслеживания», чтобы преобразовать отслеживание движения в данные, которые можно применить к другим объектам. Появится всплывающее окно, поэтому убедитесь, что значок шестеренки включен для вашего слоя с клипом, и нажмите OK .
После создания данных отслеживания вы должны увидеть, что ключевые кадры отслеживания становятся синими в списке данных отслеживания. Осталось только применить эти данные отслеживания к другому объекту.
Создайте текстовый слой в своей композиции. Вернувшись в плагин, вы увидите два поля для параметров экспорта и экспорта слоя в . Они определяют, как данные отслеживания применяются и к чему они применяются.
У вас есть выбор: применить данные как угловой штифт или как данные преобразования . В этом примере используйте опцию Corner Pin . Это прикрепит текстовый слой к углам фигуры отслеживания движения.
Выберите текстовый слой в раскрывающемся списке рядом с « Экспорт слоя в» и нажмите « Применить экспорт» . Теперь ваш текст должен двигаться в соответствии с камерой, как если бы он был частью сцены.

Отслеживание движения с помощью Mocha AE
Плагин Mocha AE открывает множество возможностей для выполнения очень крутой визуальной работы в After Effects. Мы надеемся, что это руководство для начинающих по использованию плагина поможет вам разобраться в основах.
PLANAR TRACKING & MASKING PLUGIN
Mocha AE is the award-winning planar tracking and masking plug-in bundled inside Adobe After Effects. Mocha AE is designed to solve difficult motion tracking shots with ease.
New! Mocha AE now supports MFR (Multi-Frame Rendering) and has been updated with an improved AdjustTrack Module. Watch Video
Want more Mocha? Visit the Mocha Pro page to learn about advanced VFX modules for mesh tracking, image stabilization, object removal, lens calibration and much more.
MOCHA AE FEATURES
THE MOST RELIABLE TRACKING
Mocha AE is installed with After Effects and launched from the Animation Menu>Track in Boris FX Mocha. Features include:
- Academy-award winning planar tracking and rotoscoping plugin with custom user interface and workspaces.
- New! Adobe Multi-Frame Rendering support.
- New & improved AdjustTrack Module for accurate tracking and linked roto shapes.
- Convert Mocha tracking and splines to native AE data in one click.
Want to run these features and more inside Premiere Pro? Subscribe to Mocha Pro 2022 for $295/yr. Purchase Now
ROTO WITH LESS KEYFRAMES
Mocha’s masking workflow features tracked spline tools to speed up shape creation and reduce manual keyframes.
X-Splines and Bezier splines can be linked to track layers to save valuable time on simple and complex roto projects.
Mocha AE layers can be rendered in After Effects with per-point edge feathering and motion blur by choosing “Apply Matte”. Or for speed and optimization, choose “Create AE Masks” to convert splines to the native AE mask format.
При подготовке материала использовались источники:
https://digitrain.ru/articles/90996/
Как использовать Mocha AE: руководство по отслеживанию движения для новичков
https://borisfx.com/products/mocha-ae-cc-mocha-for-after-effects/