Компьютер запущен некорректно в Windows 10
Первая и распространенная — проблемы с питанием (если компьютер включается не с первого раза, вероятно, неисправен блок питания). После двух неуспешных попыток запуска Windows 10 автоматически запускает восстановление системы. Второй вариант — проблема с выключением компьютера и режимом быстрой загрузки. Попробуйте выключить быстрый запуск Windows 10. Третий вариант — что-то не так с драйверами. Замечено, например, что откат драйвера Intel Management Engine Interface на ноутбуках с Intel на более старую версию (с сайта производителя ноутбука, а не из центра обновлений Windows 10) может решать проблемы с выключением и сном. Также можно попробовать проверку и исправление целостности системных файлов Windows 10.
Если ошибка появляется после сброса Windows 10 или обновления
Один из простых вариантов появления ошибки «Компьютер запущен некорректно» является примерно следующий: после сброса или обновления Windows 10 появляется «синий экран» с ошибкой наподобие INACCESSIBLE_BOOT_DEVICE (хотя эта ошибка может быть индикатором и более серьезных проблем, в случае с ее появлением после сброса или отката обычно все просто), а после сбора информации появляется окно «Восстановление» с кнопкой «Дополнительные параметры» и перезагрузка. Хотя, этот же вариант можно опробовать и в других сценариях появления ошибки, способ безопасен.
Зайдите в «Дополнительные параметры» — «Поиск и устранение неисправностей» — «Дополнительные параметры» — «Параметры загрузки». И нажмите кнопку «Перезагрузить».

В окне «Параметры загрузки» нажмите клавишу 6 или F6 на клавиатуре для запуска безопасного режима с поддержкой командной строки. Если он запустится, войдите под администратором (а если нет, то этот способ вам не подходит).

В открывшейся командной строке используйте по порядку следующие команды (первые две могут показывать сообщения об ошибках или долго выполняться, «зависая» в процессе. Ожидайте.)
- sfc /scannow
- dism /Online /Cleanup-Image /RestoreHealth
- shutdown -r
И дождитесь, когда компьютер будет перезапущен. Во многих случаях (применительно к появлению проблемы после сброса или обновления) это позволяет исправить проблему, восстановив запуск Windows 10.
«Компьютер запущен некорректно» или «Кажется, система Windows загрузилась неправильно»
Если после включения компьютера или ноутбука вы видите сообщение о том, что идет диагностика компьютера, а после этого — синий экран с сообщением о том, что «Компьютер запущен некорректно» с предложением перезагрузить или зайти в дополнительные параметры (второй вариант того же сообщения — на экране «Восстановление» сообщение о том, что система Windows загрузилась неправильно), это обычно говорит о повреждении каких-либо системных файлов Windows 10: файлов реестра и не только.

Проблема может проявляться после внезапного выключения при установке обновлений, установки антивируса или очистки компьютера от вирусов, очистки реестра с помощью программ-клинеров, установки сомнительных программ.

А теперь о способах решения проблемы «Компьютер запущен некорректно». Если так сложилось, что у вас в Windows 10 было включено автоматическое создание точек восстановления, то прежде всего стоит попробовать именно этот вариант. Сделать это можно следующим образом:
- Нажмите «Дополнительные параметры» (или «Дополнительные варианты восстановления») — «Поиск и устранение неисправностей» — «Дополнительные параметры» — «Восстановление системы».

- В открывшемся мастере восстановления системы нажмите «Далее» и, если он найдет доступную точку восстановления, используйте её, с большой вероятностью, это решит проблему. Если нет, нажимаем «Отмена», а в будущем, вероятно, имеет смысл включить автоматическое создание точек восстановления.

После нажатия кнопки отмена, вы снова попадете на синий экран. Нажмите на нем «Поиск и устранение неисправностей».
Теперь, если вы не готовы предпринимать все следующие шаги по восстановлению запуска, в которых будет использоваться исключительно командная строка, нажмите «Вернуть компьютер в исходное состояние» для сброса Windows 10 (переустановки), которую можно осуществить и с сохранением ваших файлов (но не программ). Если готовы и хотите попробовать вернуть все как было — нажмите «Дополнительные параметры», а затем — «Командная строка».
Внимание: шаги, описанные далее, могут не исправить, а усугубить проблему с запуском. Беритесь за них только лишь в случае готовности к этому.
В командной строке мы по порядку проверим целостность системных файлов и компонентов Windows 10, попробуем исправить их, а также произведем восстановление реестра из резервной копии. Все это в совокупности помогает в большинстве случаев. По порядку используйте следующие команды:
- diskpart
- list volume — после выполнения этой команды вы увидите список разделов (томов) на диске. Вам нужно определить и запомнить букву системного раздела с Windows (в столбце «Имя», она, скорее всего, будет не C: как обычно, в моем случае это — E, дальше буду использовать ее, а вы — свой вариант).

- exit
- sfc /scannow /offbootdir=E:\ /offwindir=E:\Windows — проверка целостности системных файлов (здесь E: — диск с Windows. Команда может сообщить о том, что Защита ресурсов Windows не может выполнить запрошенную операцию, просто выполняем следующие шаги).
- E: — (в этой команде — буква системного диска из п. 2, двоеточие, Enter).
- md configbackup
- cd E:\Windows\System32\config\
- copy * e:\configbackup\
- cd E:\Windows\System32\config\regback\
- copy * e:\windows\system32\config\ — на запрос о замене файлов при выполнении этой команды, нажмите клавишу с латинской A и нажмите Enter. Этим мы производим восстановление реестра из резервной копии, автоматически создаваемой Windows.

- Закройте командную строку и на экране «Выбор действия» нажмите «Продолжить. Выход и использование Windows 10».
Есть немалая вероятность, что после этого Windows 10 запустится. Если нет, вы можете отменить все сделанные изменения в командной строке (запустить которую можно так же, как и раньше или с диска восстановления), вернув файлы из созданной нами резервной копии:
- cd e:\configbackup\
- copy * e:\windows\system32\config\ (подтвердить перезапись файлов, нажав A и Enter).
А вдруг и это будет интересно:
- Лучшие бесплатные программы для Windows
- Не открываются Параметры Windows 11 — как исправить?
- Компьютер не видит микрофон от наушников — варианты решения
- Как скачать dinput8.dll для игр и программ
- Как переименовать устройство в диспетчере устройств Windows
- Внутренняя ошибка CallSpawnServer: Unexpected response — варианты решения
Расширенное устранение неполадок при загрузке Windows
Попробуйте наш виртуальный агент . Он поможет вам быстро определить и устранить распространенные проблемы с загрузкой Windows.
эта статья предназначена для агентов поддержки и ИТ-специалистов. Если вы ищете более общие сведения о параметрах восстановления, см. раздел Параметры восстановления в Windows 10.
Применимо к: Windows 10
Аннотация
Существует несколько причин, по которым на компьютере под управлением Windows могут возникнуть проблемы во время запуска. Чтобы устранить проблемы с загрузкой, сначала определите, на каком из следующих этапов компьютер зависает:
- Предзагрузка. Встроенное ПО компьютера запускает POST и загружает параметры встроенного ПО. Этот процесс перед загрузкой завершается при обнаружении допустимого системного диска. Встроенное ПО считывает основную загрузочную запись (MBR), а затем запускает диспетчер загрузки Windows.
- Диспетчер загрузки Windows. Диспетчер загрузки Windows находит и запускает загрузчик Windows (Winload.exe) в загрузочном разделе Windows.
- Загрузчик операционной системы Windows. Загружаются основные драйверы, необходимые для запуска ядра Windows, после чего запускается ядро.
- Ядро ОС Windows NT. Ядро загружает в память куст системного реестра и другие драйверы, помеченные как BOOT_START. Ядро передает управление процессу диспетчера сеансов (Smss.exe), который инициализирует сеанс системы, а затем загружает и запускает устройства и драйверы, которые не помечены как BOOT_START.
Ниже приведена сводка последовательности загрузки, сведения о том, что будет отображаться на экране, и типичные проблемы с загрузкой на этом этапе последовательности. Прежде чем приступить к устранению неполадок, необходимо понять структуру процесса загрузки и состояние отображения, чтобы убедиться, что проблема обнаружена надлежащим образом в начале взаимодействия. Выберите эскиз, чтобы увеличить его.
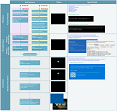
Каждый этап имеет свой подход к устранению неполадок. В этой статье описаны методы устранения неполадок, возникающих на первых трех этапах.
Если компьютер многократно загружается с параметрами восстановления, выполните следующую команду в командной строке, чтобы прервать цикл:
Bcdedit /set recoveryenabled no
Если параметры F8 не работают, выполните следующую команду:
Bcdedit /set bootmenupolicy legacy
Этап BIOS
Чтобы определить, прошла ли система этап BIOS, выполните следующие действия:
- Если к компьютеру подключены какие-либо внешние периферийные устройства, отключите их.
- Проверьте, работает ли индикатор активности жесткого диска на физическом компьютере. Если он не работает, эта дисфункция указывает на то, что процесс запуска зависает на этапе BIOS.
- Нажмите клавишу NumLock, чтобы узнать, включается или выключается индикатор. Если он не переключается, эта дисфункция указывает на то, что процесс запуска зависает на этапе BIOS. Если система зависла на этапе BIOS, может возникнуть проблема с оборудованием.
Этап загрузчика
Если экран черный, за исключением мигающего курсора, или если вы получаете один из следующих кодов ошибок, это состояние указывает на то, что процесс загрузки завис на этапе загрузчика:
- Отсутствуют или повреждены данные конфигурации загрузки (BCD)
- Файл загрузки или MBR поврежден
- Операционная система отсутствует
- Загрузочный сектор отсутствует или поврежден
- Загрузчик отсутствует или поврежден
- Не удается загрузиться из-за отсутствия или повреждения системного куста
Чтобы устранить эту проблему, используйте установочный носитель Windows для запуска компьютера, нажмите клавиши SHIFT+F10 в командной строке, а затем используйте любой из следующих методов.
Способ 1. Инструмент восстановления при загрузке
Средство восстановления при запуске автоматически устраняет многие распространенные проблемы. Это средство также позволяет быстро диагностировать и устранять более сложные проблемы при запуске. Когда компьютер обнаруживает проблему при запуске, он запускает средство восстановления при запуске. При запуске средства выполняется диагностика. Эти средства диагностики включают анализ файлов журнала запуска для определения причины проблемы. Когда средство восстановления при запуске определяет причину, средство пытается устранить проблему автоматически.
Чтобы выполнить эту задачу по вызову средства восстановления при запуске, выполните следующие действия.
Дополнительные методы запуска WinRE см. в статье Среда восстановления Windows (Windows RE).
- Запустите систему на установочном носителе для установленной версии Windows. Для получения дополнительной информации см. статью Создание общего почтового ящика.
- На экране Установка Windows выберите Далее>восстановить компьютер.
- На экране Выбор действия выберите пункт Устранение неполадок.
- На экране Дополнительные параметры выберите пункт Восстановление при загрузке.
- После восстановления при запуске выберите Завершение работы, а затем включите компьютер, чтобы проверить, может ли Windows загрузиться правильно.
Средство восстановления при запуске создает файл журнала, который поможет вам понять проблемы при запуске и выполненные исправления. Файл журнала можно найти в это месте:
Дополнительные сведения см. в разделе Устранение ошибок синего экрана.
Способ 2. Исправление загрузочных кодов
Чтобы исправить загрузочные коды, выполните следующую команду:
BOOTREC /FIXMBR Чтобы исправить загрузочный сектор, выполните следующую команду:
BOOTREC /FIXBOOT Выполняется BOOTREC вместе с Fixmbr перезаписью только главного загрузочного кода. Если повреждение в MBR влияет на таблицу секционирования, выполнение Fixmbr может не устранить проблему.
Способ 3. Устранение ошибок BCD
Если возникают ошибки, связанные с BCD, выполните следующие действия:
-
Проверьте наличие всех установленных систем. Для этого выполните следующую команду:
Bootrec /ScanOS bcdedit /export c:\bcdbackup attrib c:\boot\bcd -r -s -h ren c:\boot\bcd bcd.old bootrec /rebuildbcd Метод 4. Замена Bootmgr
Если методы 1, 2 и 3 не устраняют проблему, замените файл Bootmgr с диска C на раздел System Reserved. Для замены выполните указанные ниже действия.
- В командной строке измените каталог на раздел System Reserved.
- Чтобы отобразить файл, выполните команду attrib :
attrib -r -s -h attrib -r -s -h ren c:\bootmgr bootmgr.old Метод 5. Восстановление системного куста
Если Windows не удается загрузить в память куст системного реестра, необходимо восстановить системный куст. Для этого используйте среду восстановления Windows или диск для аварийного восстановления (ERD), чтобы скопировать файлы из каталога C:\Windows\System32\config\RegBack в C:\Windows\System32\config.
Если проблема не исчезнет, может потребоваться восстановить резервную копию состояния системы в другое место, а затем получить кусты реестра для замены.
Начиная с Windows 10 версии 1803, Windows больше не создает автоматические резервные копии системного реестра в папке RegBack. Это изменение сделано при проектировании и должно помочь уменьшить общий объем занимаемой памяти Windows. Чтобы восстановить систему с поврежденным кустом реестра, корпорация Майкрософт рекомендует использовать точку восстановления системы. Дополнительные сведения см. в разделе Системный реестр больше не осуществляет резервное копирование папки RegBack, начиная с версии Windows 10 1803.
Этап ядра
Если система зависает на этапе ядра, пользователь наблюдает разные признаки или получает разные сообщения об ошибках. Далее приведены некоторые примеры таких сообщений.
- После экрана-заставки (экрана с логотипом Windows) появляется STOP-ошибка.
- Отображается определенный код ошибки. Например, 0x00000C2 , 0x0000007B или inaccessible boot device .
- Дополнительные способы устранения STOP-ошибки 7B или Inaccessible_Boot_Device
- Дополнительные способы устранения неполадок для события с идентификатором 41 «Система была перезагружена до корректного завершения ее работы»
Чтобы устранить эти неполадки, поочередно попробуйте следующие варианты загрузки для восстановления.
Сценарий 1. Попытка запустить компьютер в безопасном режиме или последней известной хорошей конфигурации
На экране Дополнительные варианты загрузки попробуйте запустить компьютер в безопасном режиме или безопасном режиме с загрузкой сетевых драйверов. Если один из этих вариантов позволит получить необходимый результат, используйте средство «Просмотр событий», чтобы выяснить суть проблемы с загрузкой и узнать ее причину. Чтобы просмотреть события, записанные в журналах событий, выполните описанные далее действия.
- Открыть средство «Просмотр событий» можно одним из описанных далее способов.
- Перейдите в меню Пуск, выберите Администрирование, а затем выберите Просмотр событий.
- Запустите оснастку «Просмотр событий» в консоли управления (MMC).
- В дереве консоли разверните узел «Просмотр событий», затем выберите журнал, который необходимо просмотреть. Например, выберите Системный журнал или Журнал приложений.
- В области сведений откройте событие, которое необходимо просмотреть.
- В меню Правка щелкните команду Копировать. Откройте новый документ в программе, в которую необходимо вставить событие. Например, Microsoft Word. Затем выберите Вставить.
- Чтобы просмотреть описание предыдущего или следующего события, используйте клавишу со стрелкой вверх или клавишу со стрелкой вниз.
Чистая загрузка
Чтобы устранить неполадки, влияющие на службы, выполните чистую загрузку с помощью программы настройки системы ( msconfig ). Чтобы поочередно протестировать службы и определить, какая из них вызывает проблему, выберите Выборочный запуск. Если найти причину не удается, попробуйте охватить системные службы. Следует отметить, что в большинстве случаев проблемы возникают из-за сторонних служб.
Выключите службу, вызывающую сбои, и попробуйте снова запустить компьютер, выбрав Обычный запуск.
Если без проверки подписи драйверов компьютер запускается, запустите компьютер в режиме отключенной обязательной проверки подписи драйверов, а затем выполните действия, описанные в следующей статье, чтобы определить, какие драйверы или файлы требуют обязательной проверки подписи: Устранение неполадок с загрузкой, вызванных отсутствием подписи драйвера (x64).
Если компьютер является контроллером домена, попробуйте режим восстановления службы каталогов (DSRM).
Этот метод является важным шагом при возникновении STOP-ошибки «0xC00002E1» или «0xC00002E2»
Примеры
При неправильном изменении реестра с использованием редактора реестра или другого способа могут случиться серьезные проблемы. Для решения этих проблем может потребоваться переустановка операционной системы. Корпорация Майкрософт не может гарантировать, что эти проблемы удастся решить. Вносите изменения в реестр на ваш страх и риск.
Код ошибки INACCESSIBLE_BOOT_DEVICE (STOP 0x7B)
Для устранения этой STOP-ошибки выполните следующие действия, чтобы отфильтровать драйверы:
- Перейдите в среду восстановления Windows (WinRE), поместив диск с ISO-образом системы в дисковод. ISO-образ системы должен иметь аналогичную или более позднюю версию Windows.
- Откройте реестр.
- Загрузите системный куст и назовите его test.
- В следующем подразделе реестра проверьте наличие элементов нижнего и верхнего фильтров для драйверов сторонних разработчиков: HKEY_LOCAL_MACHINE\SYSTEM\ControlSet001\Control\Class
- Для каждого найденного стороннего драйвера выберите верхний или нижний фильтр, а затем удалите значения.
- Выполните поиск похожих элементов во всем реестре. Обработайте соответствующим образом, а затем выгрузите куст реестра.
- Перезапустите сервер в обычном режиме.
Для устранения проблем, возникающих после установки обновлений Windows, проверьте наличие ожидающих обновлений, выполнив следующие действия:
- Откройте окно командной строки in WinRE.
- Выполните команду:
DISM /image:C:\ /get-packagesDISM /image:C:\ /remove-package /packagename: name of the package DISM /Image:C:\ /Cleanup-Image /RevertPendingActionsЕсли компьютер не запускается, выполните следующие действия:
- Откройте окно командной строки в WinRE и откройте текстовый редактор, например Блокнот.
- Перейдите на системный диск и найдите windows\winsxs\pending.xml.
- Если будет найден файл pending.xml, переименуйте его в pending.xml.old.
- Откройте реестр, а затем загрузите куст компонента в HKEY_LOCAL_MACHINE в качестве тестового.
- Выделите загруженный тестовый куст, а затем найдите значение pendingxmlidentifier.
- Если имеется значение pendingxmlidentifier, удалите его.
- Выгрузите тестовый куст.
- Загрузите системный куст, назовите его test.
- Перейдите в следующий подраздел: HKEY_LOCAL_MACHINE\SYSTEM\ControlSet001\Services\TrustedInstaller
- Измените значение параметра Start с 1 на 4.
- Выгрузите куст.
- Попробуйте запустить компьютер.
Если STOP-ошибка возникает позже в процессе запуска или если STOP-ошибка по-прежнему создается, можно записать дамп памяти. Работоспособный дамп памяти может помочь определить первопричину STOP-ошибки. Дополнительные сведения см. в статье Создание дампа памяти ядра или полного аварийного дампа памяти.
Дополнительные сведения о проблемах с файлами страниц в Windows 10 или Windows Server 2016 см. в статье Общие сведения о файлах страниц.
Иногда в файле дампа отображается ошибка, связанная с драйвером. Например, файл windows\system32\drivers\stcvsm.sys отсутствует или поврежден. В этом случае следуйте указанным ниже рекомендациям:
- Проверьте функциональные возможности, предоставляемые драйвером. Если драйвер является загрузочным драйвером стороннего разработчика, убедитесь, что вы понимаете, что он делает.
- Если драйвер не важен и не имеет зависимостей, загрузите системный куст, а затем отключите драйвер.
- Если STOP-ошибка указывает на повреждение системного файла, запустите средство проверки системных файлов в автономном режиме.
- Чтобы выполнить это действие, откройте среду восстановления Windows, откройте командную строку и запустите следующую команду:
SFC /Scannow /OffBootDir=C:\ /OffWinDir=C:\Windowschkdsk /f /r- Запустите среду восстановления Windows и откройте окно командной строки.
- Откройте текстовый редактор, например Блокнот.
- Перейдите в раздел C:\Windows\System32\Config\.
- Переименуйте все пять кустов, добавив .old к имени.
- Скопируйте все кусты из папки Regback, вставьте их в папку Config и попробуйте запустить компьютер в обычном режиме.
Начиная с Windows 10 версии 1803, Windows больше не создает автоматические резервные копии системного реестра в папке RegBack. Это изменение сделано при проектировании и должно помочь уменьшить общий объем занимаемой памяти Windows. Чтобы восстановить систему с поврежденным кустом реестра, корпорация Майкрософт рекомендует использовать точку восстановления системы. Дополнительные сведения см. в разделе Системный реестр больше не осуществляет резервное копирование папки RegBack, начиная с версии Windows 10 1803.
Не запускается Windows 10

Вопросы о том, что делать, если Windows 10 не запускается, постоянно перезагружается, синем или черном экране при запуске, сообщает о том, что компьютер запущен некорректно, об ошибках Boot Failure — одни из самых часто задаваемых пользователями. В этом материале собраны наиболее распространенные ошибки, в результате которых компьютер с Windows 10 не загружается и способы решения проблемы.
При исправлении таких ошибок всегда полезно помнить, что происходило с компьютером или ноутбуком непосредственно перед этим: Windows 10 перестала запускаться после обновления или установки антивируса, возможно, после обновления драйверов, БИОС или добавления устройств, или после неправильного выключения, севшего аккумулятора ноутбука и т.п. Все это может помочь правильнее определить причину возникновения проблемы и исправить ее.
Внимание: действия, описанные в некоторых инструкциях, могут приводить не только к исправлению ошибок запуска Windows 10, но в некоторых случаях и к тому, что они усугубятся. Беритесь за описанные шаги лишь в случае, если готовы к этому.
«Компьютер запущен некорректно» или «Кажется, система Windows загрузилась неправильно»

Первый распространенный вариант проблемы, когда Windows 10 не запускается, а вместо этого сначала (но не всегда) сообщает о некой ошибке ( CRITICAL_PROCESS_DIED, например), а после этого — синий экран с текстом «Компьютер запущен некорректно» и двумя вариантами действий — перезагрузкой компьютера или дополнительными параметрами.
Чаще всего (за исключением некоторых случаев, в частности, ошибки INACCESSIBLE_BOOT_DEVICE) это бывает вызвано повреждением системных файлов вследствие их удаления, установок и удалений программ (часто — антивирусов), использования программ для очистки компьютера и реестра.

Появляется логотип Windows 10 и компьютер выключается
Своими причинами проблема, когда Windows 10 не запускается, а компьютер сам выключается, иногда после нескольких перезагрузок и появлений логотипа ОС, аналогична первому описанному случаю и возникает обычно после неудачного автоматического исправления запуска.
К сожалению, в данной ситуации мы не можем попасть в среду восстановления Windows 10, имеющуюся на жестком диске, а потому нам потребуется либо диск восстановления, либо загрузочная флешка (или диск) с Windows 10, сделать которые придется на каком-либо другом компьютере (если у вас такой накопитель отсутствует).
Ошибки Boot Failure и An operating system wasn’t found
Еще один частый вариант проблемы с запуском Windows 10 — черный экран с текстом ошибки Boot failure. Reboot and Select Proper Boot device or insert boot media in selected boot device или An operating system wasn’t found. Try disconnecting any drives that don’t contain an operating system. Press Ctrl+Alt+Del to restart.

INACCESSIBLE_BOOT_DEVICE
Существуют несколько вариантов причин появления ошибки на синем экране Windows 10 INACCESSIBLE_BOOT_DEVICE. Иногда это просто некий баг при обновлении или сбросе системы, иногда — следствие изменения структуры разделов на жестком диске. Реже — физические проблемы с жестким диском.

Черный экран при запуске Windows 10
Проблема, когда Windows 10 не запускается, а вместо рабочего стола вы видите черный экран, имеет несколько вариантов:
- Когда судя по всему (например, по звуку приветствия ОС), в действительности все запускается, но видите вы только черный экран. В этом случае, используйте инструкцию Черный экран Windows 10.
- Когда после каких-то действий с дисками (с разделами на нем) или неправильного выключения вы видите сначала логотип системы, а потом сразу черный экран и больше ничего не происходит. Как правило, причины этого те же, что и в случае INACCESSIBLE_BOOT_DEVICE, попробуйте использовать способы оттуда (инструкцию указывал выше).
- Черный экран, но есть указатель мыши — попробуйте способы из статьи Не загружается рабочий стол.
- Если после включения не появляется ни логотипа Windows 10 ни даже экрана BIOS или логотипа производителя, особенно если до этого у вас и без этого случались проблемы с запуском компьютера с первого раза, вам пригодятся следующие две инструкции: Компьютер не включается, Не включается монитор — я их писал довольно-таки давно, но в целом они актуальны и сейчас и помогут разобраться, в чем именно дело (а оно, вероятнее всего, не в Windows).
А вдруг и это будет интересно:
- Лучшие бесплатные программы для Windows
- Не открываются Параметры Windows 11 — как исправить?
- Компьютер не видит микрофон от наушников — варианты решения
- Как скачать dinput8.dll для игр и программ
- Как переименовать устройство в диспетчере устройств Windows
- Внутренняя ошибка CallSpawnServer: Unexpected response — варианты решения
- Windows 11
- Windows 10
- Android
- Загрузочная флешка
- Лечение вирусов
- Восстановление данных
- Установка с флешки
- Настройка роутера
- Всё про Windows
- В контакте
- Одноклассники
-
Евген 06.12.2019 в 17:28
- Dmitry 07.12.2019 в 10:11
- Михаил 03.05.2022 в 17:51
- Dmitry 04.05.2022 в 15:41