Microsoft Office Picture Manager – диспетчер изображений для Windows
Microsoft Office Picture Manager – просмотрщик растровых изображений Windows XP, 7, 8 с функциями графического редактора. Он входит в состав Майкрософт Офис 2003 – 2010 как замена Photo Editor. В версиях 2013, 2016 годов и далее приложения отсутствует, но вы можете бесплатно скачать Microsoft Office Picture Manager с нашего сайта.
По ссылке вы скачаете пакет Microsoft SharePoint Designer, в составе которого и находится нужная нам программа. Ее нужно отметить в процессе установки. Подробнее об этом написано в разделе “Как установить …” ниже по тексту.
Возможности программы
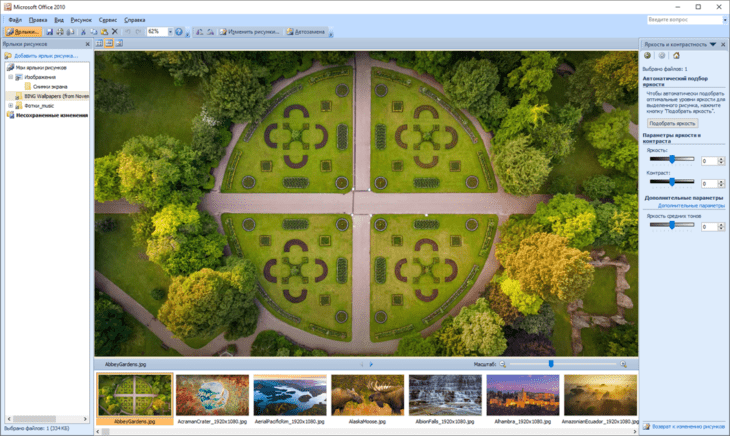
Интерфейс диспетчера рисунков состоит из меню, панелей ярлыков, инструментов, предпросмотра, свойств и параметров. Он поддерживает управление комбинациями горячих клавиш, в том числе редактирование картинок. Программа позволяет добавлять ярлыки на каталоги с графическими материалами для быстрого переключения между ними, даже если те хранятся на разных дисках.
Функция поиска графических файлов поможет найти их на дисках, папки с которыми автоматически попадают в перечень ярлыков, избавляя пользователя от ручного добавления новых категорий. Picture Manager поддерживает три варианта просмотра.
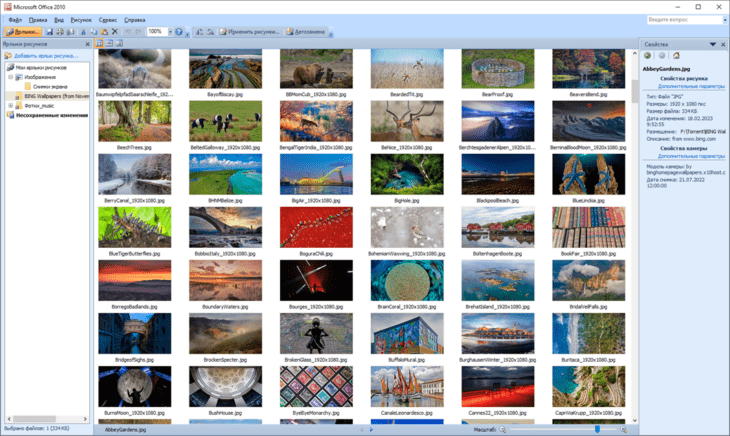
«Эскизы» – предпросмотр уменьшенных копий в одном окне.
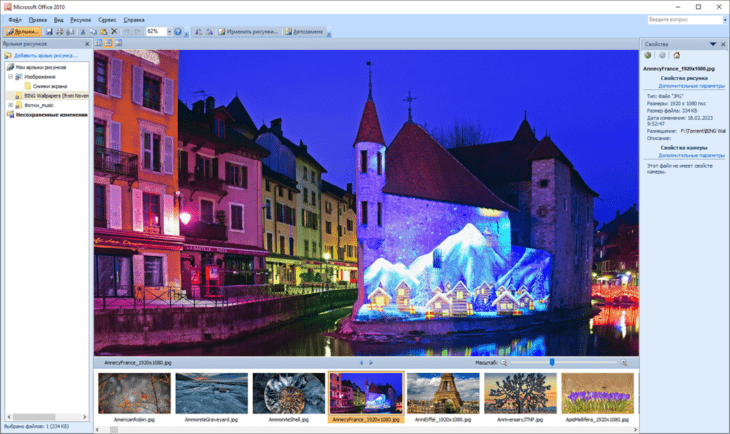
«Диафильм» – в окне просмотра фото отображается одно изображение, под ним – миниатюры остальных картинок / фото в папке для быстрой навигации по ней.
«Один рисунок» – аналог предыдущего режима, но без нижней панели навигации и предпросмотра.
Среда просмотра и редактирования фото умеет сортировать файлы по размеру, дате создания, названию, устанавливать ассоциации с разными типами изображений – открывать их по двойному клику.
Редактор изображений
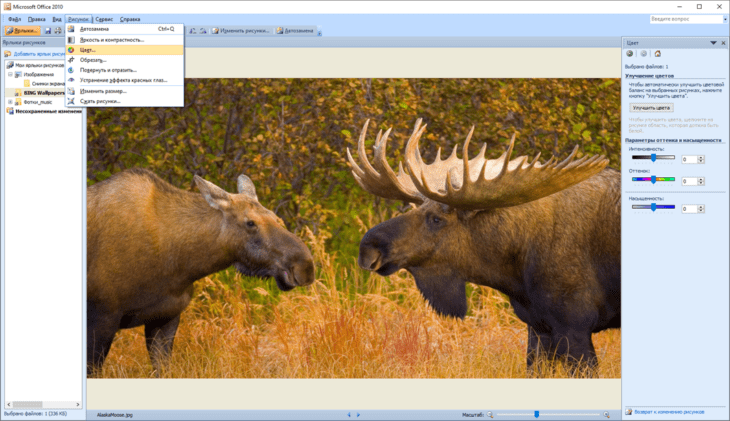
Picture Manager – не только просмотрщик, но и редактор фото с интерфейсом на русском языке. Он позволяет изменять контрастность и яркость изображений, в том числе отдельно управлять интенсивность свечения тёмных и средних тонов. Есть инструмент ручного и автоматического управления цветом: изменения оттенка, насыщенности.
Инструмент обрезки удалит ненужные или оставит нужный прямоугольный фрагмент изображения с точностью до пикселя. Есть инструменты быстрого устранения эффекта красных глаз, отражения и вращения картинок на свободный угол.
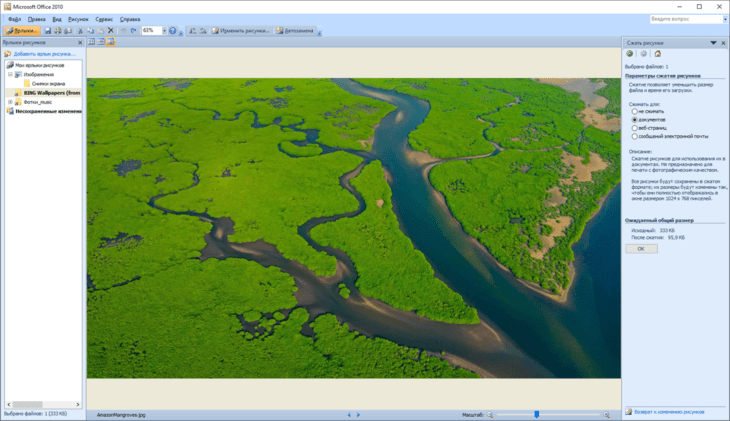
Программа для просмотра изображений изменить их размеры на стандартные или свободные с / без сохранения пропорций. Габариты можно указать в пикселях или процентах относительно оригинала.
Для отправки фото по электронной почте их можно сжимать для минимизации размера файла. При этом программа снижает разрешение, возможна незначительная потеря качества. Также есть функции файлового менеджера: копирование, перемещение, вставка изображений в новое место.
Как установить Microsoft Office Picture Manager
Официальный сайт приводит следующую инструкцию по установке MS Picture Manager.
- Скачайте программу по прямой ссылке внизу (не через торрент).
Работает на Windows XP – 10 32 / 64 bit.
- Запустите исполняемый файл. При появлении диалоговых окон жмите «Да» или «Ок».
- Кликните «Настройка» для изменения параметров инсталляции или «Установить» для выбора стандартных параметров.
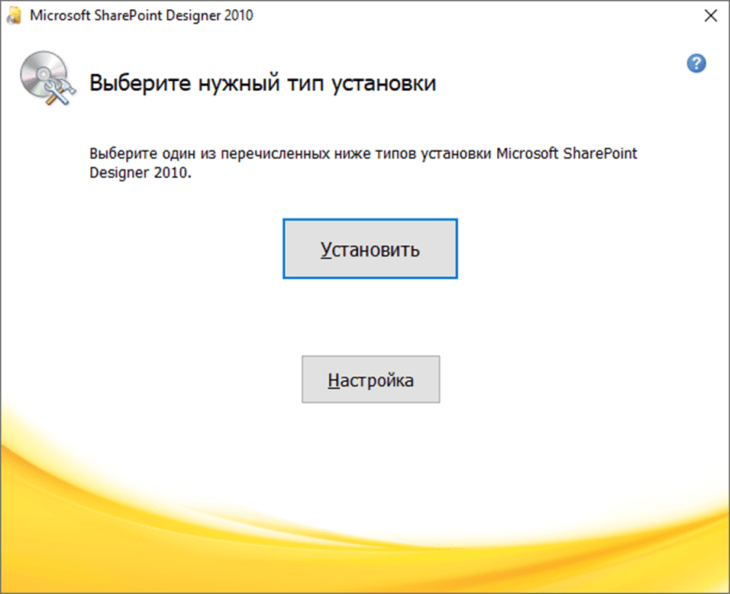
- Выберите нужные инструменты, обязательно отметьте: «Средства Office» – «Диспетчер рисунков Microsoft…».В соседней вкладке можете изменить каталог для распаковки файлов.
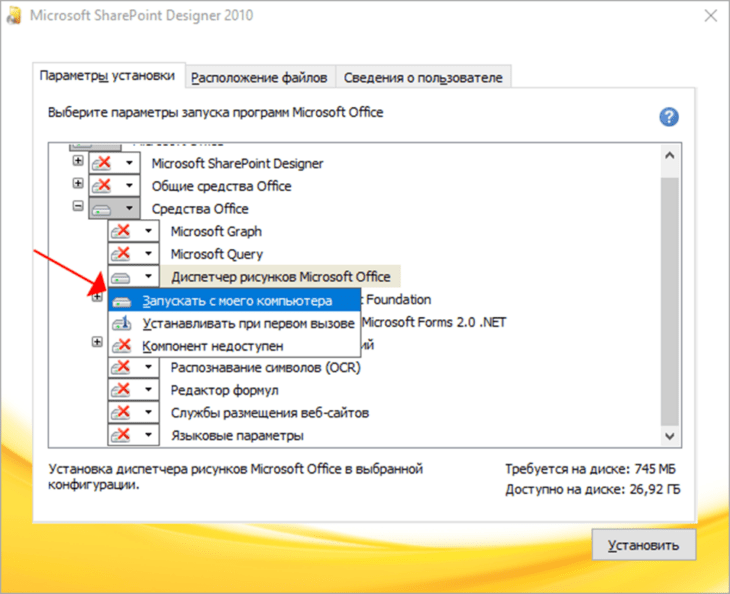
- Запускайте установку.
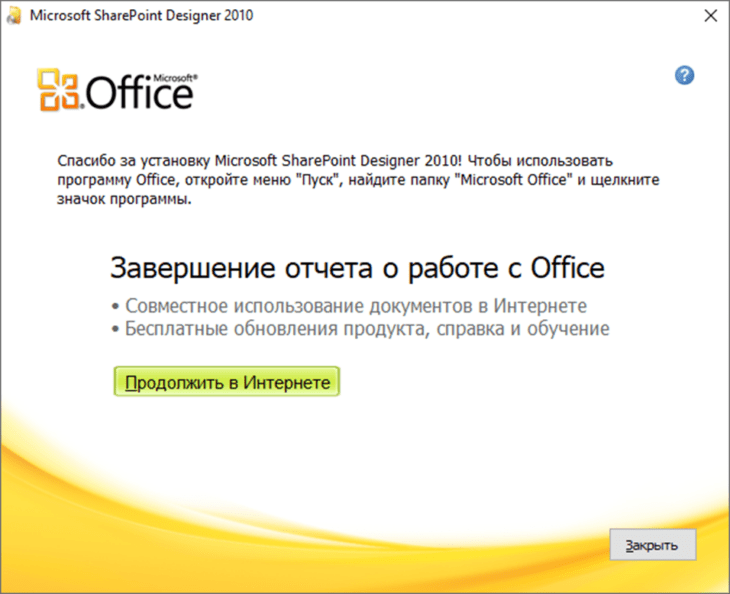
После завершения закройте окно.
Системные требования
MS Picture Manager запускается на любом компьютере, где работает Windows XP. Для хранения файлов требует ~750 МБ дискового пространства.
Как пользоваться MS Picture Manager
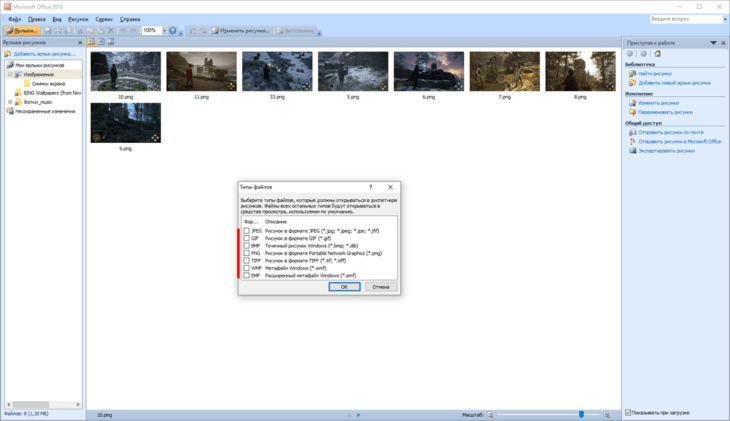
Picture Manager может открывать изображения указанного формата по двойному клику – работать как стандартная программа просмотра картинок / фотографий. Для настройки откройте окно «Типы файлов» через пункт главного меню «Сервис», установите галочки напротив расширений, картинки с которыми будут открываться через менеджер изображений по умолчанию.
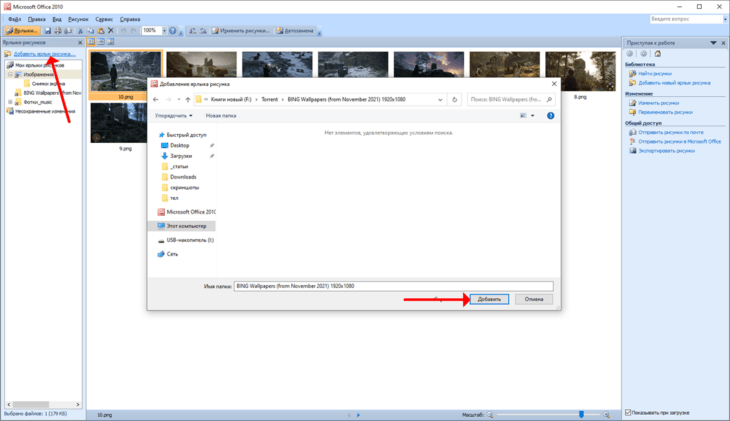
Для добавления ярлыков кликните по соответствующей ссылке, выберите и откройте каталог.
Через пункт меню «Правка» или горячими клавишами можно копировать, перемещать, удалять и вставлять файлы поддерживаемых форматов: Ctrl + C, X, V или Delete соответственно.
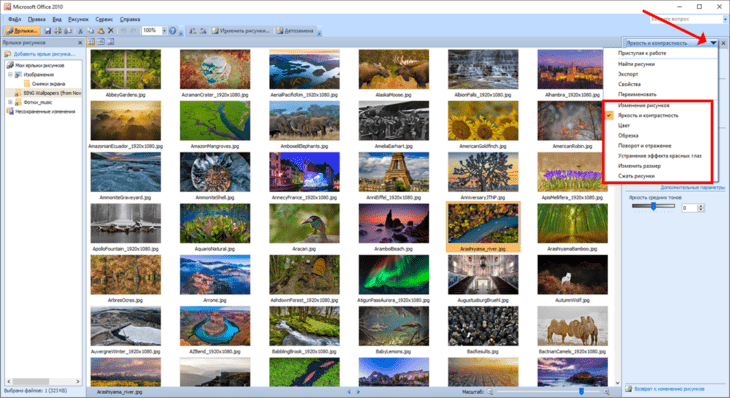
Для редактирования изображений вызовите интересующий инструмент через выпадающее меню «Рисунок». Если отображается область задач – через выпадающий список, который появится после клика по треугольнику.
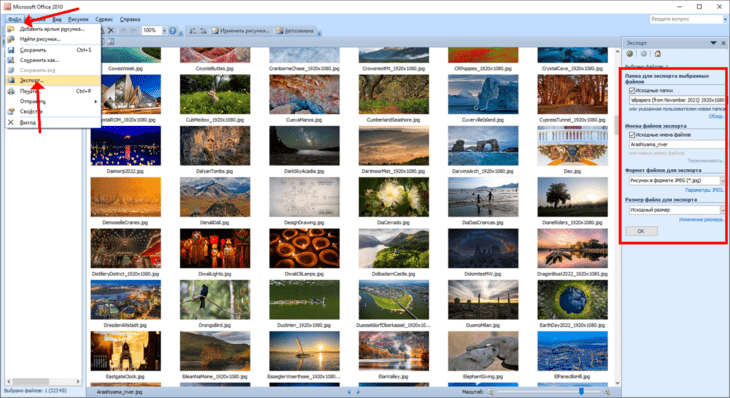
Picture Manager выполнит пакетное преобразование файлов в указанном каталоге: переименует, сожмёт или конвертирует их.
Функция автозамены автоматически подбирает цвет, контрастность и яркость изображений.
Преимущества и недостатки программы
- Масштабирование колесом.
- Бесплатное распространение.
- Работа на всех версиях Windows, начиная с XP.
- Можно установить отдельно от пакета офисных приложений.
- Не воспроизводит анимацию.
- Нет полноэкранного режима.
- Программа не поддерживается.
- Скудная функциональность.
- Инструменты редактирования по возможностях отстают от любого онлайн-редактора.
- Нет фильтров, функции добавления рамок, смайлов.
MS Picture Manager – простейший бесплатный просмотрщик растровой графики с функциями корректировки цветов, обрезки и поворота изображений.
Просмотр изображений в Windows 7

«Средство просмотра фотографий» в Windows 7 – стандартная программа для визуализации растровой графики: фотографий, рисунков и прочих картинок. Она умеет открывать, печатать, отправлять файлы по электронной по почте. Из функций просмотра позволяет переключаться на следующий / предыдущий файл, удалять их, вращать и масштабировать.
В Windows 10 её заменило приложение «Фотографии».
Как вызвать
Запустить программу для просмотра изображений классическим способом нельзя. Она представлена не исполняемым файлов, а динамической библиотекой – файл с расширением DLL. Он расположен в системном каталоге system32.
Для запуска зажмите Win + R, выполните команду
Если появится ошибка, например, используете пиратскую сборку операционной системы, откуда автор удалил просмотрщик, скачать и установить отдельно нельзя. Воспользуйтесь бесплатной альтернативой, описанной здесь.
Обновить «Средство просмотра изображений»в Windows 7 нельзя, ведь полноценная поддержка операционной системы прекращена в 2020 году.
Если хотите открывать картинки через программу двойным кликом:
- Щёлкните по изображению правой клавишей мыши.
- Выберите «Открыть с помощью» – «Выбрать программу».

- Выберите «Просмотр фотографий Windows».

Проблемы
Просмотрщик не открывает изображения по двум причинам: файл повреждён или имеет неподдерживаемый формат, отличающийся от JPG, ICO, GIF (показывает первый кадр анимации), PNG, BMP, TIFF. Проверить, не повреждён ли он, можно с помощью иной программы для просмотра растровой графики, например, Viewer Total, или онлайн-сервисом.
Решений, если приложение не открывает JPG, несколько. Помимо открытия через другие просмотрщики, его можно конвертировать в другой формат или пересохранить – помогает в случае, если пытаетесь открыть сделанный на смартфоне скриншот.
Также попробуйте следующее:

- Откройте «Управление цветом» через Панель управления.
- Во вкладке «Подробно» выберите «Профиль устройства» как «Coated FOGRA27».
- Сохраните изменения.
Если такой отсутствует, скачайте с сайта Adobe и установите двойным кликом. Затем откройте «Управление цветом» заново и выберите этот профиль.
Как восстановить «Средство просмотра фотографий» в Windows 10

12.08.2015

itpro

Windows 10

комментария 23
Разработчики Windows 10 по какой-то одной им ведомой причине решили отказаться от привычного еще со времен Windows 7 просмотрщика картинок — Windows Photo Viewer (Средство просмотра фотографий Windows), в пользу Modern приложения Photos (Фотографии). Старое приложение просмотра фото ассоциировано только с расширениями файлов *.tif и *.tiff и нет никакой возможности назначить его для открытия других типов графических файлов.
Несмотря на то, что современное приложение Photos обладает гораздо большим функционалом (доступны фильтры, обработка изображения, визуальные эффекты), старый Windows Photo Viewer работает гораздо быстрее и просто удобнее. В этой статье мы разберемся, как восстановить работу старого приложения просмотра фотографий в Windows 10.
Итак, как мы уже говорили, в Windows 10 нельзя назначить Windows Photo Viewer в качестве программы для открытия графических файлов, в частности:


Разработчики Windows 10 максимально вычистили все ключи реестра, связанные с функционалом Windows Photo Viewer, хотя сама утилита в системе осталась на месте и находится в каталоге C:\Program Files (x86)\Windows Photo Viewer\.
Примечание. Если вы обновились до Windows 10 с Windows 7 или Windows 8.1, пункт Windows Photo Viewer будет доступен для выбора в контекстном меню «Открыть с помощью» и ассоциациях файлов в Панели управления, т.к. нужные ключи реестра не будут удалены при апгрейде. Таким образом все рассмотренное ниже относится к системам, на которых Windows 10 была установлена «с нуля»
Принудительно запустить Средство просмотра фотографий в Windows 10 в определённой папке, можно с помощью команды:
rundll32 «%ProgramFiles%\Windows Photo Viewer\PhotoViewer.dll», ImageView_Fullscreen C: \FOTO

Чтобы вернуть возможность назначить Windows Photo Viewer в качестве приложения по-умолчанию в Панели управления для текущего пользователя, импортируйте следующий файл реестра Photo_Viewer_Windows_10.zip:
Windows Registry Editor Version 5.00


Следующий reg файл с данными реестра более универсальный, применяется ко всем пользователям системы за счет создания файловых ассоциаций на уровне приложения. Ассоциации файлов с Windows Photo Viewer создаются в ветке реестра HKEY_LOCAL_MACHINE\SOFTWARE\Microsoft\Windows Photo Viewer\Capabilities\FileAssociations Кроме того, данный твик реестра возвращает возможность выбора Средства просмотра фотографий Windows в контекстное меню изображений «Открыть с помощью»

Готовый файл reg для внесения необходимых изменений: Restore_Photo_Viewer_Windows_10.reg
Таким образом, Windows Photo Viewer можно опять использовать для открытия большинства типов изображений.
Примечание. В том случае, если вы используете Windows 10 внутри виртуальной машины (VirtualBox, VMWare) без аппаратного ускорения, то Windows Photo Viewer, зависящий от ускорения Direct3D, работать не будет.

При подготовке материала использовались источники:
https://picturemanager.su/
https://picturemanager.su/instruktsii/prosmotr-izobrazheniy-v-windows-7/
https://winitpro.ru/index.php/2015/08/12/kak-vosstanovit-sredstvo-prosmotra-fotografij-v-windows-10/
