Что такое MicroSip и как настроить его для использования в бизнесе
MicroSip — это бесплатное программное обеспечение для VoIP-телефонии. Оно позволяет пользователям осуществлять голосовые звонки через интернет. MicroSip поддерживает протокол SIP (Session Initiation Protocol), который используется для установки соединений в IP-сетях. Программа доступна для операционных систем Windows и Linux.
Как настроить MicroSip для использования в бизнесе?
- Скачайте и установите MicroSip на компьютеры своих сотрудников.
- Создайте учетную запись SIP у своего провайдера услуг VoIP и настройте программу MicroSip в соответствии с полученными данными. Для этого откройте настройки программы, перейдите во вкладку «SIP accounts», нажмите на кнопку «Add» и заполните необходимые поля: «SIP server», «SIP login», «SIP password».
- Настройте кодеки для передачи голоса. MicroSip поддерживает несколько кодеков, которые можно настроить по своему усмотрению во вкладке «Codecs».
Заключение
MicroSip — это бесплатное и удобное программное обеспечение для VoIP-телефонии, которое может быть использовано в бизнесе для снижения затрат на связь. Настройка программы достаточно проста, и программу можно использовать для голосовых и видеозвонков. Важно помнить о необходимости использования высокоскоростного интернета для передачи видео.
- Подробная инструкция: Как установить Windows 10 на планшет с Android
- Легко и быстро: Установка Windows на планшет с помощью USB-накопителя
- Необходимые шаги: Как правильно установить Windows на планшет с UEFI BIOS
- Как избежать зависания и вылета 3D MAX при использовании маски Composite
- Решаем проблему зависания 3D MAX при работе с маской Composite
- Как оптимизировать работу с 3D MAX и маской Composite для избежания неприятностей
- IT-дайджест: какие возможности принципиально отличают новейшие технологии от старых?
- Как настроить телефонию MicroSip: пошаговое руководство для начинающих
- Эффективное использование MicroSip для организации связи в компании: примеры практического применения
Программа microsip что это

- Code license
GNU GPL v2 - Labels
SIP, PJSIP, Windows, Softphone, STUN, ICE - Donate
Other platforms
- Android, iPhone, iPad
Not supported Linux, macOS, BSD
https://www.winehq.org/

Downloads
Is this site safe?
Privacy Policy
MicroSIP — open source portable SIP softphone based on PJSIP stack for Windows OS.
It allowing to do high quality VoIP calls (person-to-person or on regular telephones) via open SIP protocol. From cloud of SIP providers you can choose best for you, register account and use it with MicroSIP. You’ll get free person-to-person calls and cheap international calls.
Main in MicroSIP:
- small footprint (>2.5MB) and RAM usage (>5MB) — written in C and C++ with minimal possible system resources usage
- usability — user friendly in daily usage
- functionality — voice; video H.264 and H.263+, VP8; SIMPLE messaging (RFC 3428) and presence (RFC 3903, 6665); DTMF In-band, RCF2833, SIP-INFO.
- compatibility — conform to SIP standards
- voice quality — supports best voice codecs: Opus, G.711 A-law and μ-law, G.722, G.721.1, G.723, G.729, GSM, AMR, AMR-WB, iLBC, Speex, SILK and Linear PCM mono/stereo.
- WebRTC echo cancellation algorithm and voice activity detection
- privacy — configurable encryption TLS / SRTP for control and media
- portability — has no additional dependencies and stores setting in ini file
- multilanguage and RTL support, localization for bulgarian, chinese, dutch, estonian, finnish, french, german, hebrew, hungarian, italian, korean, norwegian, polish, portuguese, russian (микросип), spanish, swedish, ukrainian, .
- can be used by people with visual impairments using screen reader software such as NVDA
Установка и настройка софтфона MicroSIP
MicroSIP —функциональный, качественный, бесплатный софтфон. Его отличительная особенность: возможность создать несколько профилей подключений с разными sip-операторами и удобный интерфейс.
В этой статье мы рассмотрим порядок установки и настройки софтфона MicroSIP и подключение его к АТС (серверу телефонии).
1.Скачайте программу MicroSIP
Скачать программу MicroSIP на сайте разработчика:
2.Установите программу MicroSIP.
Запустите скачанный установщик от имени Администратора с помощью правой кнопки мыши.
На запрос системы о внесении изменений в систему ответьте утвердительно.
В появившемся окне установщика выберите русский язык.
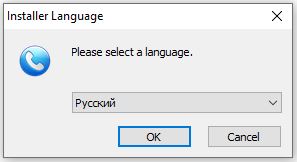

Нажмите «Принимаю», чтобы принять условия лицензионного соглашения для продолжения установки.

Проверьте, что стоят галочки для создания ярлыка программы на рабочем столе, автоматического запуска программы при старте системы и ассоциации программы с файлами sip телефонии. Нажмите «Далее».

Выберите папку для установки программы, если это необходимо, нажав «Обзор». Затем нажмите «Далее».

Теперь нажмите «Установить».

После успешной установки нажмите «Готово».

После окончания установки разрешите программе MicroSIP работать в частных и общественных сетях, поставив напротив двух пунктов галочки, нажмите «Разрешить доступ».

Откроется окно программы MicroSIP. Нажмите на стрелку, выделенную на снимке.
В появившемся меню нажмите «Добавить аккаунт…».

В поля «Название аккаунта», «Имя пользователя», «Логин» и «Ваше имя» вводим Ваш внутренний номер в АТС.
В поле «Пароль» вводим пароль от Вашего внутреннего номера.
В поля «SIP сервер», «SIP прокси», «Домен» вводим IP адрес сервера телефонии.
Если введены правильные данные, то внизу программы вы увидите зелёную трубку с надписью «Онлайн».
Если это не так, проверьте свои действия по пунктам выше.
Перед совершением звонков убедитесь в наличии и работоспособности аудиоустройства (например, гарнитуры, наушников с микрофоном). Зайдите в настройки программы MicroSIP с помощью стрелочки вверху.

В окне настроек в меню «Устройства для вызова», «Динамики» и «Микрофон» выберите свои используемые аудиоустройства. Нажмите «Сохранить».

Во время разговора можно регулировать громкость микрофона и динамика.
Для осуществления звонка введите номер в поле вверху программы и нажмите Enter или кнопку «Вызов» ниже.
На этом настройка программы MicroSIP завершена.
Полезные возможности MicroSIP.
Вы можете занести часто набираемые номера в контакты. Для этого перейдите во вкладку «Контакты» и кликните правой кнопкой мыши по пустому списку внизу. Нажмите «Добавить».
В открывшемся окне заполните поля «Имя» и «Номер», остальные поля заполняются по вашему желанию. Нажмите «ОК».

Теперь из списка вкладки «Контакты» вы можете позвонить нужному контакту двойным кликом левой кнопкой мыши или кликнув по нему правой кнопкой мыши и нажав в меню «Вызов».
Так же вы можете перейти во вкладку «Вызовы» и из неё совершать исходящие вызовы ранее набранным абонентам. Это можно сделать двойным кликом левой кнопкой мыши или кликнув по нужному номеру или контакту правой кнопкой мыши и нажав в меню «Вызов».
Чтобы программа всегда была под рукой можно сделать её поверх окон остальных программ. Для этого необходимо вызвать меню программы, нажав на стрелку, и выбрать в меню «Поверх всех окон».

Так же программа позволяет записывать разговоры. Для включения записи разговоров необходимо нажать на срелку вверху программы, и из меню зайти в «Настройки».

В окне настроек выберите каталог для сохранения записей, нажав на кнопку «…» и выбрав через «обзор папок Windows» нужную, затем необходимо поставить галочку напротив «Запись звонков». После нажмите «Сохранить».

Теперь записи разговоров записываются в указанный вами каталог. Чтобы найти записи и прослушать их перейдите в указанный каталог.

Рекомендуется убрать с главного экрана программы кнопку DND («не беспокоить», запрет входящих звонков). Т.к. по опыту периодически сотрудники случайно нажимают данную кнопку, а потом задаются вопросов почему не поступают входящие звонки. Для этого переходим в Настройки > Запретить входящие > выбираем вариант Нет
При подготовке материала использовались источники:
https://ru.anyquestion.info/a/chto-takoe-microsip-i-kak-nastroit-ego-dlya-ispolzovaniya-v-biznese
https://www.microsip.org/
https://sarintel.ru/microsip/
