Программа таскер что это
For older releases, see here.
Download
| Android Version | Tasker Version | |||
|---|---|---|---|---|
| Lollipop, Marshmallow, Nougat, Oreo, Pie | 5.0+ | 6.1.32 | Download | Release Notes |
| Ice Cream Sandwich, Jellybean, KitKat | 4.0+ | 4.9u4 | Download | Release Notes |
| Donut, Eclair, Froyo, Gingerbread, Honeycomb | 1.6+ | 1.6u2 | Download | Release Notes |
| Cupcake | 1.5 | 1.0.11 | Download | Release Notes |
Please make sure you pick the right version for your Android OS version.
- it’s strongly recommended you use the normal system browser
- you may need to long-click the link
If you wish to purchase a copy, please see the Ordering / Validation FAQ.
Install
First, you might need to enable the option Unknown Sources in the Android Settings Menu / Settings / Application . You can uncheck it again after installation.
On the Device Itself
When downloaded with a browser, you may need to click on the item in the browser’s Downloads list to initiate the install.
If you’ve ended up with a file called Tasker.zip you will need to rename it to Tasker.apk .
Over USB
If you have the developer tools installed, you can use
adb install Tasker.xxx.apk
If you are installing over an existing version, you need to use:
adb install -r Tasker.xxx.apk
App Archive
You can find any other delisted apps (including IPacks and some AutoApps) in the Tasker App Archive.
Как настроить и использовать Tasker на Android
Android предлагает своим пользователям абсолютную свободу свободно настраивать и оптимизировать свое устройство. Вы можете изменить все, начиная от внешнего вида, его основных приложений, его зависимости от Google и всего остального. С этой целью Tasker – это приложение для Android, которое позволяет автоматизировать функции вашего телефона. Вот как вы можете настроить и использовать Tasker на Android для автоматизации своего телефона.
Получение Tasker
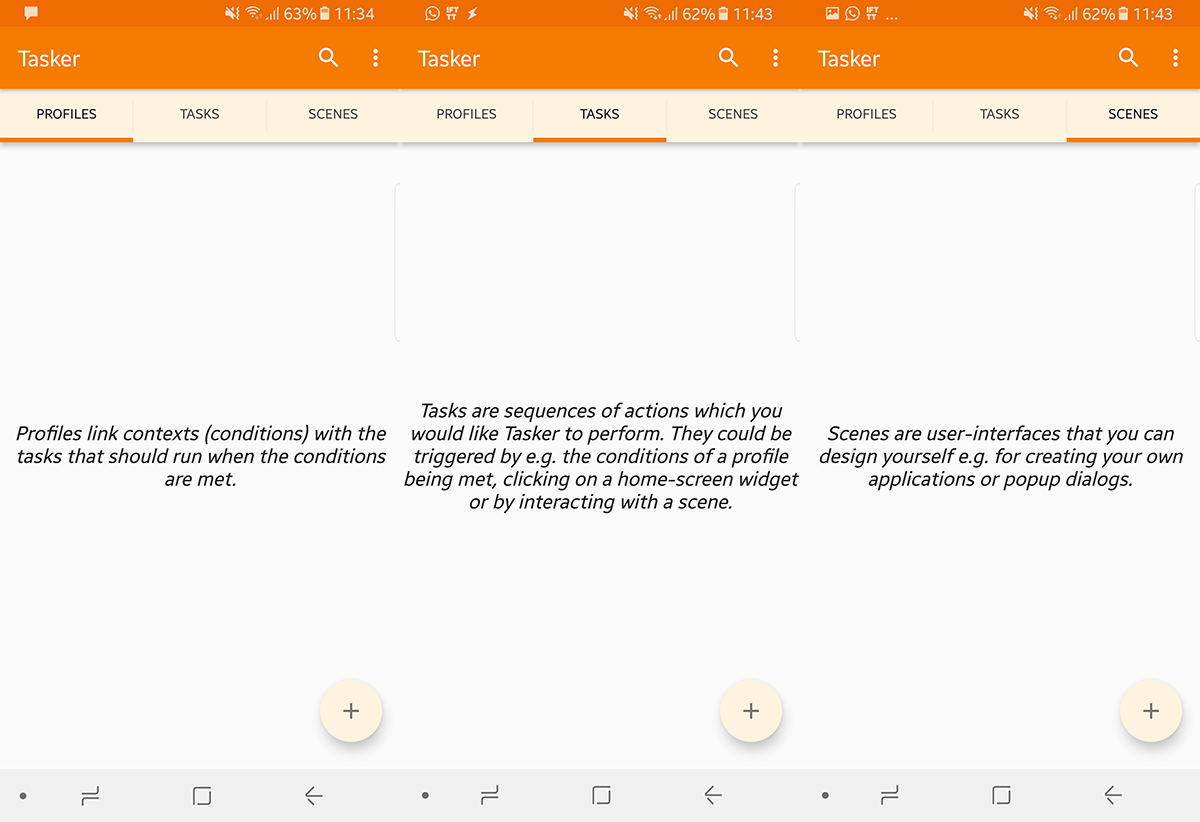
Таскер – платное приложение, которое стоит в Play Маркете жалкие 3,99 доллара. Однако вы можете скачать пробную сборку с Веб-сайт Tasker срок действия истекает через 15 дней. В пробном режиме при доступе к Tasker – даже при переключении между открытыми приложениями – спрашивается, хотите ли вы продолжить пробную версию или зарегистрироваться.
Начальный режим
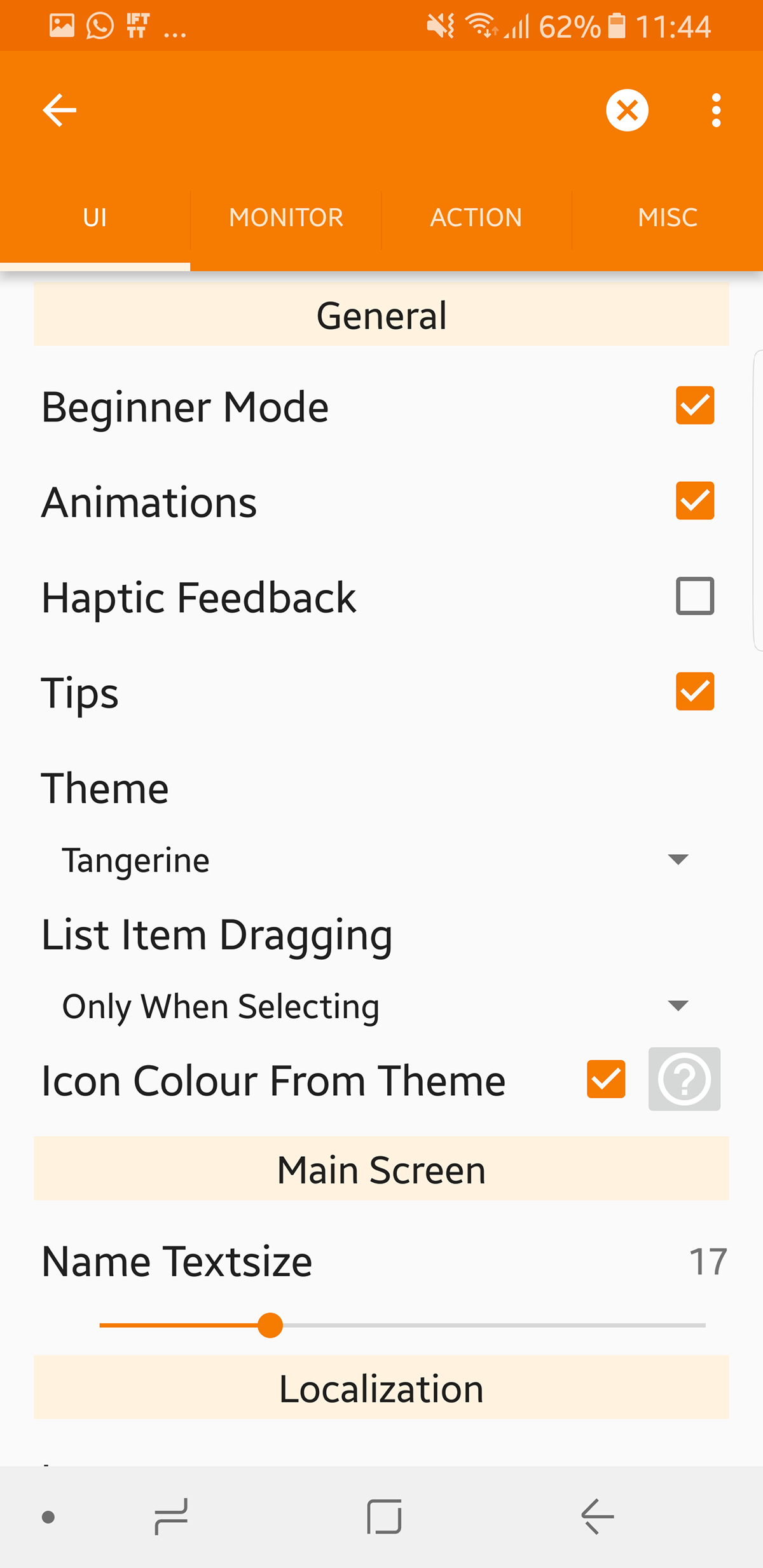
Программы для Windows, мобильные приложения, игры — ВСЁ БЕСПЛАТНО, в нашем закрытом телеграмм канале — Подписывайтесь:)
Tasker довольно универсален, чтобы пользователи не перегружались, мы начинаем с режима для новичков. Тебе дали Профили, Задания и Сцены (доступ к каждой вкладке говорит вам, что она делает). Нажатие на каждый из них может дать вам возможность импортировать профиль / задачу / сцену.
Нажатие кнопки добавления (+) в правом нижнем углу создаст новую запись. Нажатие кнопки со стрелкой «Назад» в левом верхнем углу представления сохранит и выйдет. Нажатие крестообразной кнопки в правом верхнем углу отменяет операцию.
Важно отметить, что приложение не так просто, как IFTTT, где вы можете просто выбрать некоторые предварительно созданные настройки. Tasker позволяет вам пойти гораздо глубже и, следовательно, требует, чтобы вы создавали свои собственные профили и определяли, как ваше устройство Android должно себя вести.
Отключить режим новичка; Перейти к Меню (вверху справа)> Предпочтения > Снимите флажок Режим для начинающих
Мы не рекомендуем делать это, пока вы не разберетесь с Tasker немного лучше. При отключении режима новичка появится новая вкладка под названием Варс.
Шаг 1 – Создание задачи
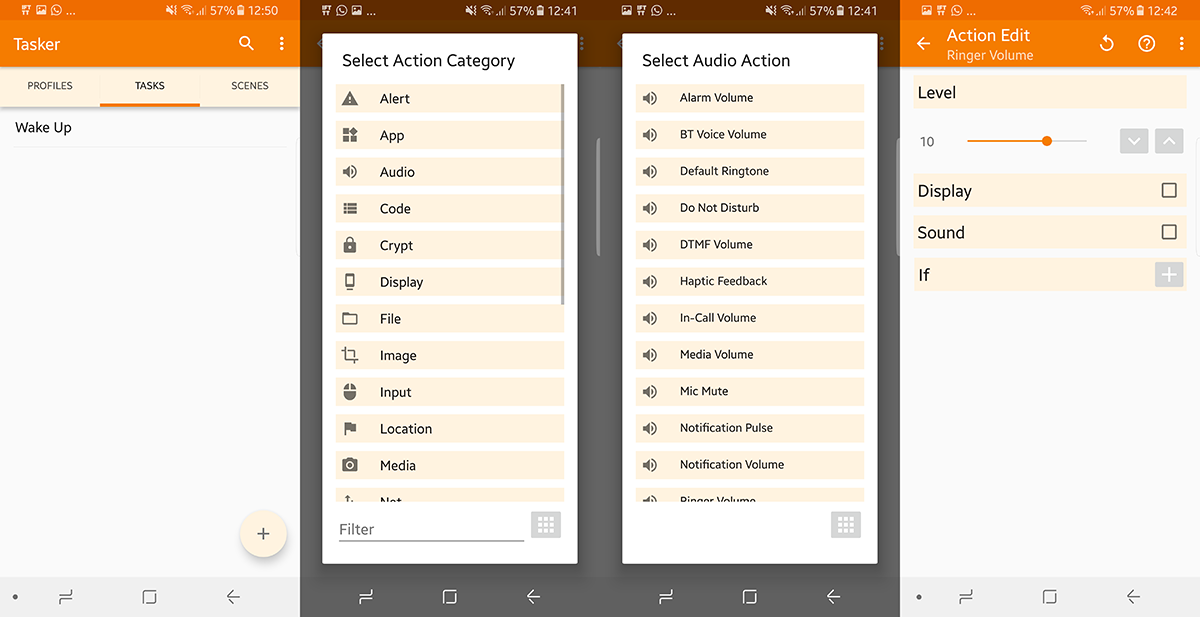
Несмотря на то, что профиль – это первая вкладка, мы начинаем с задач, поскольку они являются основой этого приложения. Мы создадим задачи для списка вещей, которые мы хотим видеть, когда просыпаемся.
Поэтому нажмите кнопку + в правом нижнем углу и дайте ему имя, затем нажмите кнопку «Галочка». Теперь нажмите значок +, чтобы добавить действия, которые будут выполняться в рамках этой задачи.
Предполагая, что мы хотим, чтобы наш телефон отключал беззвучный режим и включал Wi-Fi, когда мы просыпаемся, мы делаем следующее:
+ > Аудио > Громкость звонка
+ > Сеть> вай-фай > На
Теперь у нас есть два действия для этой задачи.
Имейте в виду, что в настоящее время мы не сказали Tasker, когда мы хотим, чтобы это приложение запускалось, мы только научили его, что делать. Мы можем нажать кнопку «Воспроизвести» в левом нижнем углу, чтобы запустить его вручную, или даже добавить виджет на рабочий стол (он спросит вас, какой профиль вы хотите загрузить). При нажатии на этот виджет запускается указанная задача.
Однако это не так увлекательно, как обещание полной автоматизации. Итак, теперь мы должны связать его с триггером (или контекстом, как его называет Tasker). Что-то, что автоматически запускает эти события. Чтобы установить контекст, мы должны создать профиль.
Шаг 2 – Построение профиля
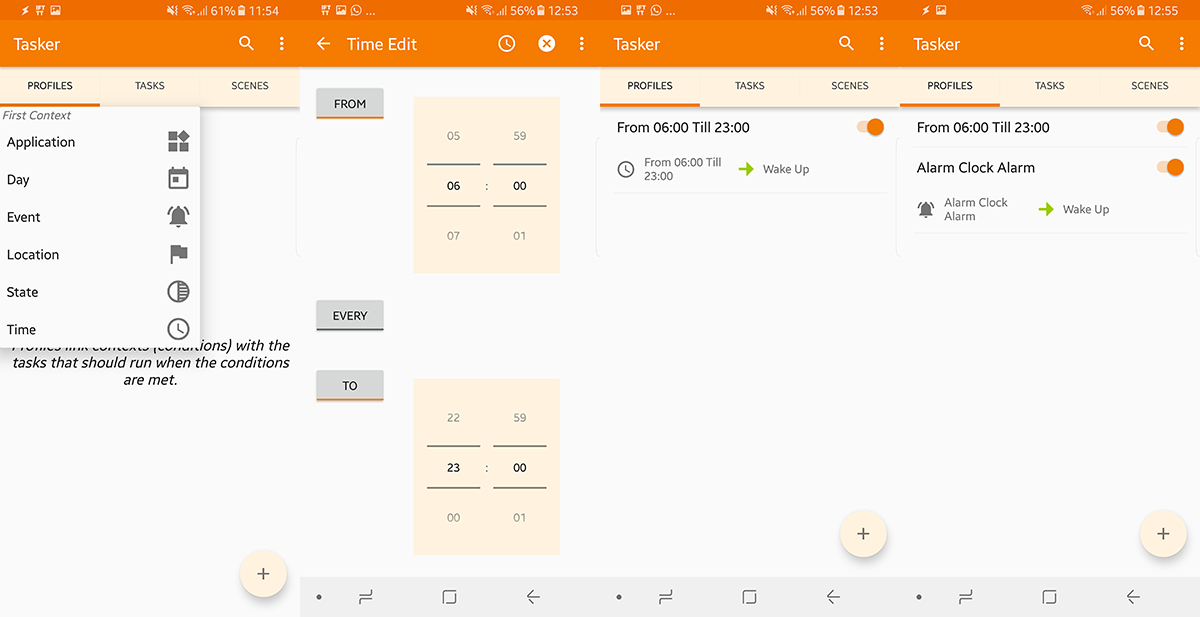
Tasker может иметь множество профилей в зависимости от того, что вы собираетесь делать. Перейдите на вкладку «Профиль» и выберите приложение / службу, над которой нужно выполнить операцию. Нажмите на значок + в правом нижнем углу и выберите свой контекст.
В дополнение к нашему примеру выше, мы создали действия, которые срабатывают, когда мы просыпаемся. Мы можем назначить конкретное время для запуска задач. Нажмите кнопку с плюсом + > Время > От до Диапазон (нажмите на каждое, если хотите, чтобы оно повторялось по расписанию).
В качестве альтернативы, если у вас есть переменное время пробуждения, вы хотите, чтобы эти действия запускались всякий раз, когда вы просыпаетесь, чтобы мы могли сделать наш контекст срабатыванием будильника. Нажмите +> Событие> Дата / Время> Сигнал готов
При появлении запроса выберите задачу, созданную на шаге 1.
Это означает, что эти события будут запускаться каждый раз, когда вы закончите с тревогой. Таким образом, вы можете каждый раз устанавливать время пробуждения и запускать одни и те же задачи каждый раз.
Шаг 3 – Создание сцен
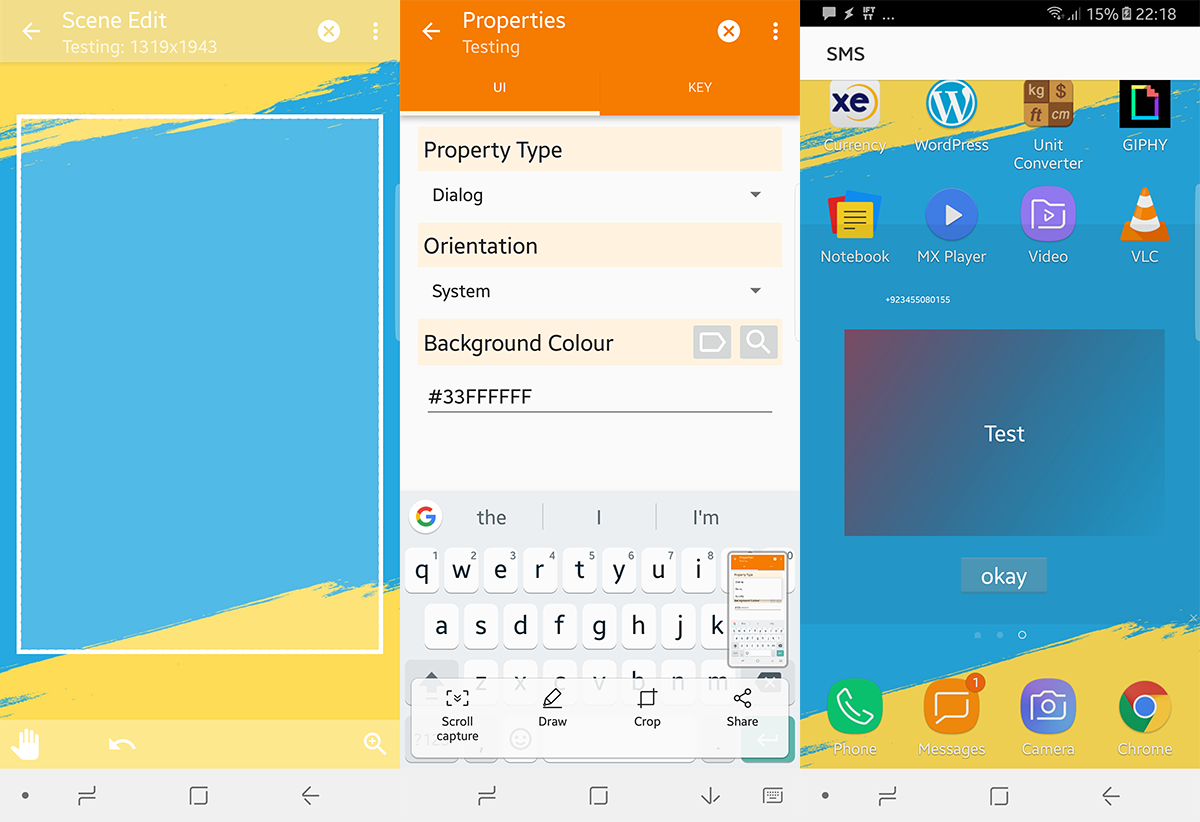
Сцены в Tasker – это если вы хотите создать свой собственный пользовательский интерфейс или всплывающие диалоги. Вы можете научиться создавать их, даже если никогда раньше не создавали интерфейсы. Так что позвольте нам создать один, и с этого момента вы сможете запускать столько, сколько захотите.
Нажмите кнопку +, чтобы создать новую сцену. Мы создадим сцену, которая покажет нам, кто отправил нам электронное письмо с какой строкой темы.
Когда создается новая сцена, вы настраиваете размер всего экрана. После настройки вы можете изменить его цвет с помощью кнопки меню в правом верхнем углу, нажмите на значок + ниже, чтобы добавить элементы. Нам нужно два текстовых поля (одно для того, кто отправил это письмо, а другое для тела). Наконец, мы хотим добавить кнопку с надписью «Готово», чтобы мы могли закрыть сцену.
Так что нажимайте +> Текст
Под именем назовите все, что вам будет легче вспомнить позже.
Теперь под текстом вы можете написать фактический текст или вызвать из списка встроенных переменных. В нашем случае мы будем вызывать переменную «Text Sender» и другое текстовое поле для переменной «Text Body». Как только это будет сделано, создайте кнопку «Готово», которая будет «разрушаться» при нажатии.
Теперь это просто сцена, без триггера и задачи. Итак, создайте задачу «Показывает сцену» и профиль, запускающий эту задачу (как указано в шагах 1 и 2), и приложение будет готово.
Попробуйте сами
Самое приятное в Tasker – это то, что вы не можете повредить свой телефон, что бы вы ни делали. Так что не стесняйтесь экспериментировать с различными настройками и конфигурациями, чтобы увидеть, какая из них лучше всего оптимизирует ваше устройство для вас. Лучше всего, когда вы к этому привыкнете, вы даже сможете создавать приложения через Tasker, которые ваши друзья могут использовать в своих собственных сервисах Tasker, которые вы для них готовите.
Программы для Windows, мобильные приложения, игры — ВСЁ БЕСПЛАТНО, в нашем закрытом телеграмм канале — Подписывайтесь:)
Как использовать Tasker: полное руководство
Android как экосистема и платформа продемонстрировали огромные возможности, и это одна из причин, по которой сотни приложений пытаются решить одну и ту же проблему уникальным способом. Эта открытость и универсальность открывают огромные возможности для разработчиков приложений. Но это не всегда так, обширный каталог приложений препятствует обнаружению приложений, и поэтому иногда мы можем оказаться в ситуации, когда мы не найдем решения в виде приложения. Это где приложения автоматизации, такие как Tasker, вступают в игру.
Не было бы ошибкой называть Tasker Зевсом всех приложений автоматизации в Play Store. Проще говоря, Tasker похож на приложение IFTT на стероидах с множеством дополнительных функций.
Почему специальный учебник по такому популярному приложению?
Ответ на этот вопрос « Сложность »; Хотя Tasker, безусловно, является лучшим приложением для изучения того, насколько умным может стать ваш смартфон, оно никогда не считается самым удобным и интуитивно понятным. Tasker печально известен своей сложностью, и да, требуется время, чтобы привыкнуть к его огромному интерфейсу. И большинство усыновителей уходят на полпути из-за того, насколько пугающим может быть его правильная настройка. Даже одна небольшая неправильная конфигурация может привести к неожиданным результатам. Кроме того, сам веб-сайт Tasker не очень помогает в обучении основам его использования. В этой статье мы рассмотрим все основные элементы Tasker и подробно объясним, что делает каждый компонент. Мы также рассмотрим некоторые причины, по которым иногда Tasker может не работать.
Tasker: распад
Приложение Tasker можно разбить на 6 основных компонентов
- Задачи — это можно назвать списком действий, которые устройство выполняет в определенный момент времени.
- Профили — это список задач, которые система выполняет в зависимости от контекста.
- Контексты –Контексы предоставляют данные (время, местоположение, связность) для запуска определенного профиля.
- Плагины — готовые решения других разработчиков для расширения функциональности Tasker, которые также могут быть объединены в цепочки с вашими собственными профилями.
- Рецепты — Рецепты — это профили или настройки автоматизации, которыми пользователи Tasker могут поделиться друг с другом, которые другие могут импортировать прямо в приложение.
- Сцены— Пользовательские элементы пользовательского интерфейса, с которыми вы можете взаимодействовать.
Tasker можно рассматривать как клей, который связывает возможности всех ваших приложений и аппаратное обеспечение вашего устройства для создания удивительных впечатлений. Есть бесконечные возможности, в которых вы можете экспериментировать с Tasker, чтобы создавать удивительные решения. Но для объяснения мы сосредоточимся на базовом и используем его, чтобы глубже погрузиться в приложение
Создание вашего первого профиля Tasker
В этом разделе мы учтем все условия, с которыми мы столкнулись, чтобы создать наш собственный профиль, который запускает режим Daydream, когда вы переводите свой телефон на зарядку .
Для тех, кто не знает, режим Daydream позволяет вам устанавливать заставки, которые отображают фотографии, красочные фоны и многое другое, когда ваше устройство заряжается или пристыковано.
Если на вашем Android-устройстве еще нет приложения Tasker, установите его отсюда . Он предлагает 7-дневную пробную версию, которую вы можете попробовать, прежде чем выбрать платную версию приложения.
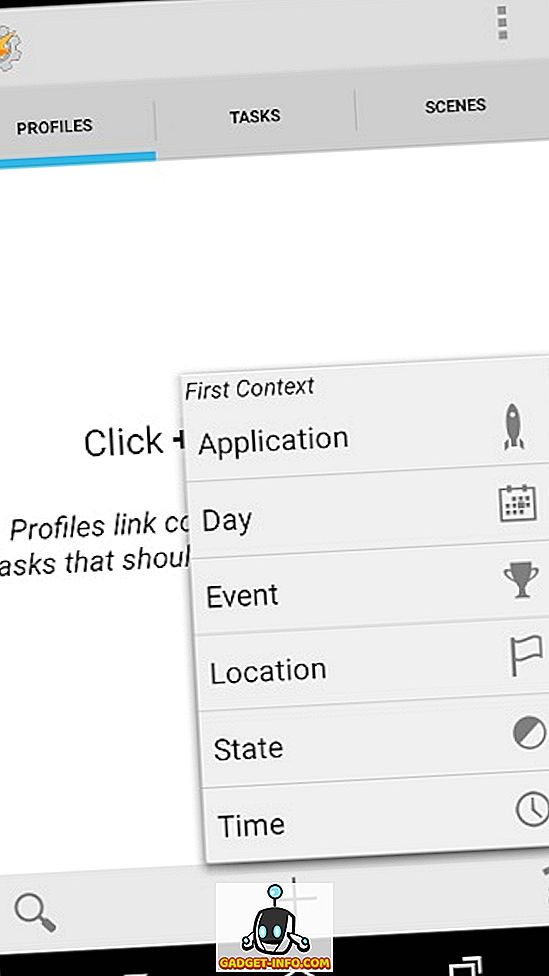
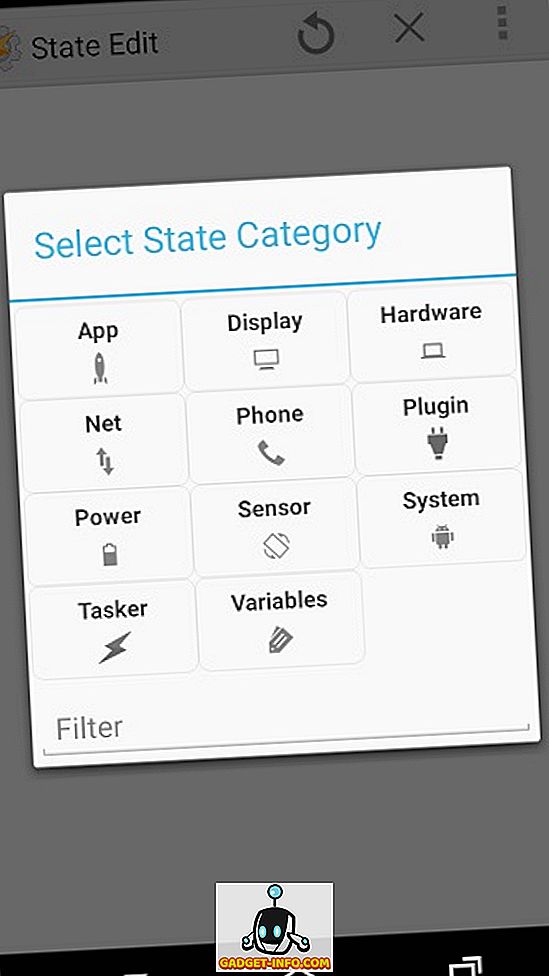
Здесь мы определим наш контекст, который будет активировать профиль.
- Нажмите на оборудование, а затем нажмите на USB-подключение
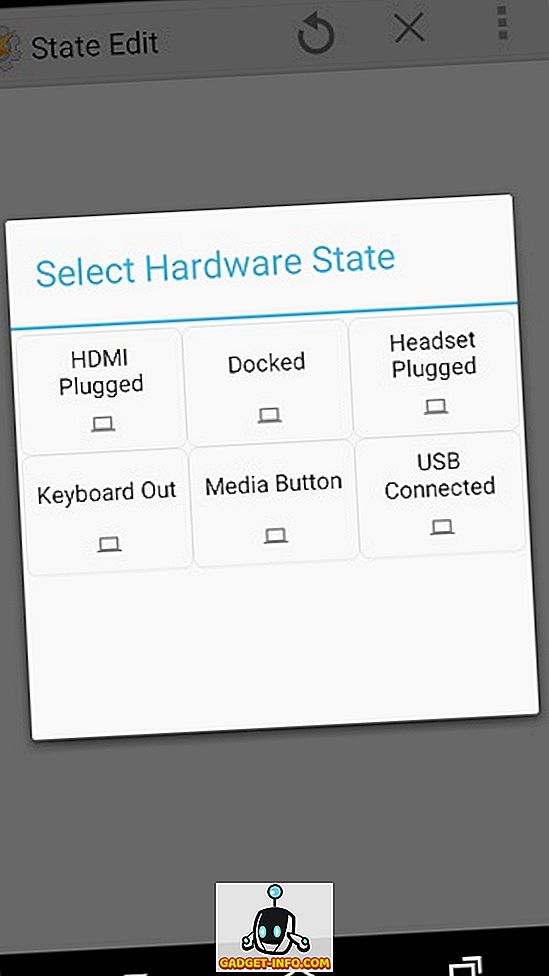
- Вернитесь на главный экран приложения, нажав кнопку «Назад».
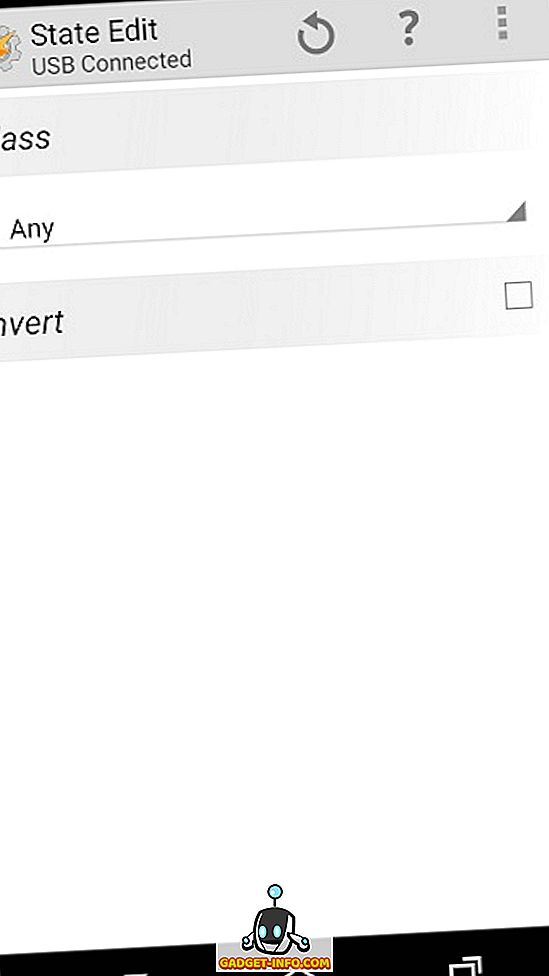
Теперь мы определим нашу задачу .
- Вам будет предложено создать новое задание, создать его и назвать его, здесь мы назовем его Daydream
- Нажмите кнопку +, чтобы добавить Действия
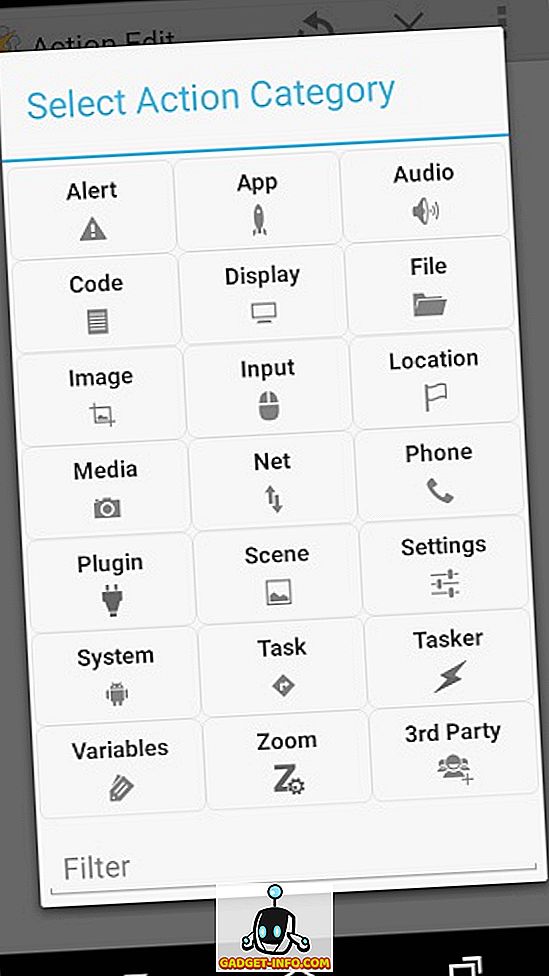
- Чтобы запустить приложение, нам нужно нажать на приложение, а затем нажать « Запустить приложение».
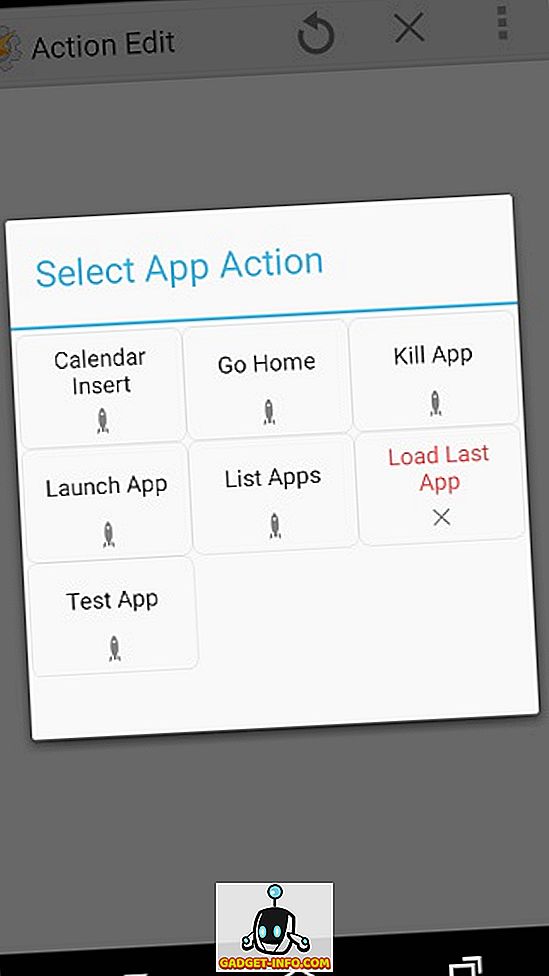
- Выберите приложение Daydream и оставьте другие параметры без изменений
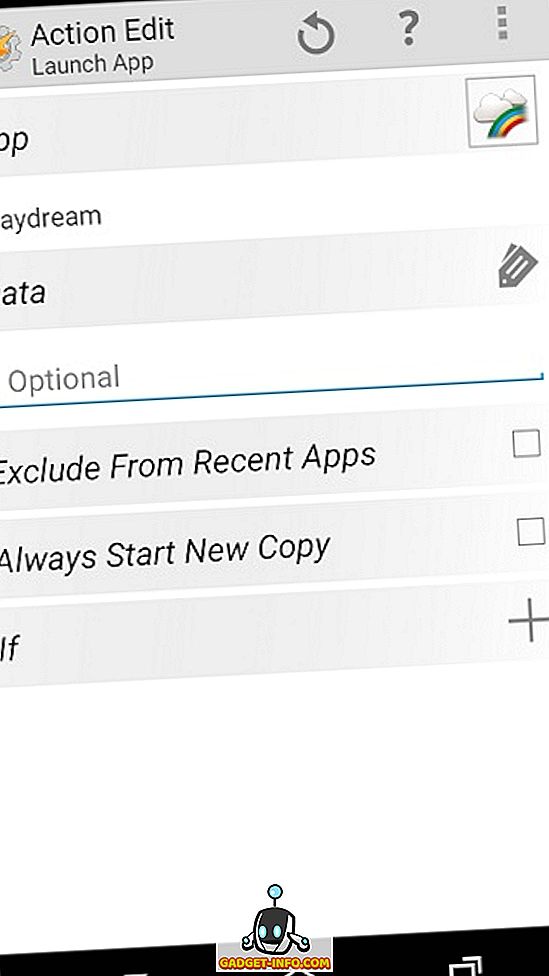
- Вернитесь, чтобы увидеть, что ваш профиль активен. Теперь при каждом подключении USB телефон будет переходить в режим Daydream.
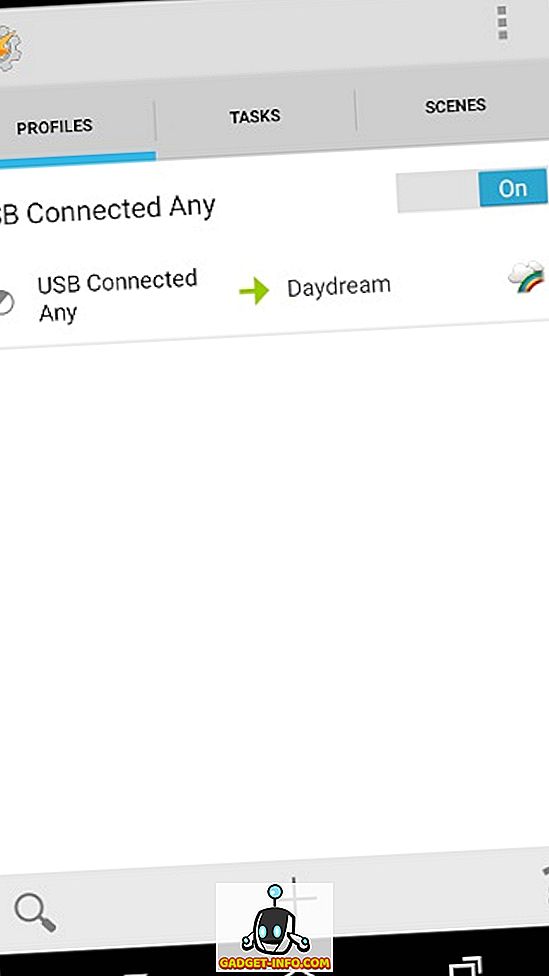
И точно так же готов базовый профиль, который переведет ваш телефон в режим Daydream, когда вы подключите его / зарядите. Теперь вы можете сделать то же самое с настройками дисплея вашего телефона, без необходимости Tasker. Но тот факт, что мы можем использовать всю мощь системы, связывая одно приложение с контекстом, удивителен. Конечно, не всегда так просто создать профиль / рецепт, чем удивительнее становится ваша идея, тем сложнее становится ее настроить в Tasker. Вот некоторые из лучших и самых полезных списков профилей Tasker, на которые вы должны ссылаться.
Что происходит на заднем плане?
Давайте посмотрим, что делает этот профиль Tasker и что на самом деле происходит в фоновом режиме.
- Всякий раз, когда вы подключаете USB к телефону, запускается системный контекст, который в основном означает, что аппаратное обеспечение сообщает ОС Android: «Эй, USB подключен, выполните необходимые действия».
- Tasker выбирает тот же контекст, так что теперь Tasker знает, что телефон находится в подключенном состоянии, и поэтому он начинает поиск профиля, который соответствует этому контексту, после того, как он найден, Tasker ищет задачи, которые ему было предложено выполнить в этом состоянии, что приводит его к задаче Daydream.
- Он просматривает список действий, перечисленных под задачей, и выполняет действие «Запуск приложения», поэтому он знает, что теперь ему нужно запустить приложение, которое пользователь попросил запустить при подключении USB.
- Теперь он входит в действие и ищет приложение, которое должно было быть запущено.
- Согласно нашей конфигурации, Tasker запускает Daydream (системное приложение).
Таким образом, ясно, что Tasker выбирает системные контексты и проверяет их с помощью своего собственного списка контекстов, когда контекст совпадает, он выполняет задачу, указанную вместе с контекстом; который в этом случае запускал приложение.
Времена, когда Tasker не работает
Конечно, у каждой монеты есть две стороны, как и у Tasker. Есть много раз, когда Tasker просто не работает, хотя все, что вы сделали, было правильно. Давайте посмотрим пару возможных случаев, когда это не удается
- Когда возникает конфликт между системной задачей и Tasker; Вот лучшее объяснение: модель разрешений Android не позволяет приложениям или вторичным службам иметь более высокий приоритет, чем задачи системного уровня, поэтому всякий раз, когда системе Android нужно выбрать, какой приоритет ей выбрать, уведомление о входящем сообщении или триггер Tasker, очевидно, приоритизирует первое.
- На устройствах Samsung из-за интенсивного использования памяти Touch Whiz Launcher довольно часто Tasker убивается в фоновом режиме из-за нехватки памяти.
- В разных версиях Android; каждая итерация Android вводит новые функции и в результате исправляет некоторые недостатки безопасности, иногда один профиль может работать по-разному в двух разных версиях Android.
- Неправильная настройка плагина; иногда, даже если наши профили верны, задача может завершиться неудачей из-за плохо настроенного плагина.
- Корень; некоторые действия требуют привилегий root и не могут работать без них.
Заключение
В то время как Tasker обладает огромной мощью, ему все еще трудно преодолеть крутой курс обучения. Иногда неправильная конфигурация может привести к странному поведению устройства. И хотя иногда кажется, что все правильно, Tasker просто не работает. Это в основном хит и пробная техника, и терпение является ключом к автоматизации в этом контексте.
При подготовке материала использовались источники:
https://tasker.joaoapps.com/download.html
https://ru.gadget-info.com/59339-how-to-use-tasker-the-ultimate-guide