Способы запуска диспетчера задач в Windows 11
Для такой сложной операционной системы, каковой является семейство Windows, диспетчер задач – исключительно важный инструмент. Даже не очень искушённые пользователи время от времени используют его, чтобы понять, почему их компьютер начинает сильно тормозить. Но отслеживание системных ресурсов – далеко не единственный функционал этой утилиты. В случае зависания программ – это наилучшая возможность удалить их из памяти без перезагрузки компьютера.
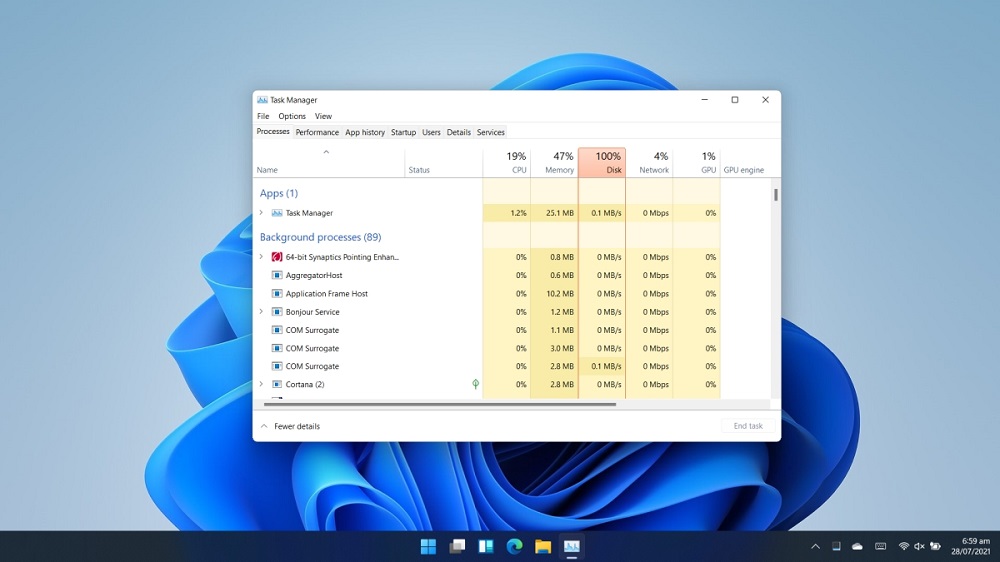
Обычно самый простой способ запустить диспетчер задач – кликнуть правой кнопкой мыши по пустому месту на панели задач и выбрать в контекстном меню соответствующий пункт. После перехода на Windows 11 такая привычная возможность уже отсутствует: в меню такого пункта, как диспетчер задач, нет.
Если вы окажетесь сильно огорчены этим фактом, вам придётся привыкать к другим способам осуществить задуманное, благо их существует немало.
Альтернативные варианты открыть диспетчер задач
Почему в Microsoft решили обнулить контекстное меню панели задач – загадка природы. Обнуление здесь не оборот речи – вы не найдёте в этом меню ничего, кроме одной-единственной строки – «Параметры панели задач». Вернётся ли привычный список, можно только гадать, но если судить о методах, практикуемых софтверным гигантом, то рассчитывать на это вряд ли стоит.
Но и отчаиваться тоже не нужно: существует целый список альтернативных вариантов, как вызвать диспетчер задач в Windows 11. Давайте мы с ними и ознакомимся.
Через контекстное меню кнопки «Пуск»
Второй по частоте использования, а для многих основной способ запуска Task Manager – использование меню кнопки «Пуск». К счастью, в Windows 11 утилита в этом меню присутствует, достаточно кликнуть правой кнопкой мыши по значку с четырьмя окошками. Кстати, в более ранних версиях Виндовс запустить диспетчер задач через «Пуск» было настоящим триллером, с которым не справлялись очень многие.
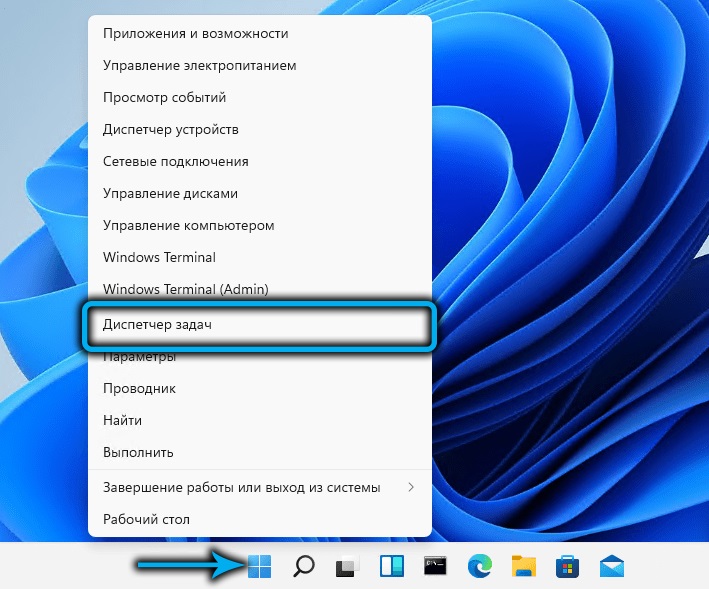
Если вы привыкли использовать для запуска системных утилит сочетания клавиш, то комбинация Win+X сделает то же самое, что клик по кнопке «Пуск»: откроет меню, в котором достаточно выбрать нужную позицию.
С помощью сочетания клавиш
Существуют комбинации клавиш и для непосредственного запуска диспетчера задач, просто они немного сложнее. Но если вы пользуетесь этим инструментом относительно часто, то вполне сможете запомнить эти сочетания.
Первое из них, прямого действия (то есть запускающая непосредственно окно диспетчера) – Ctrl+Shift+Esc. Вы можете быть уверенными, что данная комбинация сработает всегда, независимо от того, какие задачи вы сейчас выполняете. При этом никаких лишних кликов мышкой не потребуется.
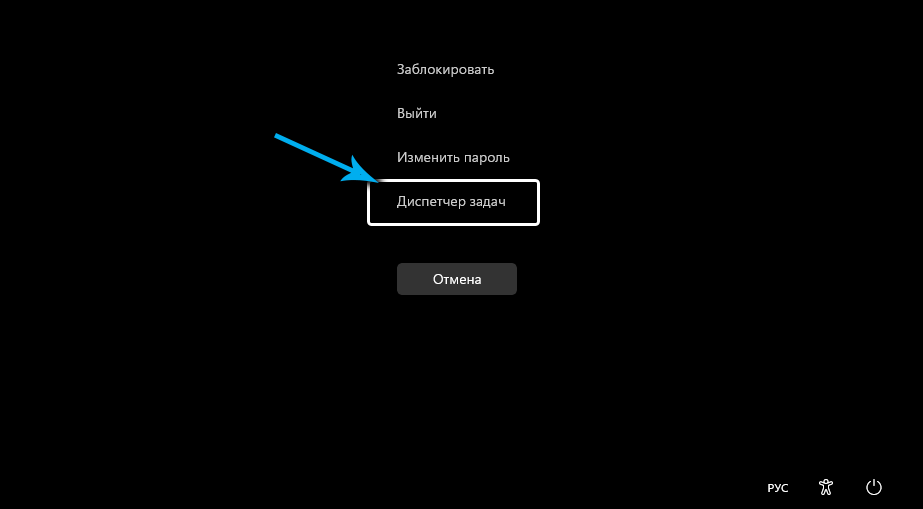
Вторыми, более известными горячими клавишами, используемыми для быстрого запуска панели задач и работающими практически во всех версиях Виндовс, является комбинация Ctrl+Alt+Delete.
Правда, это способ в последних версиях операционной системы уже непрямой, поскольку вызывает меню, в котором имеется нужный нам пункт. Хоть в этом вопросе Microsoft проявила благоразумие, оставив привычный функционал комбинации.
С помощью поиска Windows
Тем, кто принципиально не пользуется горячими клавишами, можно посоветовать вызов диспетчера задач через службу поиска, запускаемую с панели задач. Наверняка вы её используете, если нужно быстро найти программу или системную утилиту. Консоль поиска запускается и сочетанием Win+S или можно просто ввести в поле возле кнопки «Пуск». Всё, что вам нужно – начать набирать в появившемся поле словосочетание «Диспетчер задач». По мере набора букв в панели результатов появятся строки с названиями релевантных утилит и приложений. Как только вы увидите строку с нужным названием, ввод команды можно прервать и кликнуть мышкой по этому результату.
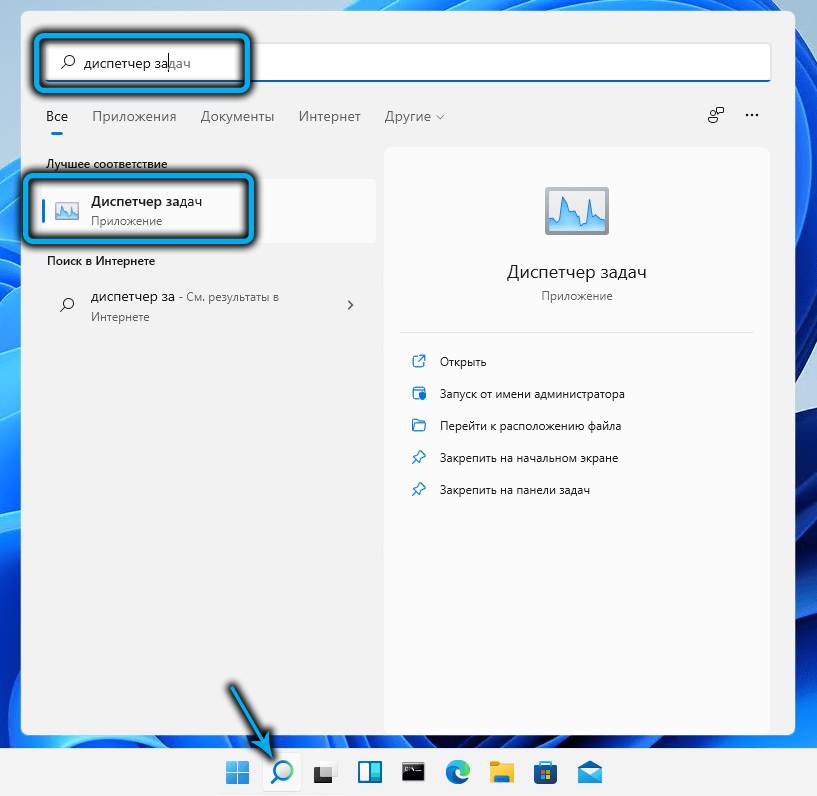
Другие варианты запуска диспетчера в Windows 11
Запустить диспетчер задач можно и через консоль «Выполнить», вызываемую сочетанием Win + R. Команда для открытия утилиты – taskmgr (не забываем нажать Enter после её ввода).
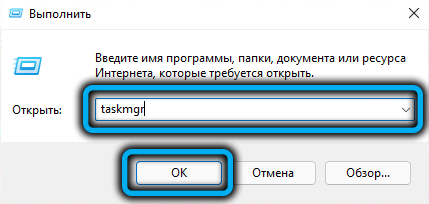
Существует категория пользователей, активно использующих файловые менеджеры типа Total Commander (да даже штатный файловый менеджер). Запомнить, где находится исполняемый файл диспетчера задач, несложно – это самая большая и известная папка Windows system32. Достаточно попасть в эту директория и найти в ней taskmgr.exe, запустив его.
Если вы используете родной проводник, можно ускорить поиск, начав набирать в панели поиска taskmgr.exe – нужный результат появится уже после ввода первых 4-5 букв.
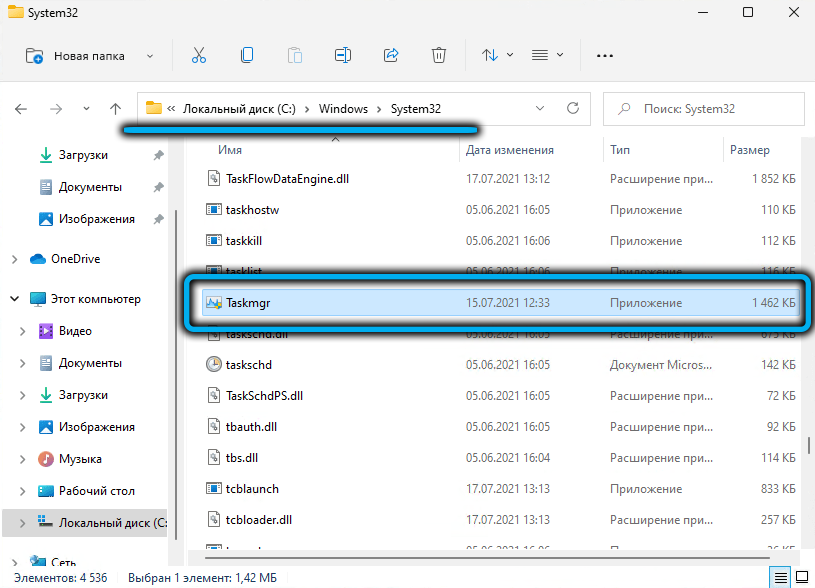
Командная строка/PowerShell
Пожалуй, самый сложный, но работающий, вариант включения в Windows 11 диспетчер задач – это использование интерпретатора командной строки или, что идентично – PowerShell. В обоих случаях нужно в консоли набрать команду taskmgr.exe и для запуска утилиты нажать Enter.
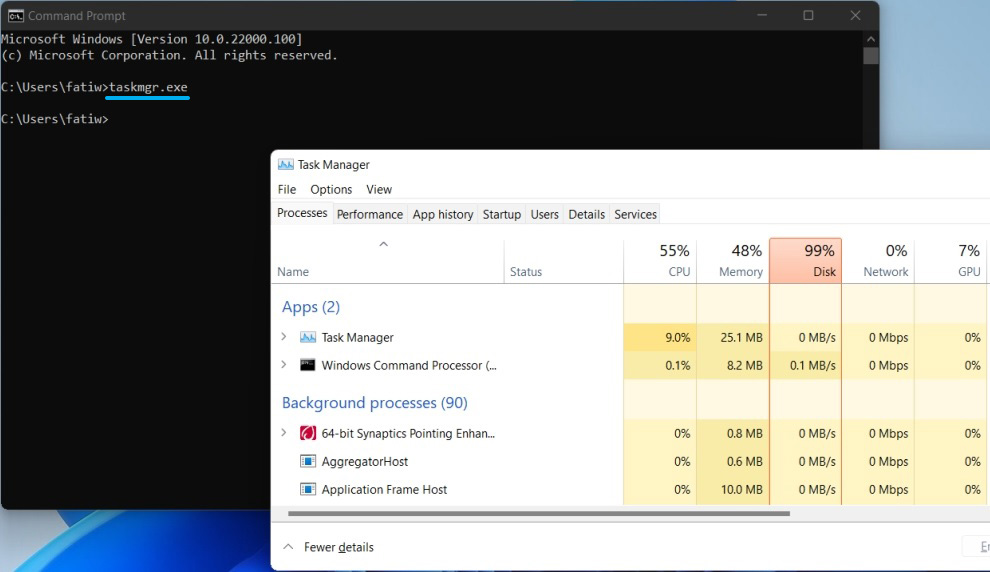
Как закрепить диспетчер задач на панели задач
Все описанные методы хороши, но если вы привыкли пользоваться данным инструментом часто, то очевидным решением станет размещение соответствующей иконки на панели задач и её закрепление. В этом случае вы получите действительно самый быстрый способ открыть утилиту – одним щелчком мыши.
Правда, для этого придётся повозиться чуть дольше, но такая настройка производится только один раз. Приводим пошаговую инструкцию:
- для начала запускаем диспетчер любым другим способом из числа описанных;
- на панели задач появится иконка этого системного приложения. Делаем по ней клик ПКМ;
- появится контекстное меню, в котором нужно выбрать пункт «Закрепить на панели задач».
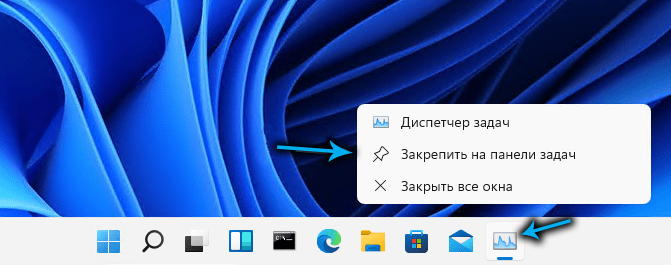
Теперь кнопка будет присутствовать в панели задач всегда, облегчая запуск утилиты. Единственный недостаток метода – иконка будет «съедать» дефицитное пространство панели задач, так что для редкого использования диспетчера так лучше не делать.
Создание ярлыка
Но в этом случае имеется и запасной вариант – создание на рабочем столе, где места не в пример больше, ярлыка для этой утилиты. Для вызова диспетчера задач достаточно будет кликнуть по ярлыку, как вы поступаете с установленными программами или играми.
Алгоритм создания ярлыка в Windows 11 не изменился:
- кликаем на пустом месте рабочего стола правой кнопкой мыши (желательно там, где вы хотите, чтобы был размещён ярлык, но не обязательно – его можно будет перенести в нужное место и потом);
- выбираем пункт «Новый элемент», а в дополнительном меню – пункт «Ярлык»;
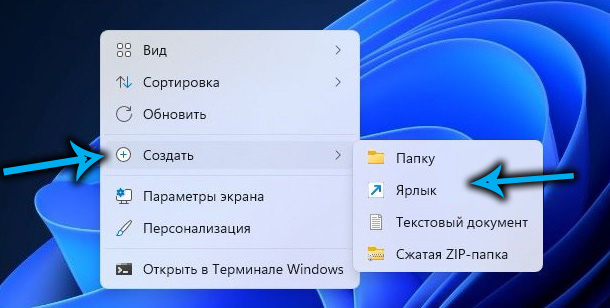
- откроется окно создания ярлыка, в котором необходимо указать полный путь к exe файлу (C:\Windows\System32\Taskmgr.exe, вместо С: может стоять и другая буква);
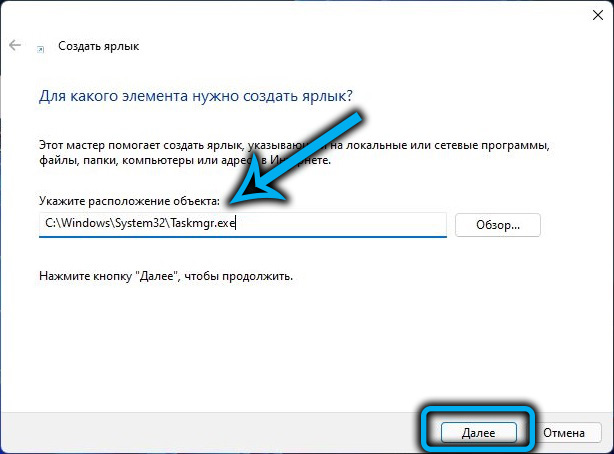
- жмём «Далее» и вводим название ярлыка, можно и кириллицей – главное, чтобы вы понимали, что это за программа;
- жмём «Готово».
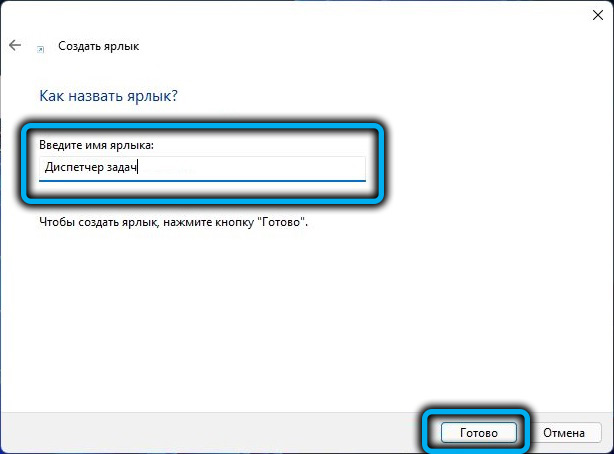
Всё, теперь ярлык для запуска диспетчера получит постоянную прописку на рабочем столе, пока вы не захотите его удалить.
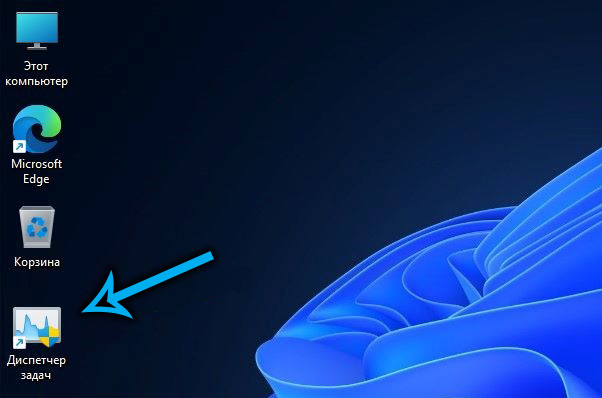
Заключение
Как видим, недостатка в методах открытия диспетчера задач в новой операционной системе не ощущается. Отметим лишь, что практически все эти способы работают и в предыдущих версиях ОС.
Отсутствие соответствующего пункта меню в контекстном меню панели задач – не самая большая проблема Windows 11. Поскольку ОС всё ещё активно тестируется, можно ожидать в её составе любые изменения. Не исключено, что разработчики снова наполнят привычное по «десятке» меню или придумают что-нибудь другое.
Что такое процесс taskmgr.exe в Windows и может ли он быть вирусом?

В списке программ Диспетчера задач любой версии Windows можно увидеть множество процессов, часть которых отвечает за работу системы. Среди них – taskmgr.exe, который обычно не приводит к появлению проблем. Но иногда под этот процесс маскируется вирус – а ещё он может работать неправильно по другим причинам. В любом случае, если у пользователя появились подозрения, что из-за taskmgr.exe возникает угроза расположенной на компьютере информации, стоит принять срочные меры по устранению неполадок ОС Виндоус.
Назначение программы
Программа Taskmgr также называется «Системным монитором» и «Менеджером запуска». А ещё – этот тот самый Диспетчер задач, с помощью которого можно увидеть этот процесс. Если его закрыть – закроется и окно программы. А ещё Диспетчер даёт возможность закрывать подозрительные процессы, разбираясь таким способом с попавшими на компьютер вирусами. Хотя иногда закрытие через окно программы позволяет прекратить работу зависшей программы, обходясь без перезагрузки Windows.

Утилита Taskmgr служебная, и отключать её, и, тем более, удалять исполняемый файл, не рекомендуется. Хотя возможность отключения есть – через раздел реестра HKCU\Software\Microsoft\Windows\CurrentVersion. Здесь нужно найти папку Policies, в ней – каталог System, и уже потом установить значение «1» для параметра DisableTaskMgr.
Может ли процесс оказаться вирусом?
Диспетчер задач – такая же программа, как и все остальные, которые показаны в списке процессов. Поэтому вероятность её заражения вирусом существует. Вредоносный код может заразить exe-файл и заставить его выполнять другие задачи – или полностью заменить taskmgr.exe. В этом случае заражение Диспетчера задач позволяет гарантировать запуск вируса почти в 100% случаев.
Узнать о том, что Taskmgr уже не является системным процессом, а представляет угрозу для компьютера, можно сразу тремя способами:
- Запустив антивирус, который просканирует ПК и попытается обнаружить вредоносный код.
- Посмотреть, сколько памяти занимает процесс. Теоретически это должно быть всего 2-4 МБ. Если так сотни мегабайт или даже больше 1 ГБ – процесс был заменён вирусом.
- Открыть место хранения файла. Для этого следует в контекстном меню Диспетчера задач соответствующий пункт. Программа должна находиться в папке System32. Если файл хранится в другом месте, это почти наверняка – вредоносный код.

Иногда в процессе работы программы на экране появляются сообщения, которых система в обычном состоянии не выдаёт. Например, «Ошибка запуска программы: taskmgr.exe» или «Файл Taskmgr.exe не запущен». Но такая ситуация вряд ли говорит о заражении компьютера вирусом – вредоносный код обычно маскируется намного лучше, чтобы нанести как можно больше вреда или украсть конфиденциальную информацию пользователя.
Способы решения проблемы
При появлении неполадок с taskmgr.exe следует по очереди выполнить такие действия:
- очистить компьютер от мусора – временных файлов, ненужных папок, не используемого ПО, остатков уже удалённых программ, от которых обычно остаются каталоги с тем же названием;
- проверить реестр, используя утилиту regedit (эту команду набирают в окне «Выполнить») и обращая особое внимание на записи, которые имеют отношение к библиотекам SDK или DDK;
- ещё раз просканировать компьютер в поисках вирусов, используя специализированные сканеры типа Dr.Web CureIt!;

- запустить системную утилиту SFC из командной строки;
- обновить все драйвера на ПК и установить обновления Windows;
- попробовать восстановить систему до предыдущего работоспособного состояния.
В крайнем случае, можно попробовать скачать и заново установить файл taskmgr.exe. Если ничего не помогло, система продолжает зависать или работать медленнее, а на экране появляются уведомления о неправильной работе Taskmgr, может понадобиться переустановка и настройка Windows.
Что за процесс Taskmgr и за что отвечает
Запуская в очередной раз «Диспетчер задач» для снятия зависшего процесса, пользователь может заметить некоторые не совсем понятные названия. Например, «taskmgr.exe» — который выполняет непонятные функции или вообще является вирусом.
Что это за процесс?

Процесс «taskmgr.exe» всегда находится в «Диспетчере задач» потому, что это именно он производит запуск этого инструмента в Windows 7, 8, 10. Исходя из этого следует, что «taskmgr.exe» не всегда запускается во время работы ПК, а активируется тогда, когда открывается «Диспетчер». Поэтому, если пользователь его не включал, но наблюдает среди работающих программ «taskmgr.exe», например, через стороннее приложение, следует подозревать угрозу заражения вирусами.
Основные функции

Выяснив, что task manager является исполняемым файлом диспетчера задач, следует разобрать его основные функции. Он предназначен для отслеживания работающих процессов системы, наблюдения за потребляемыми ими ресурсами (это нагрузка ЦП и оперативная память), а также, при необходимости завершает или выполняет ряд других простых действий (например, устанавливает приоритет). Также в его обязанности входит наблюдение за соединением и действующими пользователями, а с ОС Windows Vista он также следит за службами, которые были запущены.
Как запустить программу?
Вызвать окно «Диспетчера задач» можно одним из следующих вариантов:
- Зажать на клавиатуре кнопки «Ctrl + Alt + Del» или «Ctrl +Shift + Esc».
- Щёлкнуть правой клавишей мыши по «Панели задач» и открывшемся списке выбрать одноимённый раздел.

- Зажать клавиши «Win+R», вызвать окно «Выполнить» в котором указать «taskmgr», а затем подтвердить его открытие кнопкой «ОК».

- В Windows 8, 8.1, 10 можно воспользоваться сочетанием клавиш Win+X после чего откроется меню, в котором нужно выбрать соответствующий пункт. Также для вызова такого меню достаточно нажать правую клавишу мышки, наведя курсор на «Пуск».

- Воспользоваться поиском Windows в поле которого ввести «Диспетчер задач» (без кавычек) и выбрав одноименную программу.

Автоматическая синхронизация времени на компьютере Windows
Где расположен файл
Чтобы узнать расположение исполняемого файла (например, дабы убедиться, что это не вирус) необходимо:
- Активировать «Диспетчер» одним из вышеперечисленных вариантов.
- Открыть вкладку «Процессы», отыскать «taskmgr.exe», используя правую кнопку мыши вызвать подменю, нажать «Открыть место хранения файла» (для Windows 8, 8.1, 10 «Открыть расположение файла»).

- Появится окно проводника Windows, где можно найти месторасположение файла.

Остановка процесса

Для того чтобы завершить задачу «taskmgr.exe» можно воспользоваться привычным способом – нажав красный крест в углу открытого окна «Диспетчера задач».
Также задача отключается, как и любая другая при помощи самого «Диспетчера»:
- Открыв вкладку «Процессы» следует выделить строку «taskmgr.exe» кликнуть по ней левой кнопкой мыши один раз. Дальше нажатием клавиши «Delete» или с помощью кнопки «Снять задачу» внизу закрыть программу.

- Также для его закрытия можно нажать правую кнопку мышки по нужному наименованию и выбрать соответствующий пункт подменю.

После проделанных действий процесс завершится и произойдет закрытие окна «Диспетчера задач».
Где скачать taskmgr
Отдельно скачать task manager очень тяжело, поскольку он распространяется только с системой Windows. Если возникли проблемы с этим процессом, то лучше всего переустановить систему, или скопировать файл с другого рабочего компьютера
Качать элемент с интернета крайне не рекомендуется, поскольку нет уверенности, что компьютер после этого не будет загружен вирусом.
Возможно это вирус?
Довольно редко, но бывает такое, что вирусы могут принимать облик процесса «taskmgr». В этом случае их требуется вовремя обнаруживать и удалять. На что первым делом стоит обращать внимание?

Во-первых, важно помнить, что таск менеджер в системе может быть один. Вообще, при некоторых специфических манипуляциях их можно запустить два и более, но все же это нетипичный случай. Если пытаться повторно включать «Диспетчер», будет лишь открываться запущенный ранее. Поэтому необходимо обратить внимание, если в списке процессов, которые были запущены, присутствует более одного элемента «taskmgr.exe».
Что за файл boot.ini, где его найти и как настроить
В таком случае следует выполнить проверку расположения файла способом, описанным ранее. Путь размещения настоящего процесса должен выглядеть именно так: C:\Windows\System32.
Если же файл находится в каком-то другом месте, то скорее всего это вирус. Тогда следует немедленно просканировать его установленным антивирусом. При обнаружении вирусной угрозы нужно следовать указаниям антивирусной программы.

Однако, если антивирус не нашел ничего подозрительного, то лучше всего будет удалить файл «taskmgr», путь расположения которого отличается от правильного. В любом случае он будет лишним, даже если не представляет никакой угрозы.
Во-вторых, при запуске «Диспетчера задач» можно заметить, как напротив запущенных процессов отображается загруженность CPU (центральный процессор) в процентах. Если было замечено, что таск менеджер грузит систему сильнее обычного, необходимо запустить проверку на наличие вирусов.
Подводя итог вышесказанному, процесс «taskmgr.exe» — это файл, запускающий «Диспетчер задач». Он является важным для просмотра перечня объектов, мониторинга ресурсов и снятия «зависших» программ.
При подготовке материала использовались источники:
https://nastroyvse.ru/opersys/win/kak-otkryt-dispetcher-zadach-na-windows-11.html
https://sector-pc.ru/blog/pro-po/antivirusnaya-zashchita/chto-takoe-protsess-taskmgr-exe-v-windows-i-mozhet-li-on-byt-virusom.html