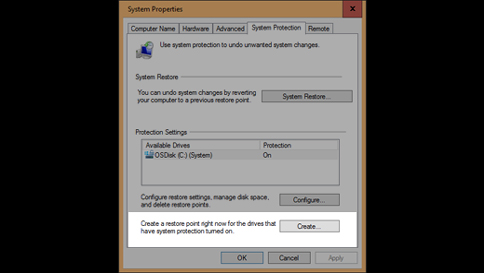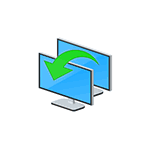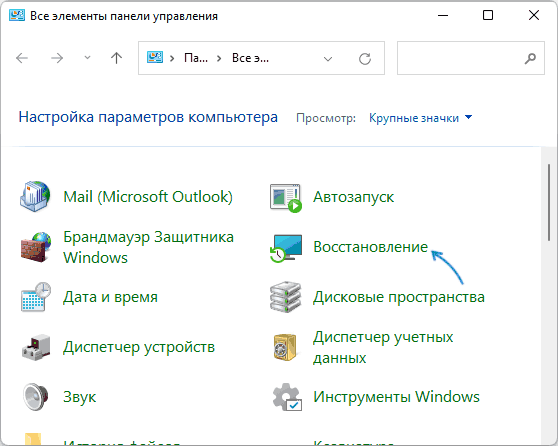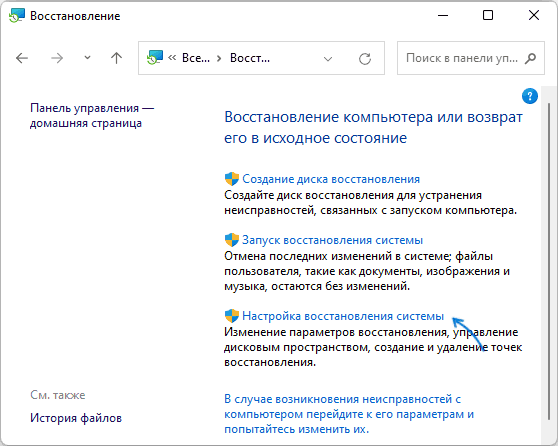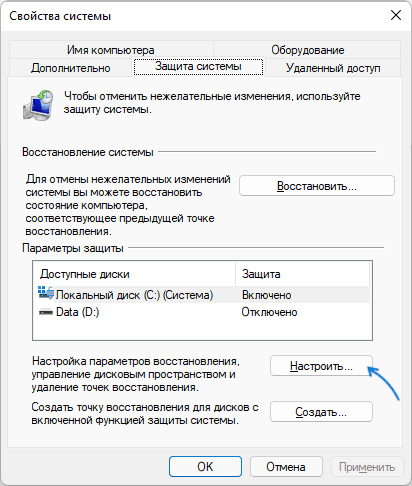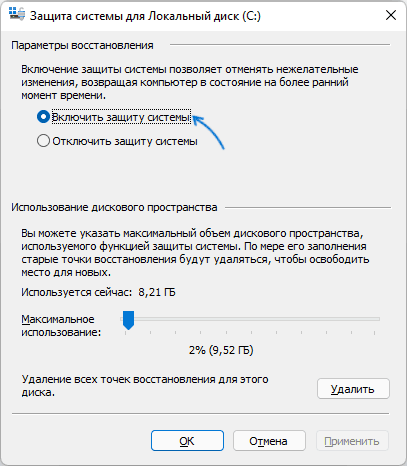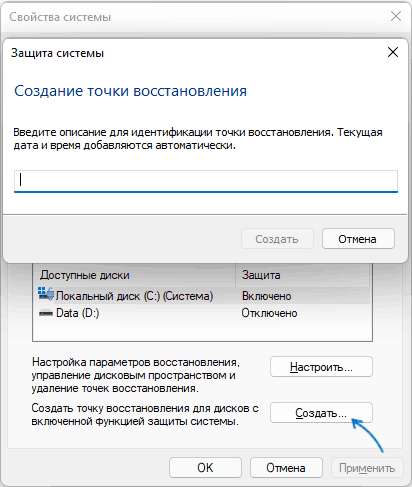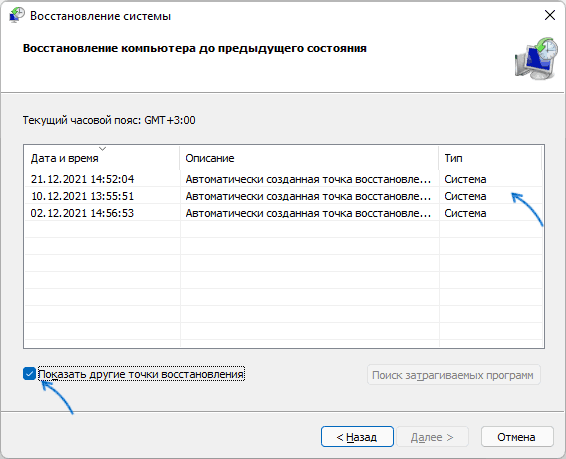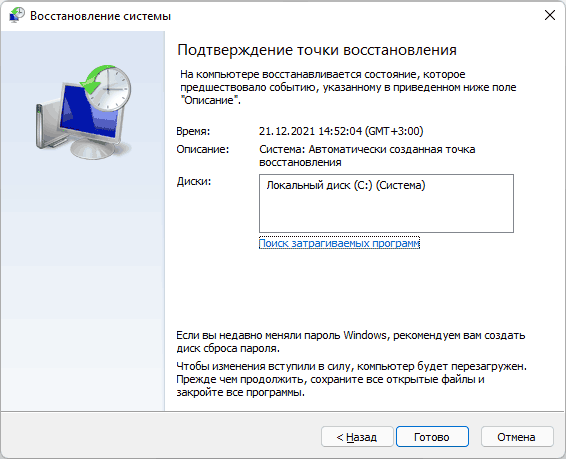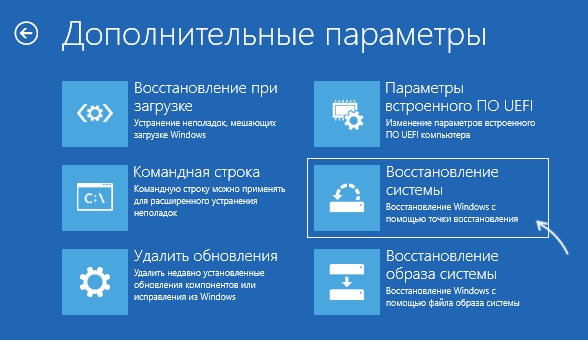Создание точки восстановления системы
- В поле поиска на панели задач введите Создать точку восстановления и выберите нужный пункт в списке результатов.
- На вкладке Защита системы В диалоговом окне Свойства системы выберите команду Создать.
- Введите описание для точки восстановления, затем выберите пункты Создать >ОК.


Нужна дополнительная помощь?
Нужны дополнительные параметры?
Изучите преимущества подписки, просмотрите учебные курсы, узнайте, как защитить свое устройство и т. д.
В сообществах можно задавать вопросы и отвечать на них, отправлять отзывы и консультироваться с экспертами разных профилей.
Точки восстановления Windows 11
Точки восстановления — встроенная функция Windows, позволяющая при необходимости быстро вернуть основные параметры системы в состояние на момент создания точки восстановления. В точки восстановления включены резервная копия реестра (в котором хранится большинство основных параметров, типы запуска служб и другая информация), драйверы, основные системные файлы.
Создание точек восстановления Windows 11 и настройка их автоматического создания
По умолчанию, при наличии достаточного объема свободного места на диске и, если не были отключены необходимые службы и функция защиты системы (иногда отключается различными программами «для оптимизации»), точки восстановления создаются автоматически при важных изменениях системы (например, при установке обновлений Windows 11). Также существует возможность создать их вручную.
Чтобы просмотреть параметры точек восстановления, а также создать точку восстановления Windows 11 вручную можно выполнить следующие шаги:
- Откройте панель управления и перейдите к пункту «Восстановление» (для его отображения в поле «Просмотр» выберите «Значки»). Как открыть панель управления Windows 11.
- Откройте пункт «Настройка восстановления системы».
- Вместо 1 и 2 шага можно нажать клавиши Win+R на клавиатуре, ввести sysdm.cpl и нажать Enter, а затем перейти на вкладку «Защита системы» в открывшемся окне.
- На вкладке «Защита системы» вы увидите, для каких дисков включена функция создания точек восстановления, по умолчанию это — системный диск C. Для изменения параметров, выберите диск и нажмите кнопку «Настроить».
- В окне настроек защиты системы вы можете включить или отключить её, указать размер, который может использоваться для точек восстановления (при его достижении более старые точки восстановления будут удаляться), а при необходимости — удалить все точки восстановления на выбранном диске.
- Чтобы создать точку восстановления Windows 11 вручную (может быть полезным перед какими-либо действиями, которые могут повлиять на работоспособность ОС), вернитесь на вкладку «Защита системы». Далее достаточно будет нажать кнопку «Создать», указать имя точки восстановления и дождаться завершения её создания.
В дальнейшем, при возникновении неполадок Windows 11 или изменении поведения системы, вы сможете использовать созданные точки восстановления для быстрого отката последних изменений.
Как использовать точки восстановления системы
В зависимости от того, запускается ли Windows 11 и возможен ли вход в систему, использовать точки восстановления можно различными способами. Если ОС запускается и вход в неё возможен, достаточно использовать следующие шаги:
- Откройте панель управления, а в ней — пункт «Восстановление».
- Нажмите «Запуск восстановления системы».
- Вместо 1 и 2 шага можно нажать клавиши Win+R на клавиатуре, ввести rstrui.exe и нажать Enter.
- В открывшемся окне восстановления системы нажмите кнопку «Далее».
- В следующем окне по умолчанию отображается только последняя точка восстановления, если нужны другие — отметьте пункт «Показать другие точки восстановления». Выберите нужную точку восстановления и нажмите «Далее».
- Нажмите «Готово» и дождитесь завершения восстановления системы (будет выполнена перезагрузка компьютера).
В случаях, когда вход в систему невозможен или Windows 11 не запускается, использовать точки восстановления можно из среды восстановления, попасть в неё можно следующими способами:
- Если вы можете попасть на экран блокировки — нажать по кнопке «Выключения» справа внизу, а затем, удерживая клавишу Shift, нажать «Перезагрузка».
- В сценарии, когда после загрузки Windows 11 вы видите лишь черный экран, при условии, что остается возможность запустить диспетчер задач (клавиши Ctrl+Alt+Del) или открыть окно «Выполнить» (клавиши Win+R), запустите задачу rstrui.exe (в диспетчере задач — через меню Файл).
- Если при начале загрузки Windows 11 появляется сообщение об ошибке и присутствует кнопка «Дополнительные параметры», то по её нажатию вы также попадете в среду восстановления.
- Можно выполнить загрузку компьютера или ноутбука с загрузочной установочной флешки Windows 11, на первом экране нажать «Далее», а затем внизу слева нажать «Восстановление системы».
- Можно загрузиться с диска восстановления Windows 11.
- Способ, который я не могу рекомендовать (потенциально небезопасен для дисков), но часто работающий: если при начале загрузки Windows 11 дважды принудительно выключить компьютер долгим удержанием кнопки питания, то при третьем запуске вы попадете в среду восстановления (или на экран с кнопкой «Дополнительные параметры», который также позволит её открыть).
В среде восстановления достаточно будет перейти в «Поиск и устранение неисправностей», открыть пункт «Восстановление системы. Восстановление Windows с помощью точки восстановления», а затем использовать ранее созданные точки восстановления.
Возможные проблемы при создании и использовании точек восстановления, их решение
При работе с точками восстановления пользователи могут столкнуться с различными ошибками, основные причины таких ошибок:
- Отключена служба «Теневое копирование тома» (по умолчанию её тип запуска — «Вручную»). Проверить тип запуска службы можно в Win+R — services.msc
- Повреждены системные файлы Windows. Попробуйте выполнить проверку целостности системных файлов: запустите командную строку от имени Администратора и выполните команду sfc /scannow
- Поврежден профиль пользователя. При подозрении на то, что это является причиной, можно попробовать создать нового пользователя с правами администратора и использовать точки восстановления, войдя под ним.
А вдруг и это будет интересно:
- Лучшие бесплатные программы для Windows
- Диск отключен из-за конфликта подписей с другим диском — как исправить?
- Ошибка при запуске приложения 0xc0000005 — как исправить?
- Случайные аппаратные адреса в Windows 11 и Windows 10 — что это, как включить или отключить
- Как включить Портал устройств в Windows 11 или Windows 10 и что это такое
- Нет пункта «Подключить» в контекстном меню и не монтируются ISO в Windows — как исправить?
- Windows 11
- Windows 10
- Android
- Загрузочная флешка
- Лечение вирусов
- Восстановление данных
- Установка с флешки
- Настройка роутера
- Всё про Windows
- В контакте
- Одноклассники
-
Алексей 07.09.2022 в 15:38
- Dmitry 13.09.2022 в 14:32
Восстановление Windows 10
Возврат компьютера или ноутбука в исходное состояние
Первая функция восстановления, на которую следует обратить внимание — возврат Windows 10 в исходное состояние, доступ к которой можно получить, нажав по значку уведомлений, выбрав пункт «Все параметры» — «Обновление и безопасность» — «Восстановление» (есть еще один способ попасть в этот раздел, без входа в Windows 10, описан ниже). На случай, если Windows 10 на запускается, вы можете запустить откат системы с диска восстановления или дистрибутива ОС, о чем — ниже.
Если в пункте «Вернуть в исходное состояние» нажать «Начать», вам будет предложено либо полностью очистить компьютер и переустановить Windows 10 (при этом, загрузочная флешки или диск не требуются, будут задействованы файлы, имеющиеся на компьютере), либо сохранить ваши личные файлы (установленные программы и настройки, тем не менее, будут удалены).
Еще один простой способ получить доступ к этой возможности, даже без входа в систему — на экране входа в систему (там, где вводится пароль), нажать по кнопке питания и, удерживая клавишу Shift, нажать «Перезагрузка». На открывшемся экране выберите «Диагностика», а затем — «Вернуть в исходное состояние».
Автоматическая чистая установка Windows 10
В Windows 10 версии 1703 Creators Update появилась новая функция — «Начать заново» или «Start Fresh», выполняющая автоматическую чистую установку системы.
Диск восстановления Windows 10
Примечание: под диском тут понимается USB-накопитель, например, обычная флешка, а название сохранилось с тех пор, когда была возможность записывать CD и DVD диски восстановления.
В предыдущих версиях ОС диск восстановления содержал лишь утилиты для попыток автоматического и ручного восстановления установленной системы (весьма полезные), в свою очередь диск восстановления Windows 10, помимо них, может содержать и образ ОС для восстановления, то есть с него можно запустить возврат в исходное состояние, как это было описано в предыдущем разделе, автоматически переустановив систему на компьютере.
Для записи такой флешки, зайдите в панель управления и выберите «Восстановление». Уже там вы найдете необходимый пункт — «Создание диска восстановления».
Если при создании диска вы отметите пункт «Выполнить резервное копирование системных файлов на диск восстановления», то итоговый накопитель может быть использован не только для действий по исправлению возникших проблем вручную, но и для быстрой переустановки Windows 10 на компьютере.
После загрузки с диска восстановления (нужно будет поставить загрузку с флешки или использовать boot menu), вы увидите меню выбора действия, где в разделе «Диагностика» (и в «Дополнительные параметры» внутри этого пункта) вы можете:
- Вернуть компьютер в исходное состояние, используя файлы на флешке.
- Зайти в БИОС (Параметры встроенного ПО UEFI).
- Попробовать восстановить систему с помощью точки восстановления.
- Запустить автоматическое восстановление при загрузке.
- Использовать командную строку для восстановления загрузчика Windows 10 и других действий.
- Восстановить систему из полного образа системы (описано далее в статье).
Создание полного образа системы для восстановления Windows 10
Отличие от предыдущего варианта заключается в том, что таким образом создается своего рода «слепок» системы, со всеми программами, файлами, драйверами и настройками, которые имеются на момент создания образа (а в предыдущем варианте мы получаем чистую систему с сохранением разве что личных данных и файлов).
Оптимальное время создание такого образа — сразу после чистой установки ОС и всех драйверов на компьютере, т.е. после того, как Windows 10 была доведена до полностью работоспособного состояния, но еще не захламлена.
Чтобы создать такой образ, зайдите в Панель управления — История файлов, а затем внизу слева выберите «Резервная копия образа системы» — «Создание образа системы». Еще один путь — зайти в «Все параметры» — «Обновление и безопасность» — «Служба архивации» — «Перейти в раздел «Архивация и восстановление (Windows 7)» — «Создание образа системы».
На следующих этапах вы можете выбрать, куда будет сохранен образ системы, а также какие именно разделы на дисках нужно добавить в резервную копию (как правило, это раздел, зарезервированный системой и системный раздел диска).
В дальнейшем, вы можете использовать созданный образ для быстрого возврата системы в то состояние, которое вам требуется. Запустить восстановление из образа можно с диска восстановления или выбрав «Восстановление» в программе установки Windows 10 (Диагностика — Дополнительные параметры — Восстановление образа системы).
Точки восстановления
Для того, чтобы проверить, включено ли автоматическое создание точек восстановления, вы можете зайти в «Панель управления» — «Восстановление» и нажать «Настройка восстановления системы».
По умолчанию, защита для системного диска включена, также вы можете настроить создание точек восстановления для диска, выбрав его и нажав кнопку «Настроить».
Точки восстановления системы создаются автоматически при изменении каких-либо системных параметров и настроек, установке программ и служб, также имеется возможность их создания вручную перед каким-либо потенциально опасным действием (кнопка «Создать» в окне настроек защиты системы).
Когда потребуется применить точку восстановления, вы можете зайти в соответствующий раздел панели управления и выбрать пункт «Запуск восстановления системы» или же, если Windows не запускается, загрузиться с диска восстановления (или установочного накопителя) и найти запуск восстановления в Диагностика — Дополнительные параметры.
История файлов
В заключение
Как видите, средства восстановления в Windows 10 представлены достаточно широко и вполне эффективны — для большинства пользователей их будет более чем достаточно при умелом и своевременном использовании.
Конечно, дополнительно можно использовать средства наподобие Aomei OneKey Recovery, программы резервного копирования и восстановления Acronis, а в крайних случаях — скрытые образы восстановления производителей компьютеров и ноутбуков, но не стоит забывать и о стандартных возможностях, уже присутствующих в операционной системе.
А вдруг и это будет интересно:
- Лучшие бесплатные программы для Windows
- Диск отключен из-за конфликта подписей с другим диском — как исправить?
- Ошибка при запуске приложения 0xc0000005 — как исправить?
- Случайные аппаратные адреса в Windows 11 и Windows 10 — что это, как включить или отключить
- Как включить Портал устройств в Windows 11 или Windows 10 и что это такое
- Нет пункта «Подключить» в контекстном меню и не монтируются ISO в Windows — как исправить?
- Windows 11
- Windows 10
- Android
- Загрузочная флешка
- Лечение вирусов
- Восстановление данных
- Установка с флешки
- Настройка роутера
- Всё про Windows
- В контакте
- Одноклассники
-
Alexander 07.07.2019 в 13:53
- Dmitry 07.07.2019 в 15:58
- Dmitry 01.08.2019 в 11:20
При подготовке материала использовались источники:
https://support.microsoft.com/ru-ru/windows/%D1%81%D0%BE%D0%B7%D0%B4%D0%B0%D0%BD%D0%B8%D0%B5-%D1%82%D0%BE%D1%87%D0%BA%D0%B8-%D0%B2%D0%BE%D1%81%D1%81%D1%82%D0%B0%D0%BD%D0%BE%D0%B2%D0%BB%D0%B5%D0%BD%D0%B8%D1%8F-%D1%81%D0%B8%D1%81%D1%82%D0%B5%D0%BC%D1%8B-77e02e2a-3298-c869-9974-ef5658ea3be9
https://remontka.pro/restore-points-windows-11/
https://remontka.pro/windows-10-recovery/