Программе установки не удалось создать новый или найти существующий системный раздел. Три способа.
Довольно часто при установке Windows сталкиваешься с тем, что в момент выбора диск для системы появляется ошибка «Программе установки не удалось создать новый или найти существующий системный раздел. Дополнительные сведения см. в файлах журнала программы установки». С чем именно связано мне не понятно и решение проблемы имеет несколько вариантов.
Не важно откуда вы ставите систему — с флеш накопителя или CD диска, способы универсальны. Мне известны три варианта, начну с тех, что занимают меньше времени, но не всегда эффективны, а если же хотите сделать с первого раза потратив чуть больше времени, то пролистайте страницу сразу до третьего способа.
Способ первый.
И так, появилась ошибка. Мы производим установку системы с Flash-устройства.
- Вынимаем Flash-устройство из ноутбука.
- Закрываем окно установки или нажимаем стрелочки «Назад» до окна установки.
- Жмем установить и продолжаем до ошибки » отсутствуют драйвера».
- Закрываем окно ошибки.
5.Вставляем Flash-устройство и установка проходит успешно.
Способ второй.
Снова мы видим ошибку перед собой — Закрываем окно.
Заходим в BIOS и в меню загрузки устройств ставим по приоритету загрузки флешку ниже жесткого диска.
Сохраняемся и начинаем установку системы.
Если вышеперечисленные два способа не подошли, то подойдет третий :).
Способ третий. Ни разу не подводил.
Видим на экране окно ошибки с выбором дисков для установки.

- Нажимаем комбинацию клавиш «SHIFT + F10» — откроется командная строка.
- В командной строке вводим команду diskpart (мы переходим в интерфейс программы Diskpart.
- Выводим список всех дисков командой listdisk (вы увидите ваш жесткий диск под номером «0» и флеш накопитель под номером «1»).
- Вводим далее selectdisk 0 (выбираем жесткий диск под номером 0 для дальнейшей работы).
- Снова вводим list part (смотрим созданные разделы на диске, запомните номер раздела, на который вы собираетесь ставить систему, например он под номером «1«).
- Вводим selectpartition 1 (продолжаем работу с разделом жесткого диска куда мы будем устанавливать ОС, см. пункт 5)
- Вводим active (переводим раздел в статус активного).
- Форматируем командой formatfs=ntfsquick .
- Далее assign (Назначает букву диска или точку подключения тому, имеющему фокус. Если буква диска или точка подключения не указана, используется следующая доступная буква. — Мы вводим команду без назначения буквой).
- Командой list volume выводим список всех разделов и флешки. ЗАПОМНИТЕ букву вашей флешки — у меня она обозначена буквой D.
- Выходим из программы Diskpart командой exit .
- Оставаясь в командной строке вводим xcopy d: c: /e /h /k (где под буквой d: должна быть ваша флешка из пункта 10, это командой мы перемещаем все файлы из флешки на диск С:).
- После окончания копирования файлов вводим команду bootsect /nt60 c: (делаем диск С: загрузочным).
- Теперь можно закрыть все окна, вытащить флешку и перезагрузить компьютер. Компьютер будет ставить систему с жесткого диска.
После успешной установки и загрузки системы необходимо зайти в меню «Выполнить» или нажать комбинацию клавиш WIN+R и в открывшемся окошке ввести команду msconfig.

В новом окне переходим на вкладку Загрузка и удаляем пункт Windows Setup (\windows). Делается это для того, что бы при запуске ноутбука вас не мучало окно выбора запускаемой системы.
Временные файлы можно удалить по этой статье https://adminwin.ru/kak-udality-stare-obnovleniya-windows/.
На третьем шаге галочку поставить только в пункте «Временные файлы».
Надеюсь вам помогли данные способы, если есть вопросы пишите в комментариях.
. Дополнительная информация.
Если после окончания установки Windows 7 система не запускается, то возможно дело в настройке BIOS, опция Launch CSM , которая должна быть включена.
Программе установки Windows не удалось создать новый раздел

05.03.2022

itpro

Windows 10, Windows 11, Windows Server 2019

комментариев 20
При чистой установке Windows 10 на ноутбук с установочной USB флешки столкнулся со странной ошибкой. При выборе раздела, на который установить Windows появилась ошибка:
Нам не удалось создать новый или найти существующий раздел. Дополнительные сведения см. в файлах журнала программы установки.
We couldn't create a new system partition or locate an existing system partition. For more information, see the Setup log files.

При этом вы можете создавать, удалять разделы в окне установки Windows, но установить операционную систему ни на один из разделов невозможно.
Чтобы понять причину ошибку, запустите командную строку прямо с экрана установки Windows, нажав Shift+F10.
Выведите содержимое файла ошибок установки Windows (setuperr.log):
В моем случае в логе была ошибка:
Error [0x06069d] IBS GetMachineInfo:Couldn't find info for boot disk [0]
Также может быть ошибка:
IBSLIB LogReasons: [BLOCKING reason for disk 0: CanBeSystemVolume] The selected disk is not the computer's boot disk.
Проблема в том, что установщик Windows не может создать новый раздел из-за некорректной структуры разделов, либо на компьютере доступно несколько физическим дисков (флешки, SATA/IDE HDD, SSD, USB накопители).
Что нужно сделать, чтобы установить Windows на проблемный диск? Сначала попробуйте самые простые вещи:
- Если на компьютере установлено несколько HDD/SSD дисков, временно отключите их все, кроме того, на который вы хотите установить Windows;
- Измените порядок загрузки в настройках BIOS/UEFI, чтобы ваш жесткий диск оказался первым в списке Fixed Boot Order. Для загрузки компьютера с установочной USB флешки нужно при загрузке открыть Boot Menu с помощью клавиш F8-F12, Esc, F1 или F2 (в зависимости от производителя компьютера/ноутбука и версии BIOS). Если компьютер загрузится с установочной флешки и запустит мастер установки Windows, попробуйте продолжить установки Windows в штатном режиме;
- Если на диске нет важных данных, очистите его, удалив все разделы в окне Windows Setup и попробуйте установить Windows в неразмеченное пространство (Unallocated).
Если рассмотренный выше способ не помог, нужно скопировать установочный файлы Windows с USB флешки непосредственно на жесткий диск компьютера и установить Windows прямо с жесткого диска (USB флешку нужно обязательно отключить, чтобы у вас осталось только одно загрузочное устройство).
Для этого загрузите компьютер с флешки, на экране установки Windows создайте раздел, на который вы хотите установить ОС. Затем нажмите Shift+F10 на экране установки Windows чтобы открыть командную строку. Выполните следующие команды:
List disk – команда выведет список подключенных к компьютеру дисков. У вас должно быть два диска Disk 0 и Disk 1 (один из них это USB флешка, а второй – жесткий диск компьютера). Определите ваш жесткий диск по размеру и выберите его (по его номеру, в нашем примере это Disk 0:
Выведите список разделов на диске:
Найдите номер раздела, на который вы хотите установить Windows. Например, это Partition 1. Выберите его:
select partition 1
Сделайте раздел активным:
Отформатируйте раздел в файловую систему NTFS и назначьте ему букву диска M:
format fs=ntfs quick
assign letter=M
Следующая команда поможет вам определить букву диска, назначенную вашей USB флешке (например, у вас это диск C:):
Теперь можно скопировать установочные файлы Windows с USB флешки (C:) на ваш жесткий диск (M:):
xcopy C: M: /e /h /k
После завершения копирования нужно обновить загрузочный сектор на жестком диске и сделает ваш жесткий диск загрузочным:
bootsect.exe /nt60 M:
Подробнее про управление загрузчиком Windows и MBR записями.
Выключите компьютер, извлеките флешку. При следующей загрузке должна запуститься обычная установка Windows (установочные файлы дистрибутива при этом хранятся на вашем жестком диске).
После окончания установки Windows нужно запустить msconfig и удалить лишнюю загрузочную запись Windows Setup из меню Windows Boot Manager на вкладке Boot. Перезагрузите компьютер и удалите установочные файлы Windows с жесткого диска:
- Каталоги: boot, efi, sources, support
- Файлы: autorun.inf, setup.exe

Ошибка We couldn’t create a new partition or locate an existing one также может появится в Windows Server при установке ОС на SAN LUN, доступный по нескольким путям. Т.к. модуль multipath (MPIO) Windows Server в WinPE не доступен, вам нужно изменить конфигурацию вашей SUN сети, чтобы диск (LUN )был доступен только по одному пути.
Если после выполнения указанных действий ошибка пропала, но появилась другая:
Установка Windows на данный диск невозможна. На выбранном диске находится таблица MBR-разделов. В системах EFI Windows можно установить только на GPT-disk
Это означает что на вашем компьютере используется современная UEFI вместо BIOS, и вы не можете установить Windows на диск с таблицей разделов MBR. Чтобы продолжить установку, вам нужно включить в настройках UEFI режим совместимости с BIOS (называется CSM или Legacy), либо сконвертировать таблицу разделов на диске из MBR и GPT и продолжить установку:
Для установки Windows в режиме UEFI нужно создать установочную USB флешку особым образом.
Для конвертации MBR в GPT без потери данных можно использовать утилиту mbr2gpt (доступна в среде WinPE). Сначала выполните валидацию диска (в этом примере disk 0 – диск, на котором нужно изменить таблицу разделов, его номер можно узнать с помощью diskpart как описано выше):
mbr2gpt /validate /disk:0 /allowFullOS
Затем сконвертируйте таблицу разделов:
mbr2gpt /convert /disk:0 /allowFullOS
Подробнее структура GPT диска для Windows (разделы EFI, MSR) описана в этой статье.

Способы устранения ошибки Windows «Не удалось создать или найти системный раздел во время установки Windows»
Запуск процедуры инсталляции ОС Windows далеко не всегда проходит легко и гладко. На пути к успешной установке операционной системы на компьютер возникает немало сложностей. Одна из них – ошибка создания системного раздела, если операционка ставится на чистый диск, или ошибка поиска существующего системного раздела при установке Windows на рабочую машину. Ошибка на первый взгляд кажется вполне конкретной, однако на деле на ранних версиях Винды достаточно было запустить инсталляцию повторно, чтобы процесс продолжился. Сейчас такой способ бесполезен, поэтому для выхода из сложившейся ситуации нужно знать, что именно послужило поводом возникновения данного уведомления.

Причина появления ошибки
Основной посыл сообщения «Нам не удалось создать новый системный раздел…» заключается в том, что по каким-то причинам инсталлятор не сумел сформировать раздел для размещения системных файлов операционки. Ошибка возникает в следующих типовых ситуациях:
- Повторите процедуру и внимательно изучите окно на этапе, когда инсталлятор спрашивает, куда мы намереваемся установить Windows. Если в системе присутствует единственный накопитель (обычно он именуется «Диск 0»), и он не размечен, то есть твердотельный или жёсткий диск не поделён на разделы как следует, установщик такие ситуации отслеживает.
- Перед процедурой установки Windows вы вроде бы сделали всё правильно – проверили и очистили диск, разбили его и отформатировали. Но при этом не учли, сколько физического места необходимо для установки конкретного дистрибутива операционной системы. Инсталлятор умеет подсчитывать размер свободного пространства и при его дефиците прерывает установку с выводом соответствующего предупреждения.
- На компьютере имеется единственный накопитель (HDD или SSD,), причём он имеет единственный раздел, занимающий всё пространство диска. Это возможно, если, например, вы приобрели новый носитель и отформатировали его, или этот диск ранее был вторым диском в системе, на котором хранились пользовательские данные. Ошибка появится, если вы грузите инсталлятор в EFI режиме, при этом установка происходит на GPT диск.
- На ПК имеется несколько накопителей (или флешка определяется загрузчиком в качестве локального диска), но вам необходимо инсталлировать Windows на Диск 1, при этом Диск 0 размечен на разделы таким образом, что ни один из них не может использоваться как системный.
- Если процедура инсталляции производится со съёмного носителя (флешки, DVD), в определённый момент загрузчик может воспринимать его как целевой. Чтобы этого не случилось, в BIOS укажите на порядок загрузки, поставив временно в приоритете съёмный накопитель. В этом случае до момента завершения инсталляции процесс будет проходить правильно, никакой путаницы возникнуть не должно.

Как исправить ошибку, если на диске отсутствуют важные пользовательские данные
Если вы не боитесь потери важных данных, поскольку заблаговременно позаботились об их переносе на съёмный носитель, проблема возникновения сообщения «Программе установки не удалось создать новый (обнаружить существующий) раздел» решается относительно просто и быстро:
- во время этапа выбора раздела жёсткого диска смело выбирайте любой подходящий и удалите его, после чего жмите кнопку «Продолжить»;
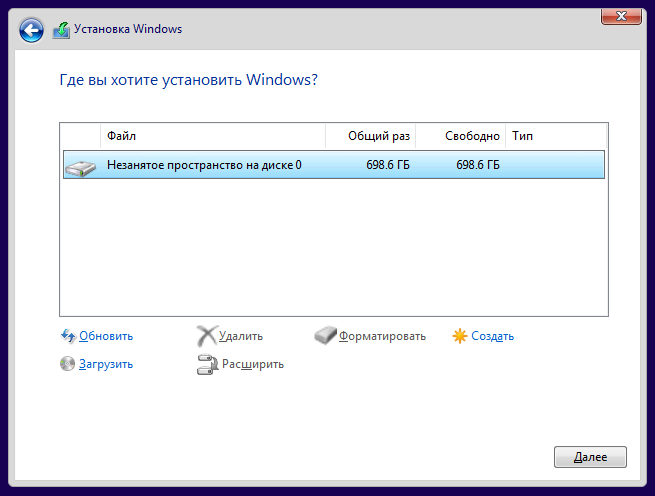
- программа установки предложит вам создать новый раздел, указав при этом подходящий размер, соглашайтесь, после чего процесс инсталляции продолжится в штатном режиме.
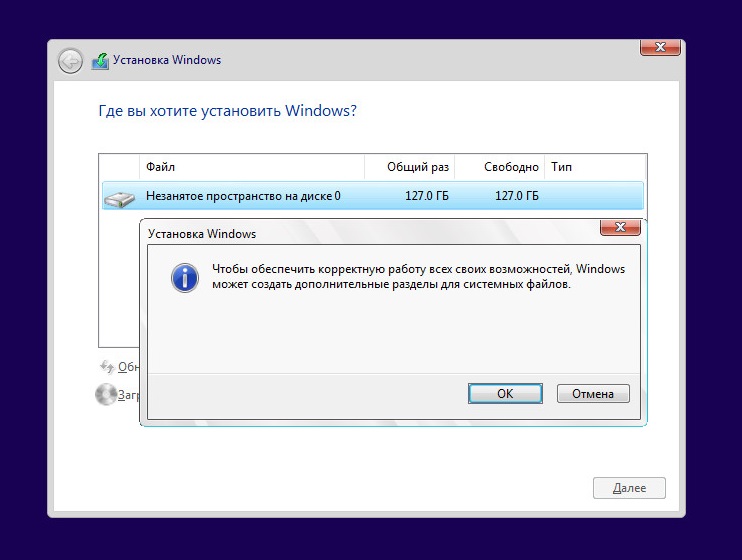
ВАЖНО. Если на компьютере установлено несколько дисков, при создании раздела он должен находиться на «Диске 0», иначе проблемы неизбежны.
Исправление ошибки на накопителе с важными данными
Невозможность создания нового системного раздела на диске, который ранее служил для хранения пользовательских данных, требует правильного разбиения на разделы – системный должен иметь объём, достаточный для успешной инсталляции Windows. Новичкам мы рекомендуем воспользоваться для этого утилитами от сторонних разработчиков, где процесс подготовки диска практически полностью автоматизирован, поэтому шансы что-то напутать минимальны. Более подготовленные пользователи могут воспользоваться штатными средствами Виндовс. Главное – понимать, что вы делаете. Рассмотрим вкратце оба способа.
Использование команды ОС diskpart
Утилита Windows diskpart – штатное средство операционной системы для подготовки разделов накопителя. Поможет она и при появлении предупреждающего сообщения «Не удалось создать новый системный раздел или найти существующий». Итак, у вас есть диск, потеря данных на котором для вас крайне нежелательна. Вы можете использовать diskpart, чтобы решить проблему, хотя порядок расположения разделов при этом будет нестандартным, однако вполне рабочим. Если когда-нибудь вам понадобится переустановка системы, придётся учитывать нетипичную текущую конфигурацию Windows. Итак, предлагаем вашему вниманию пошаговую инструкцию:
- запускаем инсталлятор ОС, после загрузки вызываем командную строку для запуска diskpart (комбинация клавиш Shift+F10, на некоторых компьютерах – Shift+Fn+F10);
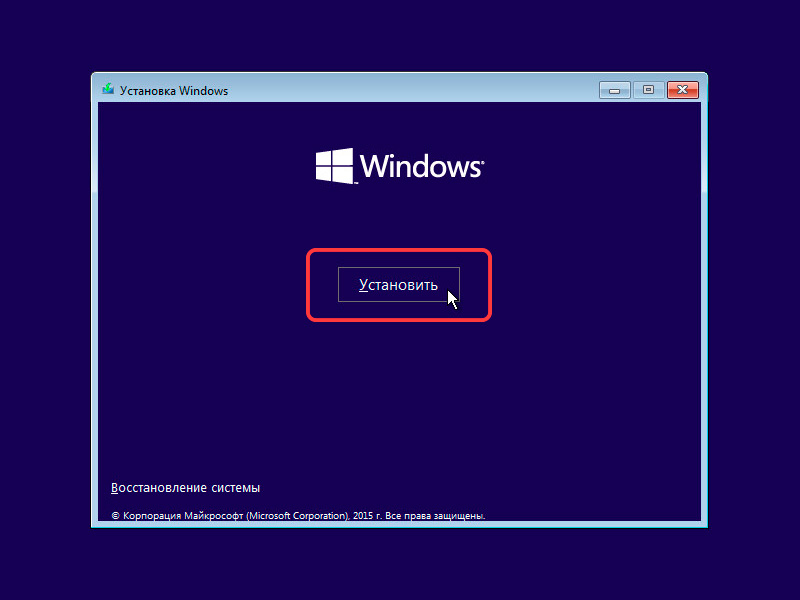
- запускаем разметчик дисков (команда diskpart + «Enter»);
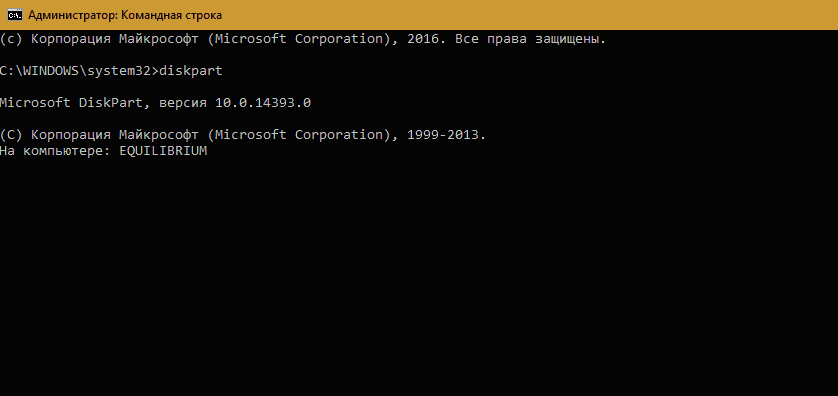
- следующая команда – «list volume», высветится количество томов в системе, нам нужно запомнить старшую цифру (если размеченных томов несколько);
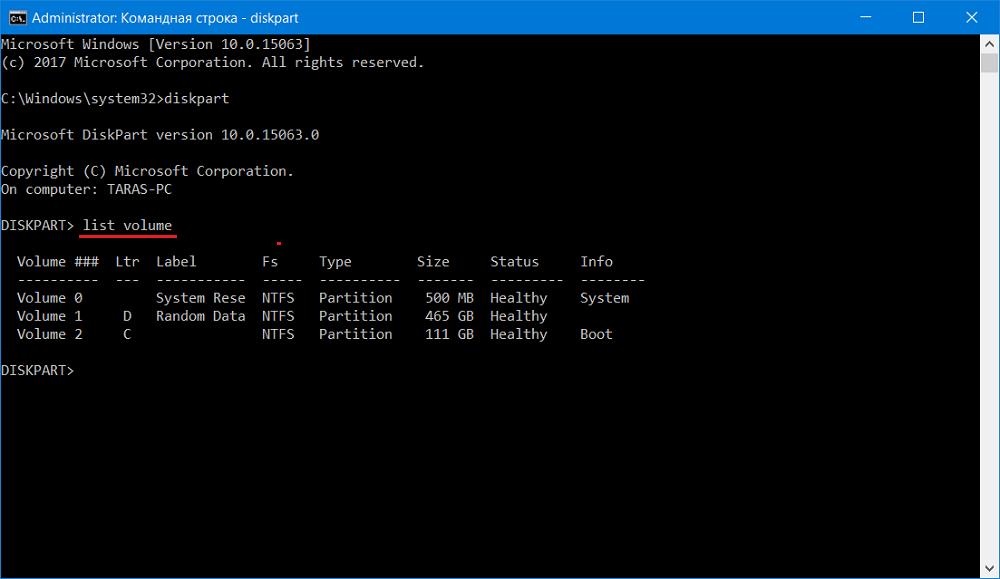
- набираем в командной строке «select volume №_тома», необходимое условие – чтобы на указанном томе было не менее 700 МБ свободного пространства;
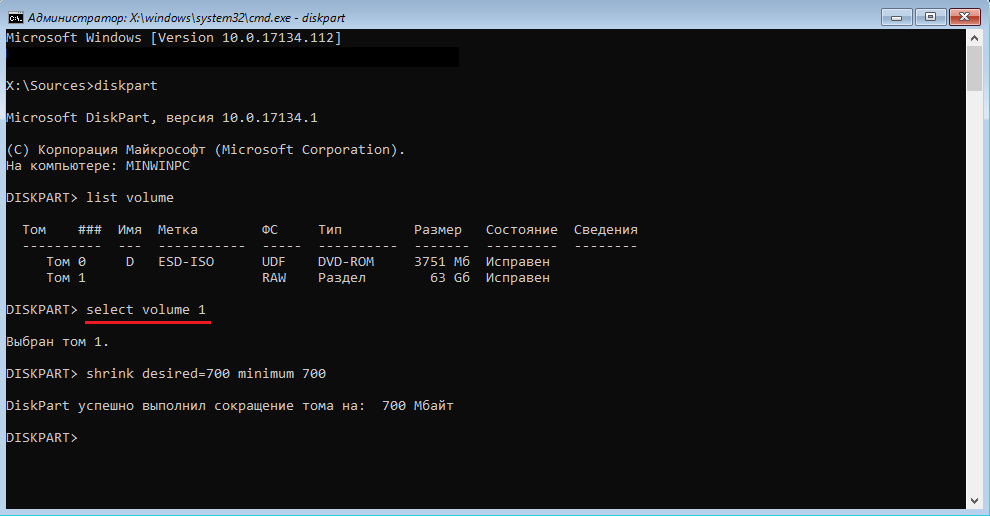
- выходим из командной строки (команда exit);
- в окне установки Windows выбираем том, на который будет инсталлироваться операционная система, ошибка при этом появляться не должна, а процесс установки продолжится.
Но при этом все файлы BCD вместе с каталогами Boot и Recovery, а также менеджером загрузки Windows (файлом bootmgr) окажутся размещёнными на последнем томе. При стандартной установке все эти компоненты размещаются на диске 0.
Использование стороннего ПО
Для создания системного раздела лучше использовать не встроенную утилиту, а специализированные программы, которые не являются универсальными (в отличие от diskpart), но зато делают свою работу очень хорошо. Они избавят вас от неудобств, связанных с нестандартным размещением системных файлов, при этом вам не придётся ничего переназначать. Для примера рассмотрим утилиту Minitool Partition Wizard (имеющую bootable версию) – она считается одной из лучших в своём классе. Если загрузчику не удаётся найти/создать новый системный раздел, она сделает всё без необходимости набора каких-либо команд. Утилита доступна для скачивания в формате образа ISO, и если вы хотите использовать для её запуска съёмный носитель типа флешки, вам придётся воспользоваться для этого соответствующей программой, указав MBR для BIOS или GPT для UEFI, а в качестве типа файловой системы – FAT32. Неплохой утилитой для создания загрузочной флешки считается Rufus.
Итак, последовательность действий:
- запускаем образ утилиты, подтверждаем нажатием «Enter;
- выбираем том, расположенный в списке первым (если их несколько), жмём «Move/Resize» для задания размера раздела;
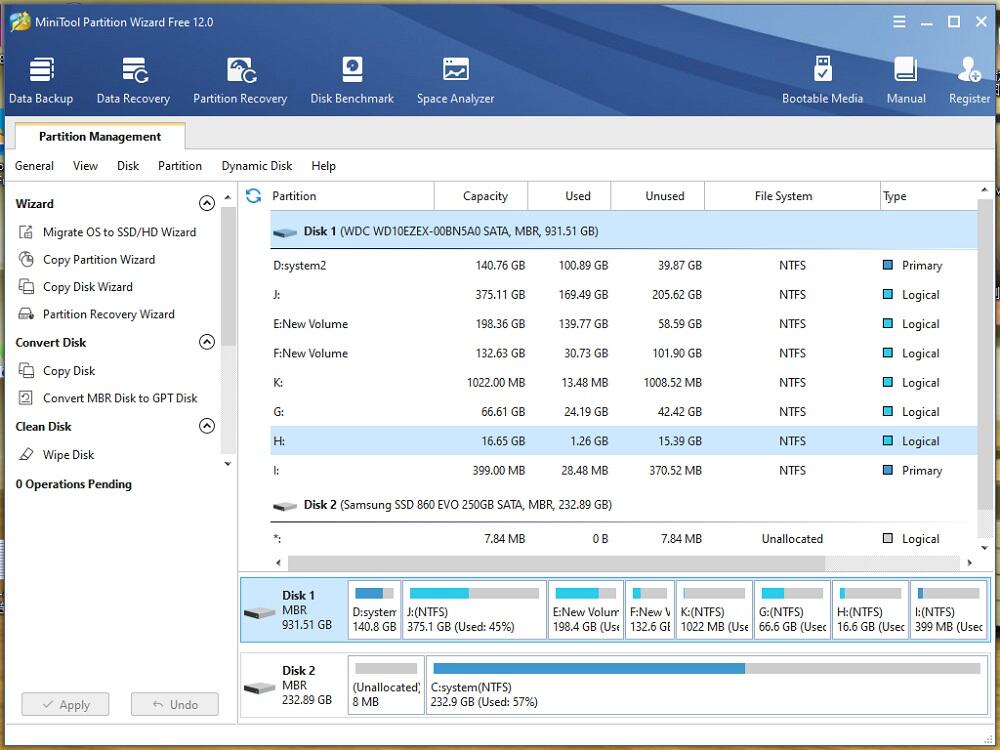
- указываем в поле «Unlocate Space Before» значение 700 МБ – для нужд загрузчика этого объёма будет достаточно;
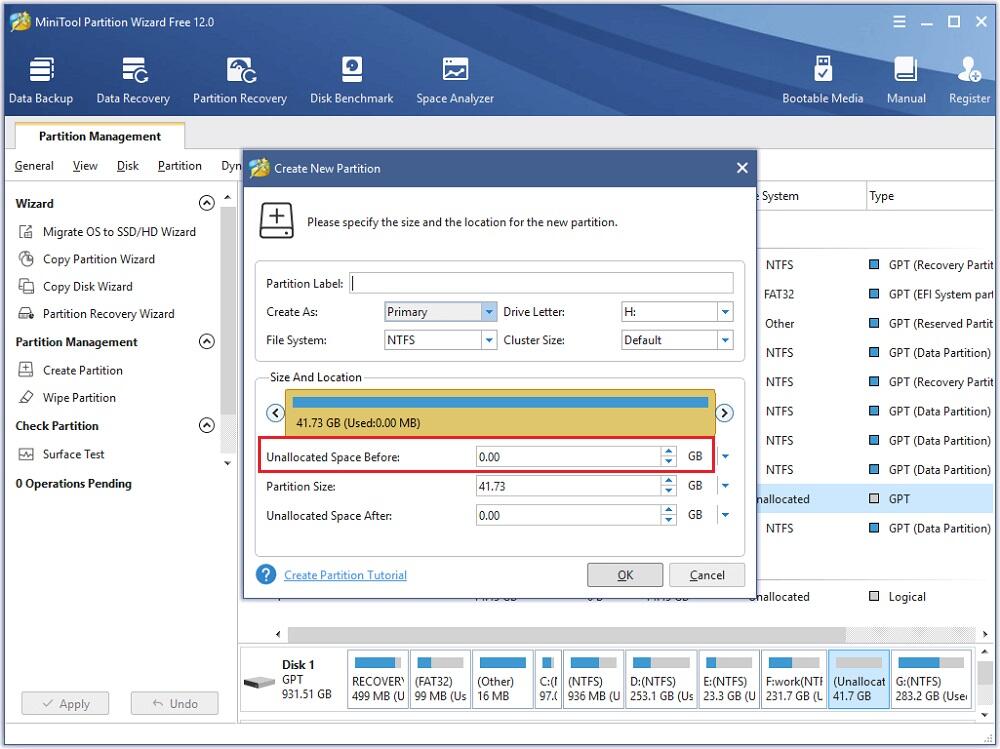
- подтверждаем операцию в этом, а затем в главном окне утилиты.
Всё, теперь можно запускать процедуру установки Виндовс по новой – ошибка появиться не должна. Главное – снова не напутать на этапе указания раздела для установки ОС, иначе опять ничего не получится.
Если вы действовали согласно инструкции, но избежать появления ошибки всё-таки не удалось, задавайте вопросы в комментариях к статье, мы будем рады помочь вам решить проблему.
При подготовке материала использовались источники:
Программе установки не удалось создать новый или найти существующий системный раздел. Три способа.
https://winitpro.ru/index.php/2022/02/10/ne-udalos-sozdat-razdel-pri-ustanovke-windows/
https://nastroyvse.ru/opersys/win/oshibkoj-v-programme-ustanovki-windows.html
