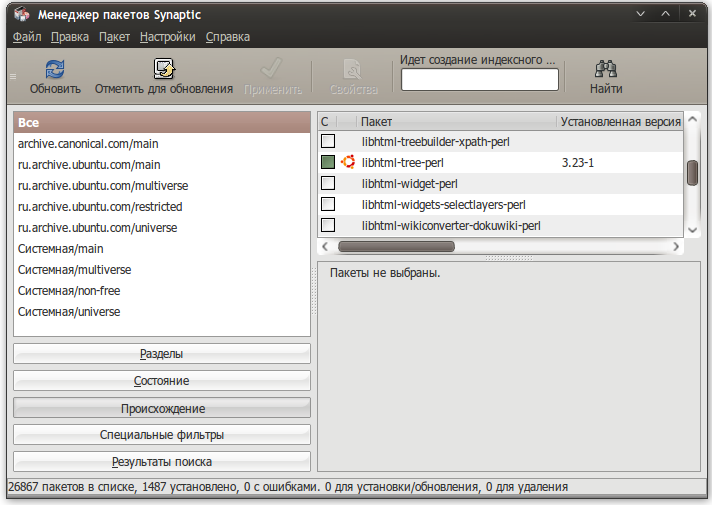Менеджер пакетов Synaptic
Synaptic — это графическая программа, позволяющая управлять пакетами в Ubuntu. Она совмещает в себе все возможности консольной системы управления пакетами apt и удобство графического интерфейса. С помощью Synaptic вы можете устанавливать, удалять, настраивать и обновлять пакеты в вашей системе, просматривать списки доступных и установленных пакетов, управлять репозиториями и обновлять систему до новой версии.
Установка

Начиная с Ubuntu 11.10 Synaptic не распостраняется в комплекте стандартных программ. Установить его можно нажав на ссылку слева или введя в терминале команду:
sudo apt-get install synaptic
Запуск и внешний вид
Перед запуском программы вы увидите окно, в которое вам нужно будет ввести свой пароль, для дальнейшей работы с приложением.
Для запуска Synaptic откройте Главное меню 1) и наберите в поиске synaptic . Также Synaptic можно запустить введя в терминале команду:
sudo synaptic При запуске вы увидите главное окно программы: Главное меню вверху, панель с несколькими кнопками, роль которых станет ясна чуть позже.
В левой части экрана внизу есть пять кнопок, которые определяют, что будет показываться в списке над ними, так что вы можете выбирать пакеты в списке, группируя их по статусу.
Если вы выберите «Все», вы увидите полный список доступных и установленных пакетов. При нажатии «Установленные» будут показываться лишь установленные пакеты и так далее. Правая часть окна разделена на верхнюю и нижнюю части. В верхней части выводится список пакетов, и при выбора пакета из этого списка в нижней части отображаются сведения о нем и его описание.
Пакеты могут быть сгруппированы по функциональности (текстовые редакторы, документация, почтовые клиенты и т.д.). Для этого используется кнопка «Разделы». После нажатия на нее вы сможете выбирать пакеты из различных секций.
Для получения подробной информации о пакете, кликните по нему правой кнопкой мыши и в появившемся меню выберите Свойства.
Управление ПО
Установка
Щелкните по кнопке Обновить или нажмите Ctrl + R для того чтобы скачать список самых последних версий ПО.
Правый клик на нужном пакете и выберите в появившемся меню Отметить для установки, или нажмите Ctrl + I . Если пакет требует установки другого пакета, то появиться диалоговое окно с изменениями которые будут сделаны, если вы действительно хотите продолжить установку, то щелкните по клавише Применить или нажмите Ctrl + P .
Для установки, нажмите кнопку Применить на главной панели Менеджера пакетов Synaptic.
Удаление
Правый клик на нужном пакете и выберите в появившемся меню выберите Отметить для удаления.
Появиться диалоговое окно с изменениями которые будут сделаны, если вы действительно хотите продолжить удаление, то щелкните по клавише «Применить» или нажмите Ctrl + P .
Для удаления, нажмите кнопку «Применить» на главной панели Менеджера пакетов Synaptic.
Если вы отметите пакет маркером «Отметить для полного удаления» то удалится не только выбранный вами пакет, но и все зависимости.
Обновление
Щелкните по кнопке Обновить или нажмите Ctrl + R для того чтобы скачать список самых последних версий ПО.
Правий клик на нужном пакете и выберите в появившемся меню Отметить для обновления.
Для обновления, нажмите кнопку Применить на главной панели Менеджера пакетов Synaptic.
Обновление всей системы
Synaptic предоставляет два варианта обновления системы
Умное обновления (рекомендуется) Умное обновление попытается разрешить конфликты пакетов перед обновлением системы. Действие умного обновления аналогично действию команды apt-get dist-upgrade .
Стандартное обновление Стандартное обновление обновит только те пакеты, которые не требуют установки дополнительных зависимостей.
По умолчанию ynaptic использует умное обновление. Для того чтобы изменить метод обновления системы откройте Настройки→Параметры→Основные и выберите требуемый способ в Обновление системы.
Щелкните по кнопке Обновить или нажмите Ctrl + R для того чтобы скачать список самых последних версий ПО.
Нажмите на кнопку Отметить для обновления или нажмите Ctrl + G для того, чтобы Synaptic отметил для обновления все пакеты.
Для обновления, нажмите кнопку Применить на главной панели Менеджера пакетов Synaptic.
Как исправить сломанные пакеты
«Сломанные пакеты» — это пакеты которые имеют неудовлетворённые зависимости. Если сломанные пакеты обнаружены, то Synaptic не позволит проводить ни каких изменений в системе с пакетами до тех пор пока все сломанные пакеты не будут исправлены.
Для исправления сломанных пакетов
Выберите Правка→Исправить пакеты с ошибками в главном меню.
Выберите Внести отмеченные изменения в меню Правка или нажмите Ctrl + P
Подтвердите изменения, щелкнув по кнопке Применить.
Горячие клавиши в Synaptic
| Команда | Сочетание клавиш |
|---|---|
| Обновить список доступных пакетов | Ctrl + R |
| Открыть диалоговое окно поиска | Ctrl + F |
| Показать окно с свойствами выбранного пакета | Ctrl + O |
| Отметить выбранный(е) пакет(ы) для установки | Ctrl + I |
| Отметить выбранный(е) пакет(ы) для обновления | Ctrl + U |
| Отметить выбранный(е) пакет(ы) для удаления | Delete |
| Отметить выбранный(е) пакет(ы) для полного удаления | Shift + Delete |
| Снять какие-либо изменения в пакетах | Ctrl + N |
| Отметить все возможные обновления | Ctrl + G |
| Быстрая установка специфической версии для пакета | Ctrl + E |
| Отменить последнее изменение | Ctrl + Z |
| Повторить последнее изменение | Ctrl + Shift + Z |
| Применить все выбранные действия | Ctrl + P |
| Выйти из Synaptic | Ctrl + Q |
Настройка кэширования пакетов
Настройки кэширования пакетов находятся в двух местах. Первое – в самом synaptic, окно с настройками кэширования вызывается через меню Настройки→Параметры→Файлы.
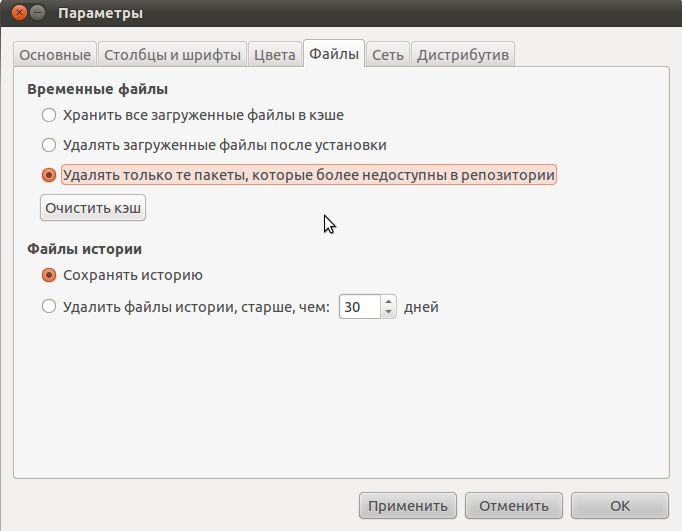
Кэш хранится в папке /var/cache/apt/archives/
Хранить все загруженные файлы в кэше — система будет хранить все файлы скачанные из репозиториев в кэше, согласно правилам хранения(см. ниже).
Удалять загруженные файлы после установки — система будет удалять файлы скачанные из репозиториев сразу после их установки.
Удалять только те пакеты, которые более недоступны в репозитории — система будет хранить все пакеты скачанные из репозиториев, удаляя лишь те, которые будут удалены в репозитории согласно правилам(см. ниже).
Очистить кэш — полностью очищает кэш.
В разделе Файлы истории устанавливаются настройки времени хранения истории установок, либо отключается удаление этой истории вообще.
Второе место в котором хранятся настройки кэширования устанавливает правила хранения пакетов в кэше. Для того чтобы получить доступ к этим настройкам необходимо в терминале выполнить следующую команду:
sudo nano /etc/apt/apt.conf.d/20archive
Эти настройки имеют следующий вид:
APT::Archives::MaxAge "30"; APT::Archives::MinAge "2"; APT::Archives::MaxSize "500";
Здесь отображаются максимальный, минимальный срок хранения пакета в днях и максимальный размер кеша в мегабайтах. В данном случае все пакеты старше 30 дней будут удалены, даже если размер кэша менее 500 мб, и ни один пакет младше 2 дней удален не будет, даже если размер кэша превысит 500 мб.
Synaptics — что это за программа
Информация, которую Вы почерпнете из данного материала, буде актуальна для пользователей ноутбуков. Synaptics, о котором пойдет речь, это не просто программа, это драйвер для работы тачпада на Вашем устройстве.
Что такое Synaptics
Synaptics Touchpad Driver является официальным драйвером для большинства тачпадов ноутбуков. Его установка улучшает производительность всех устройств и добавляет новые нестандартные возможности.
После установке Вы заметите, что Synaptics Touchpad Driver добавляет анимированный значок уведомления на панели задач, что позволит вам увидеть отклик сенсорной панели на нажатие Ваших пальцев.
Более того, в панели управления «мышь», Synaptics Touchpad Driver добавляет вкладку, где вы можете включить или отключить тачпад (важная функция, если он мешает) и значок в панели задач.
Драйвер разработан компанией Synaptics Incorporated. Он помогает увеличить фукционал и удобство для пользователя. Целью компании стало стремление сделать тачпад настолько удобным, чтобы он смог конкурировать с мышью. Поэтому его возможности теперь сравнимы с теми, которые можно получить, пользуясь мышкой.
Как пользоваться Synaptics
Установите драйвер на свой ноутбук и новый функционал должен автоматически появиться. Не все функции могут работать на разных моделях лэптопах, так как touchpad может в них отличаться.
С другой стороны, некоторые расширенные возможности уже могут быть доступны на Вашем устройстве без установки данного программного обеспечения.
Возможности Synaptics
- движение с регулируемым нелинейным ускорением,
- перемещение коротким касанием и ведением вниз пальцем,
- вертикальная прокрутка движением пальца по правой стороне тачпада,
- горизонтальная прокрутка движением пальца по нижней части поверхности тача,
- распознавание силы нажатия и скорости движения,
- возможность менять параметры touchpad и многое другое.
Настройки Synaptics
Конфигурации тачпада можно настраивать в файле X-сервера. Можно отредактировать файл настроек Xorg. Как только будет установлен пакет xf86-input-synaptics, появится файл исходной конфигурации etc/X11/xorg.conf.d/10-synaptics.conf с определенным содержанием.
Особо продвинутые юзеры могут редактировать данный файл, получая новые возможности и настраивая работу своего тачпада под себя лично. Тем, кто не разбирается в этом, проще не тратить свое время.
Чтобы ознакомиться с руководством для пользователя, составленным корпорацией создателем Synaptics, нужно набрать man Synaptics. Для тонкой настройки конфигурации воспользуйтесь synclient.
Если при наборе текста на клавиатуре части руки касаются тачпада и происходит нажатие средней кнопки, следует изменить значение пункта TapButton2, указав 0. Тогда данная функция будет отключена.
Затем нужно сохранить файл, закрыть редактор, перезапустив X-сервер. Смотрите также пункт «Детальная конфирурация» для изучения подробной информации.
Synaptics TouchPad Driver — что это за программа и нужна ли она?
Приветствую друзья. Данная заметка посвящена описанию одной программе, которую можете встретить на ноутбуке.
Synaptics TouchPad Driver — что это за программа?
Драйвер тачпада большинства ноутбуков, улучшает производительность тачпада, появляются новые функции, после установки — появится программа управления тачпадом.
Ноутбук — мобильное устройство, поэтому поставляется без мышки, вместо которой служит специальная сенсорная панель — тачпад. Для полной функциональности — необходимо ставить драйвера, которые могут добавить например такие функции:
- Включение/выключение сенсорной панели.
- Настройка чувствительности сенсора.
- Скорость работы.
- Настройка жестов, поддержка жестов несколькими пальцами.
- Улучшенное перемещение файлов/папок.
- Улучшенная работа сенсорной полосы прокрутки.
Пример настроек, которые могут появиться после установки драйвера:
Внешний вид тачпада ноутбука:
Нужна ли данная программа?
Выяснили — да. Однако без — сенсорная панель также скорее всего будет работать. Просто без дополнительных возможностей. Полностью ее отключить можно в BIOS, полезно например при стационарной работы ноутбука, когда постоянно используется мышка.
Synaptics TouchPad Driver — как удалить?
- Зажмите Win + R, отобразится окно Выполнить, вставьте команду appwiz.cpl, кликните ОК.
- Откроется окно установленных приложений. Найдите ПО, которое желаете удалить. Нажмите правой кнопкой > выберите пункт Удалить.
- Запустится мастер деинсталляции. Следуйте инструкциям, обычно необходимо нажимать Далее/Next/Удалить/Uninstall.
- После удаления рекомендуется выполнить перезагрузку.
Заключение
- Synaptics TouchPad Driver — драйвера тачпада ноутбука, который представляет из себя устройство с функциями мышки.
- Без драйвера устройство предположительно будет функционировать, но с меньшими возможностями.
При подготовке материала использовались источники:
https://help.ubuntu.ru/wiki/synaptic
https://faq-comp.ru/synaptics-chto-eto-za-programma.html
https://990x.top/synaptics-touchpad-driver-chto-eto-za-programma-i-nuzhna-li-ona-2021.html