Как в win10 устанавливать программы только для определенного пользователя?
например у меня есть два пользователя, и я хочу установить phpStorm но я хочу чтобы у пользователя1 он отображался как установленный, а у второго пользователя чтобы о нем ничего не было известно, как это сделать?
- Вопрос задан более года назад
- 516 просмотров
1 комментарий
Простой 1 комментарий

vitaly_74 @vitaly_74 Автор вопроса
Сейчас работает как мне надо только с магазином приложений. Удобно, но как сделать чтобы так работало абсолютно со всеми приложениями?
Решения вопроса 0
Ответы на вопрос 1
правильно — разруливать вручную правами доступа, т.е. устаналиваешь, после этого идешь в каталог установленного приложения и в свойствах, закладка безопасность, удаляешь права чтение и запуск для всех пользователей и добавляешь для выбранного пользователя
если речь идет только об иконках, то либо средствами установщика (часто он спрашивает for current user or all user первым же вопросом мастера) либо вручную перемещай иконки из папки all users в пользовательскую (в этом случае при удалении и обновлении так же вручную удалять/повторно перемещать)
Чтобы открыть в проводнике папку иконок, нужно нажать правую кнопку мышки на кнопке пуск, в меню выбрать либо ‘открыть’ (пользовательское меню) либо ‘открыть общее для всех меню’.
Как установить приложение для одного пользователя в Windows 10
Все приложения в Windows 10 обычно устанавливаются в одну папку, папку Program Files или Program Files (86) на диске C. При выполнении начальных шагов установки для приложения вам будет предложено создать папку в одной из этих двух папок. Возможно, вы также заметили, что можете изменить местоположение, а это означает, что вам не обязательно устанавливать приложения на диск C. Если у вас установлено приложение UWP, вы можете в любой момент переместить его на другой диск. Если ты установка настольного приложения и хотите установить его для одного пользователя, просто измените место установки.
Создание новой учетной записи пользователя без использования учетной записи Microsoft
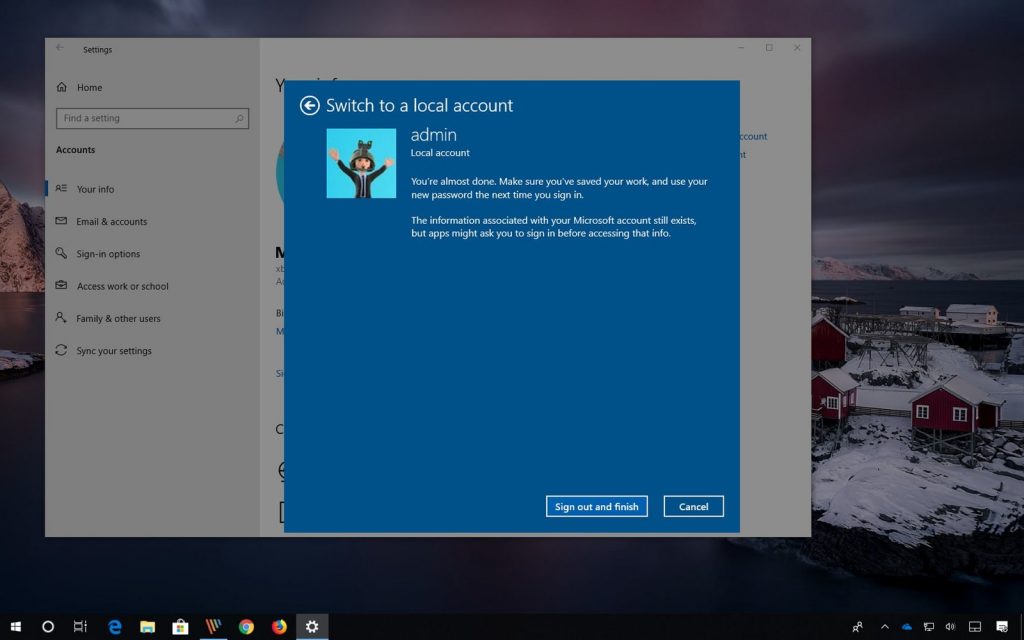
Создание общего компьютера, когда другой человек не имеет учетной записи Microsoft, требует немного больше работы.
- Для этого перейдите в «Настройки»> «Учетные записи»> «Семья и другие пользователи»> «Добавить кого-нибудь на этот компьютер». На появившемся экране нажмите «У меня нет учетных данных этого человека. Затем нажмите «Добавить пользователя без учетной записи Microsoft» внизу следующего экрана.
- Теперь вы можете добавить имя пользователя и пароль. Имя учетной записи человека теперь будет отображаться так же, как если бы вы создали его с учетной записью Microsoft.
Когда вы создаете учетную запись для человека таким образом, она называется локальной учетной записью. В отличие от учетной записи Microsoft, настройки между устройствами не синхронизируются и не предоставляют доступ к OneDrive. Кроме того, если у человека есть локальная учетная запись, он не может загружать или устанавливать приложения из Microsoft Store. Они также не могут сами устанавливать настольные приложения — если они попытаются это сделать, им придется ввести пароль учетной записи администратора. Следовательно, администратор должен быть рядом, чтобы ввести пароль для установки настольных приложений.
Обновление за сентябрь 2023 г .:
Теперь вы можете предотвратить проблемы с ПК с помощью этого инструмента, например, защитить вас от потери файлов и вредоносных программ. Кроме того, это отличный способ оптимизировать ваш компьютер для достижения максимальной производительности. Программа с легкостью исправляет типичные ошибки, которые могут возникнуть в системах Windows — нет необходимости часами искать и устранять неполадки, если у вас под рукой есть идеальное решение:
- Шаг 1: Скачать PC Repair & Optimizer Tool (Windows 10, 8, 7, XP, Vista — Microsoft Gold Certified).
- Шаг 2: Нажмите «Начать сканирование”, Чтобы найти проблемы реестра Windows, которые могут вызывать проблемы с ПК.
- Шаг 3: Нажмите «Починить все», Чтобы исправить все проблемы.

Установка однопользовательского приложения в Windows 10
Для большинства настольных приложений вы можете выбрать, где установить приложение. Будет несколько исключений, когда приложение должно быть установлено в папке «Приложения», но в этом случае приложение не позволит вам изменить место установки.
Чтобы установить приложение для одного пользователя, оно должно быть установлено в папке AppData пользователя. Он находится в следующем месте;
- C: \ Users \ имя_пользователя \ AppData \ Local
- Эта папка обычно скрыта, поэтому обязательно установите для параметра «Скрытые папки» значение «видимый», иначе вы не сможете ее выбрать. Как только скрытые элементы станут видимыми, запустите установщик приложения.
Когда вы попадете на экран местоположения установки, нажмите кнопку Обзор и перейдите в папку AppData. Выберите Локальную папку и создайте новую папку для приложения. Если вы не создадите папку, приложение будет установлено в локальную папку, и у вас будет куча файлов в этой папке.
Продолжайте установку как обычно. По завершении приложение будет добавлено в список приложений в меню «Пуск». Если вы решили добавить его, также будет ярлык для приложения на рабочем столе.
Чтобы другие пользователи не могли получить доступ к приложению
Это обычно возможно, если другая учетная запись пользователя является только обычным пользователем. Я рекомендую запускать приложение от имени администратора. Таким образом, административные учетные данные потребуются до запуска приложения. Следуй этим шагам:
- Нажмите клавишу Windows на клавиатуре, найдите приложение, щелкните правой кнопкой мыши и выберите «Открыть расположение файла».
- Щелкните правой кнопкой мыши приложение и выберите «Свойства».
- На вкладке «Ярлык» нажмите кнопку «Дополнительно».
- Установите флажок Запуск от имени администратора и нажмите ОК.
- Снова нажмите клавишу Windows на клавиатуре и введите UAC.
- В окне «Настройки контроля учетных записей» установите панель «Всегда предупреждать». Это означает, что вы должны иметь административную авторизацию при каждом открытии запроса. ПРИМЕЧАНИЕ. Эта функция также предупреждает вас всякий раз, когда приложение или программа пытается внести изменения в ваш компьютер. В некотором смысле, это также хорошая функция безопасности, которая позволяет вам всегда быть в курсе изменений на вашем ПК.
Совет эксперта: Этот инструмент восстановления сканирует репозитории и заменяет поврежденные или отсутствующие файлы, если ни один из этих методов не сработал. Это хорошо работает в большинстве случаев, когда проблема связана с повреждением системы. Этот инструмент также оптимизирует вашу систему, чтобы максимизировать производительность. Его можно скачать по Щелчок Здесь
CCNA, веб-разработчик, ПК для устранения неполадок
Я компьютерный энтузиаст и практикующий ИТ-специалист. У меня за плечами многолетний опыт работы в области компьютерного программирования, устранения неисправностей и ремонта оборудования. Я специализируюсь на веб-разработке и дизайне баз данных. У меня также есть сертификат CCNA для проектирования сетей и устранения неполадок.
Сообщение Просмотров: 1,631
- Как исправить не удается установить приложения UWP, код ошибки 191
- Как исправить ограничения учетной записи, препятствующие этому пользователю войти в систему
- Установите и обновите несколько программ одним щелчком мыши с помощью Soft2Base
- Установите все приложения из Магазина Windows на новую установку Windows 8 одним щелчком мыши
При подготовке материала использовались источники:
https://qna.habr.com/q/1069688
https://windowsbulletin.com/ru/%D0%BA%D0%B0%D0%BA-%D1%83%D1%81%D1%82%D0%B0%D0%BD%D0%BE%D0%B2%D0%B8%D1%82%D1%8C-%D0%BF%D1%80%D0%B8%D0%BB%D0%BE%D0%B6%D0%B5%D0%BD%D0%B8%D0%B5-%D0%B4%D0%BB%D1%8F-%D0%BE%D0%B4%D0%BD%D0%BE%D0%B3%D0%BE-%D0%BF%D0%BE%D0%BB%D1%8C%D0%B7%D0%BE%D0%B2%D0%B0%D1%82%D0%B5%D0%BB%D1%8F-%D0%BD%D0%B0-windows-10/