Внешний жесткий диск не распознается — что делать?

Разбираемся, как поступить, если Windows больше не распознает ваш внешний жесткий диск. Мы подготовили 6 советов, которые помогут решить проблему.


Если Windows не распознает внешний жесткий диск, у этого может быть множество причин. В большинстве случаев их легко найти и устранить, чтобы использовать диск без проблем. Тем не менее, дефекты самого железа также могут помешать вам получить доступ к внешнему накопителю. Здесь мы рассказывали, как понять, что жесткий диск скоро сломается.
Мы советуем проверить все возможные причины неполадок, шаг за шагом пройдя через каждый пункт этой инструкции.
1 Проверьте разъемы жесткого диска
Если ваш компьютер вообще не отображает внешний жесткий диск, проверьте, точно ли он подключен к нужному USB-порту и достаточно ли электропитания он получает. Большинство внешних жестких дисков имеют интерфейс USB 3.0. Это значит, что они должны быть подключены к соответствующему порту компьютера. Он, как правило, окрашен в синий цвет и, соответственно, хорошо виден.
Впрочем, серьезно навредить оборудованию, подключив его в неверный порт, вы не сможете, потому что стандарты USB 1.0, 2.0 и 3.0 совместимы друг с другом. Это значит, что ваш жесткий диск распознается и при подключении к порту более старого стандарта, но будет работать значительно медленнее. Если же накопитель вообще не работает, возможно, порт неисправен.
Часто для обнаружения жесткого диска помогает простое переключение в другой слот USB. Перезагрузка компьютера также может исправить ошибку. Если есть возможность, попробуйте подключить другой провод. Есть USB-кабели, которые предназначены только для зарядки и не позволяют передавать данные.
Также может помочь отключение USB-устройств, которые вы не используете сейчас, чтобы освободить необходимые USB-ресурсы в системе. Это происходит потому, что каждый USB-контроллер может работать с ограниченным количеством устройств.
Компьютер не видит жесткий диск: что делать?

Ситуации, когда компьютер не видит жесткий диск или твердотельный накопитель, встречаются довольно часто. Давайте разберемся в основных причинах этой проблемы и путях ее решения.


Ситуации, когда компьютер не видит жесткий диск или твердотельный накопитель, встречаются довольно часто. Это может произойти и с совершенно новым, и с уже давно используемым накопителем. С проблемами сталкиваются владельцы и внутренних, и внешних HDD и SSD. Давайте разберемся в основных причинах подобных ситуаций и узнаем о способах решения проблемы.
Видно ли накопитель в BIOS
Первое, что нужно сделать, когда компьютер не может увидеть жесткий диск или твердотельный накопитель — проверить, распознал ли его BIOS вашего компьютера. Для этого перезагрузите систему и войдите в BIOS, нажав при загрузке кнопку Del или другую клавишу, установленную производителем. Как это сделать, подробно написано в этой статье.
Ваш дальнейший путь зависит от конкретного интерфейса BIOS, вариантов которого великое множество. Поэтому пошагово описать этот путь не получится. Просто попереключайте вкладки BIOS, пока не найдете там информацию об установленных в системе накопителях. Чаще всего она находится на вкладке Main или Advanced, хотя, как говорится, могут быть варианты.
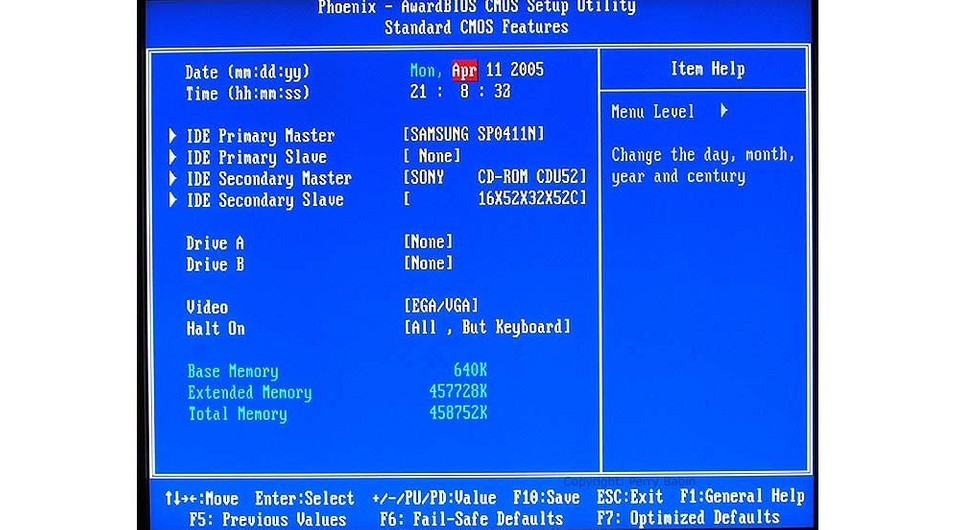
Если вы видите здесь проблемный накопитель, значит с ним все в порядке, и проблему можно решить из Windows. Если же его здесь нет, велика вероятность слабого контакта SATA-разъема или питания накопителя, проблемах с самими шлейфами или повреждения разъемов самого диска. Ну а для того, чтобы исключить эту проблему, выключите компьютер и переподключите жесткий диск, предварительно осмотрев контакты и шлейфы на предмет повреждений. Еще лучше, если вы подключите накопитель к другому гарантированно рабочему шлейфу. Например, тому, который используется для подключения DVD-привода или еще одного видимого в BIOS накопителя.
После этого вновь зайдите в BIOS и посмотрите, находит ли система накопитель. Если ничего не изменилось, попробуйте подключить жесткий диск к другому компьютеру. Например, ПК друзей или знакомых. Ну а в случае, если он не определяется и там, придется обратиться в сервисный центр для ремонта накопителя. Проблема, скорее всего, именно в нем.
Решаем проблему в Windows
Ситуация, когда жесткий диск или твердотельный накопитель определяется в BIOS, но операционная система его так и не видит, чаще всего встречается с новыми накопителями, а ее главная причина обычно в том, что диск просто не размечен и не отформатирован. К счастью, решается все это довольно просто, и нужные утилиты есть в самой среде Windows.
Мы говорим о специализированной утилите «Управление компьютером». Для ее вызова щелкните правой кнопкой мышки по меню «Пуск» и найдите в выпадающем меню «Управление компьютером». Есть и более тернистый путь: вызовите окно «Выполнить» сочетанием клавиш Win+R, введите команду compmgmt.msc и нажмите Enter.
Что делать, если компьютер не видит флешку или внешний HDD?


Причин у данной проблемы всего две: аппаратная и программная. В первом случае неисправно само устройство или интерфейсы подключения. Во втором — операционная система некорректно отреагировала на подключение. И если с физической неполадкой ничего не поделать (проще купить новую флешку), то ошибки ОС можно исправить.
Флешка подключена через хаб
Любое устройство, подключенное через USB-порт, получает необходимую электроэнергию через сам разъем. Если вы используете USB-удлинители и USB-хабы, которые не оснащаются отдельным источником питания, то вся электроэнергия полученная через один интерфейс будет распределяться между всеми подключенными девайсами.
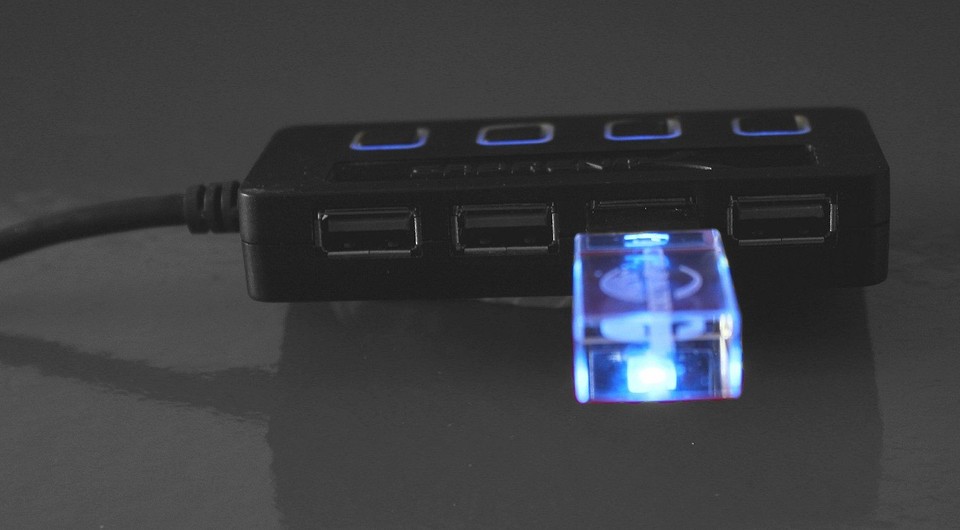
Разумеется, такие условия приведут к некорректной работе устройств. Чтобы всё работало нормально отключите все флешки, кроме одной. А если вам недостаточно портов, встроенных в материнскую плату, приобретите нормальный USB-концентратор, у которого на борту будет адаптер питания.
Флешка не отображается в проводнике
Если флешка не отображается в проводнике, это не значит, что система вообще не обнаружила устройство. Зачастую, оказывается, что ОС просто не может распознать девайс. Но это можно сделать принудительно. Для этого выполните следующие действия:
- Нажмите комбинацию клавиш Win + R.
- В появившемся поле введите команду diskmgmt.msc.
- В открывшейся утилите найдите внешний жесткий диск (флешку) и нажмите по нему правой кнопкой мыши.
- Далее выберите пункт «Форматировать».
- Проследуйте дальнейшей инструкции с использованием параметров, установленных по умолчанию.
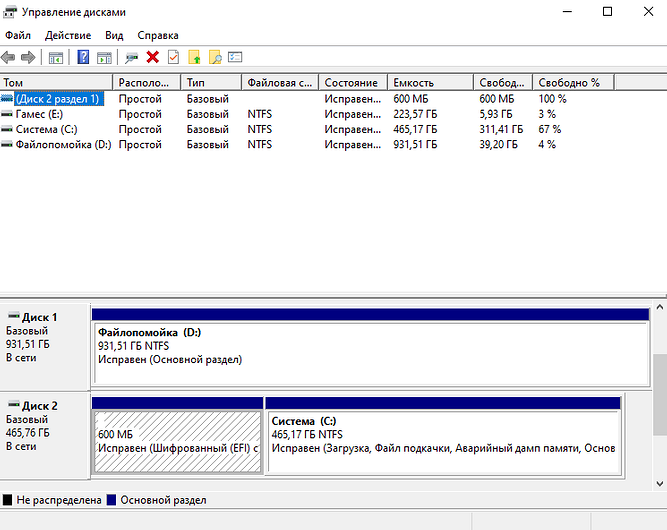
Обычно этого достаточно чтобы диск появился в проводнике. Если этого не произошло, попробуйте в свойствах дисках в вышеупомянутой программы выбрать другой пункт — «Инициализация». Также можно попробовать присвоить диску любую свободную букву (от A до Z) в том же меню, где совершались остальные манипуляции.

Неисправность драйверов
Windows 10 в автоматическом режиме устанавливает подходящее программное обеспечение для любого подключенного устройства (при условии, что в базе есть необходимый набор драйверов). Если в базе нужное ПО отсутствует или произошел системный сбой, накопитель не будет отображаться. В флешками такое происходит редко, а с внешними дисками — чаще.
Наш совет: попробуйте обновить драйверы. Это можно сделать не только в Проводнике (где ваша флешка скорее всего не отображается).
- Нажмите комбинацию клавиш Win + R.
- В появившемся поле введите команду devmgmt.msc.
- Откройте раздел «Дисковые устройства».
- Нажмите по нужному диску правой кнопкой мыши и выберите пункт «Обновить драйвер».
- Подтвердите операцию, выбрав «Автоматический поиск обновленных драйверов».
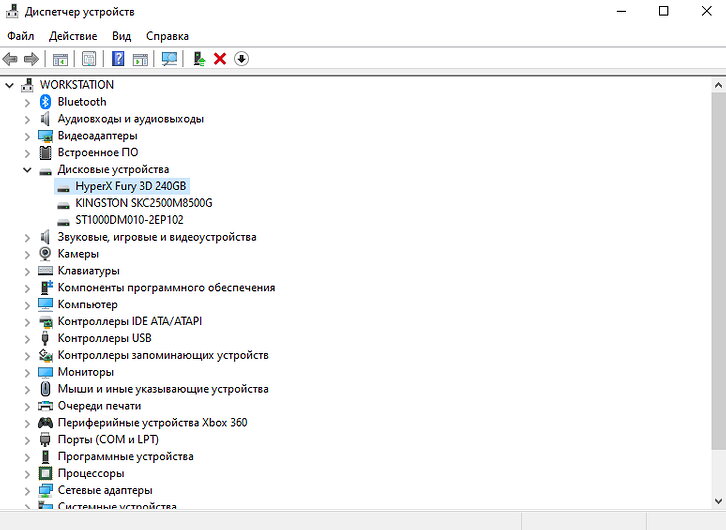
Если это не помогло, попробуйте скачать драйверы с официального сайта разработчика. Также может помочь полное удаление устройства из списка подключенных девайсов (в свойствах диска в вышеупомянутой утилите выберите пункт «Удалить устройство»). Таким образом после перезагрузки компьютера операционная система попробует заново идентифицировать устройство и установить на него необходимые драйверы.
Читайте также:
- Почему не стоит покупать дешевый USB HUB?
- Разница между USB 2.0 и USB 3.0
Теги usb-накопители
Главный редактор
Была ли статья интересна?
Поделиться ссылкой
Комментарии (11)
2 года назад
Очень оригинально!
2 года назад
Всё хорошо! Я себя нормально чувствую, и телефон я получила.
2 года назад
У вас плохие новости, у меня нечего не вышло! Только хуже наоборот стало.
2 года назад
Всё хорошо.
Sarv соня бенди
2 года назад
Спасибо, мне помогло!» Я еще вам скажу один способ, что делать если ты потерял телефон дома? Попросите своих знакомых, или маму, позвонить вам, и только когда телефон звонит, звук идёт, и откуда идет звук, туда и бегите, и ищите!
2 года назад
Да, пожалуй формату флешку со всеми данными. Почему бы и нет

osemyonoff
2 года назад
Много слов ни о чем. С аппаратной поломкой все ясно — кирдык. А вот программная ошибка лечится легко (не 100%, конечно, но более 90%). Что нам нужно? Иметь программный доступ к самому результату подключения USB устройства. Есть такая программа — это USBDeview. Дает весь перечень подключавшихся устройств с массой технической информации. Уж посоображайте, какая строчка в таблице относится к Вашему вопросу. А затем удалите эту строчку. Вместе с драйверами, которые пытались установиться при подключении. Вуа-ля — и система «забыла», что это устройство уже подключалось. Делайте следуюшую попытку. Но USB порт тоже может выходить из строя, хотя бы по питанию. Удалили — следующую попытку делайте с другим портом. Кстати, HUB со своим питанием хорошая рекомендация
При подготовке материала использовались источники:
https://ichip.ru/sovety/remont/vneshnij-zhestkij-disk-ne-raspoznaetsya-chto-delat-759892
https://ichip.ru/sovety/chto-delat-esli-vneshnijj-zhestkijj-disk-ne-otobrazhaetsya-v-provodnike-windows-112049
https://ichip.ru/sovety/chto-delat-esli-kompyuter-ne-vidit-fleshku-ili-vneshnijj-hdd-75037