WebexOne 2021
Joining Webex Meetings is a breeze. With just one button to push, you can forget about the technology and focus on what matters.
Meet Face to Face
Videoconferencing is as simple and seamless as meeting in person, even with a crowd of 100,000 people.
Feel Like You’re There
Get a 30-day free trial of Webex Meetings—no credit card required.
- Sign up for a free trial
- Join a test Webex meeting
Contact Cisco
Call Sales:
Benefits of Webex Meetings
Simplicity from any device
Schedule and start meetings from your browser, desktop/mobile app, or video device. No downloads or plug-ins, just one button to push to start your meeting.
Award-winning, reliable video
Exceptional audio, video, and content sharing, including from digital white boards. Ensure fast and reliable video anywhere with the help of our global data centers. Custom layouts allow you to focus on what’s important.
Meet with intelligence
Your Webex Meetings mobile app automatically connects to your video device when you enter the room so you can join your virtual meetings in a snap. The Webex Assistant provides real-time translations and transcripts – Accessible in your post meeting summary.
Industry-leading security
Lock your personal room and keep discussions protected end-to-end. Industry-leading, multilayer security provides peace of mind without compromising user experience.
Webex meetings что это за программа
Веб-приложение Meetings позволяет присоединяться к совещаниям, вебинарам, event-совещаниям и сеансам обучения с помощью одного лишь веб-браузера. Нет элементов для скачивания или установки. Веб-приложение обеспечивает работу с базовым набором функций и упрощает просмотр и взаимодействие с другими пользователями.
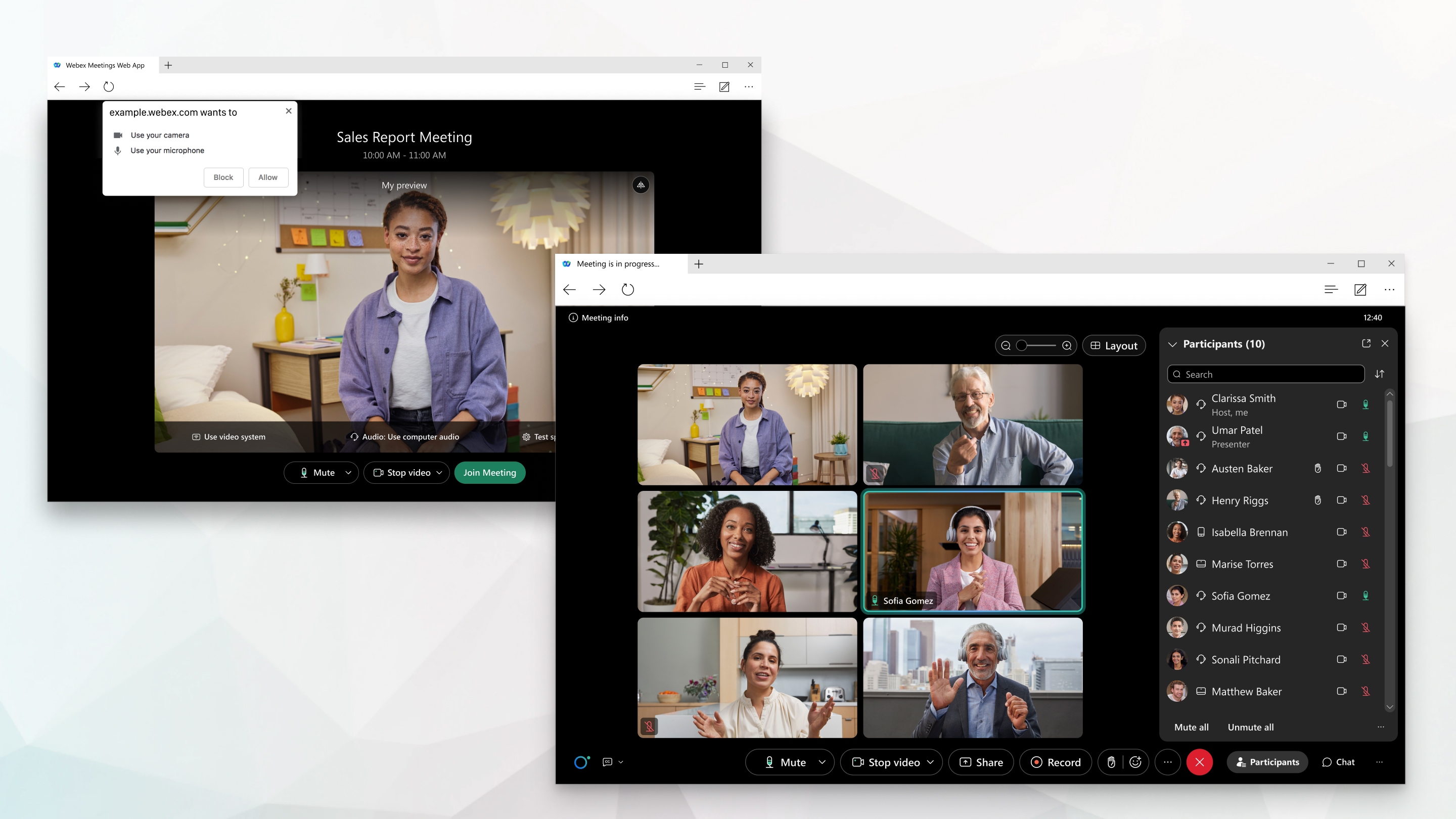
Поддержка браузеров
Веб-приложение Meetings поддерживает указанные далее браузеры.
- Chrome
- Chromium
- Edge
- Firefox
- Internet Explorer
- Safari
Для получения дополнительной информации о поддержке операционных систем и браузеров перейдите по этой ссылке.
Присоединитесь к совещанию
Полученное электронное приглашение на совещание, вебинар, event-совещание или сеанс обучения будет выглядеть примерно так.
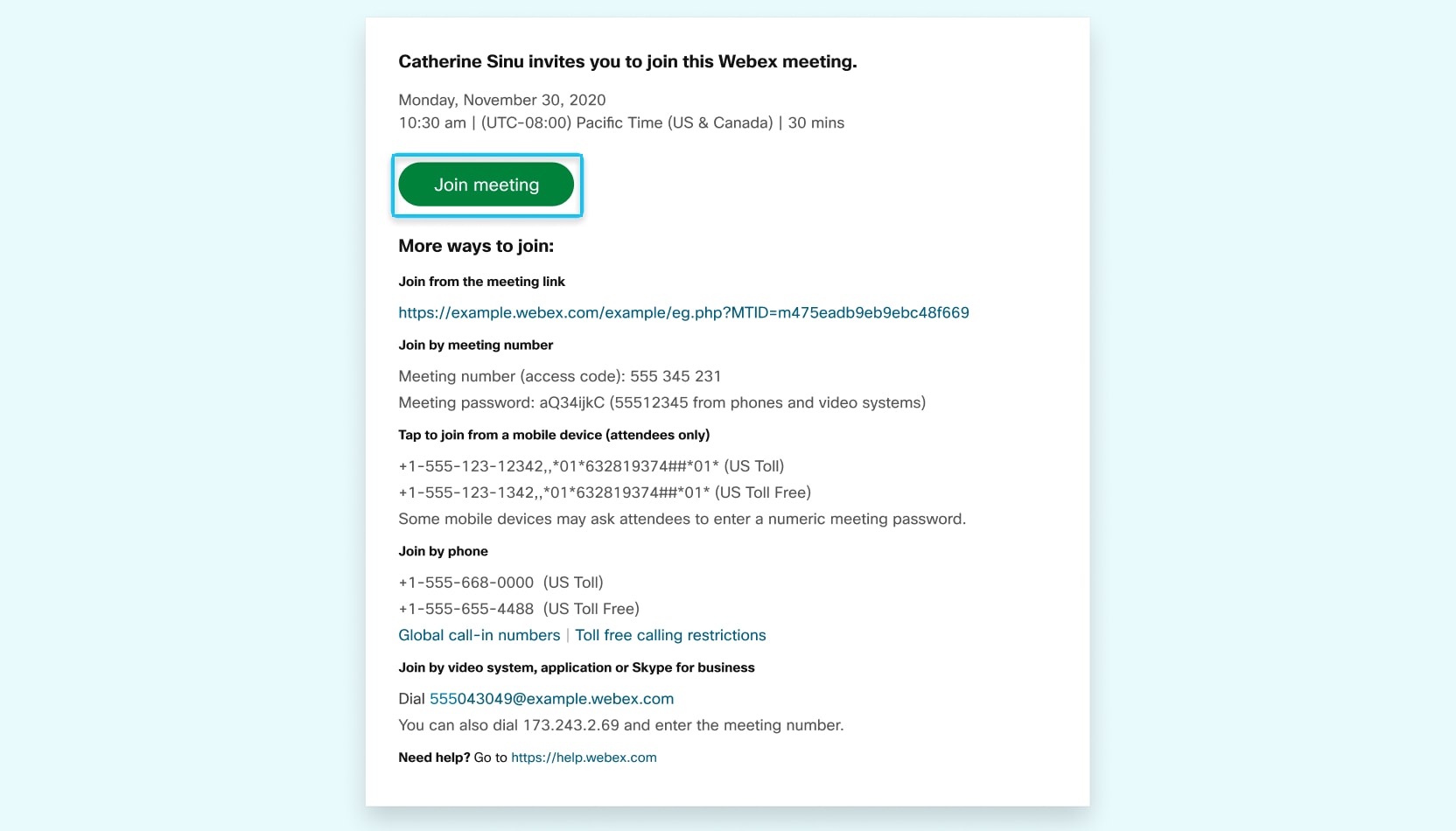
Если вы используете Linux или ChromeOS, веб-приложение будет открыто сразу после нажатия кнопки Присоединиться к совещанию .
При присоединении в Windows или Mac будет открыто новое окно браузера с предложением запустить настольное приложение. Однако при возникновении проблем можно присоединиться из браузера.
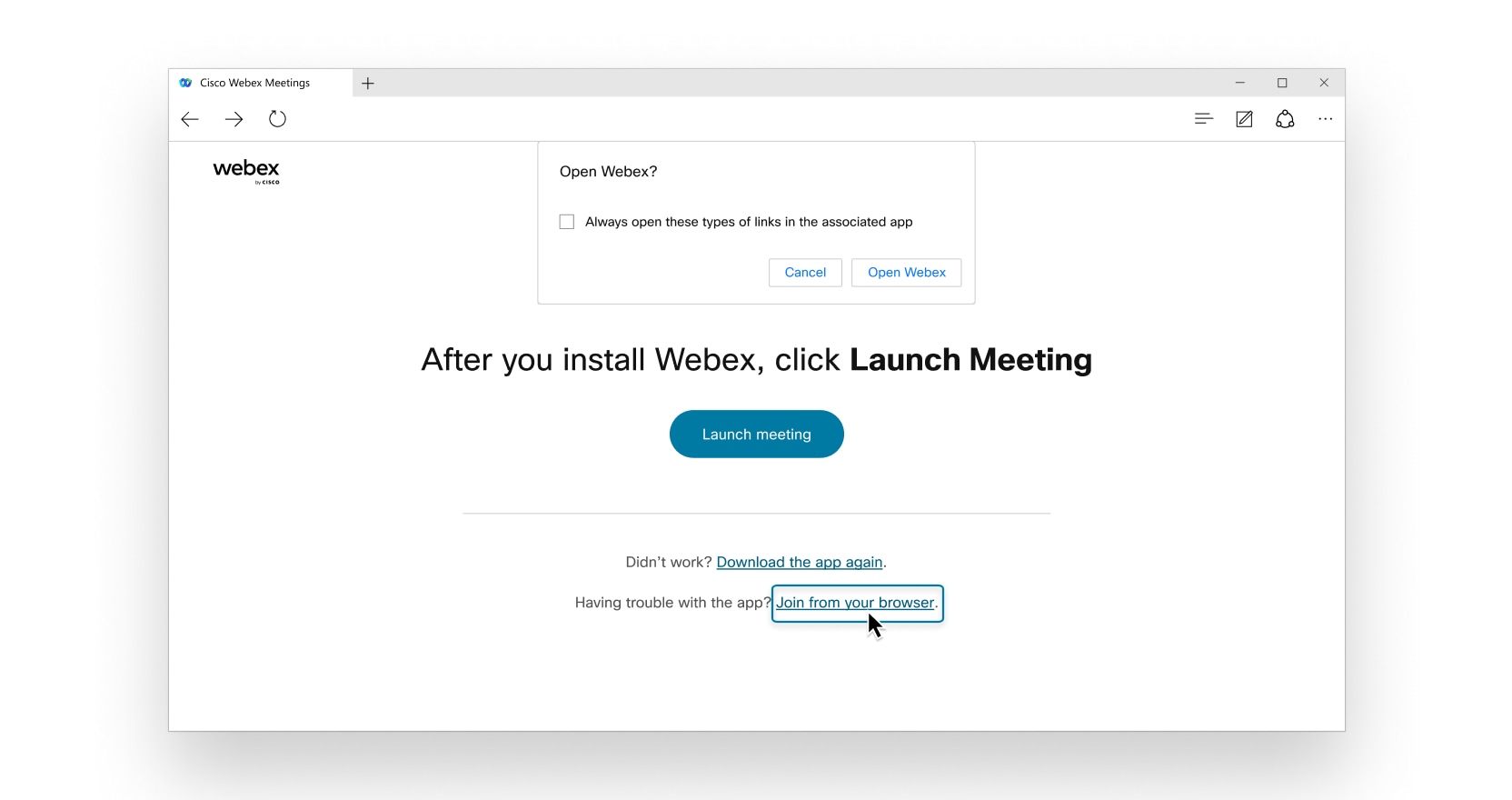
Если будет предложено ввести пароль, проверьте электронное приглашение.
Можно присоединиться к совещанию в качестве гостя или войти в систему при наличии учетной записи.
Присоединяйтесь в качестве гостя в указанных ниже случаях.
- Если необходимо быстро присоединиться к совещанию без входа в систему.
- Если вы не против подождать в холле, пока организатор допустит вас.
- Если вам не нужен доступ к полному списку функций совещания.
Выполняйте вход в систему в указанных ниже случаях.
- Если в дальнейшем вы будете участвовать в других совещаниях. При следующем присоединении к совещанию вы присоединитесь автоматически в качестве полностью аутентифицированного пользователя.
- Если вы не хотите ожидать в холле. Присоединение к совещанию будет происходить немедленно.
- Если вам необходим доступ к полному списку функций совещания.
Подключение к аудио и запуск собственного видео
Перед присоединением к совещанию, вебинару, event-совещанию или сеансу обучения можно легко подключиться к аудио и видео в окне предпросмотра. Таким образом можно проверить качество аудио и видео. При отображении соответствующего запроса обязательно разрешите браузеру доступ к камере и микрофону, чтобы вас могли видеть и слышать во время совещания.
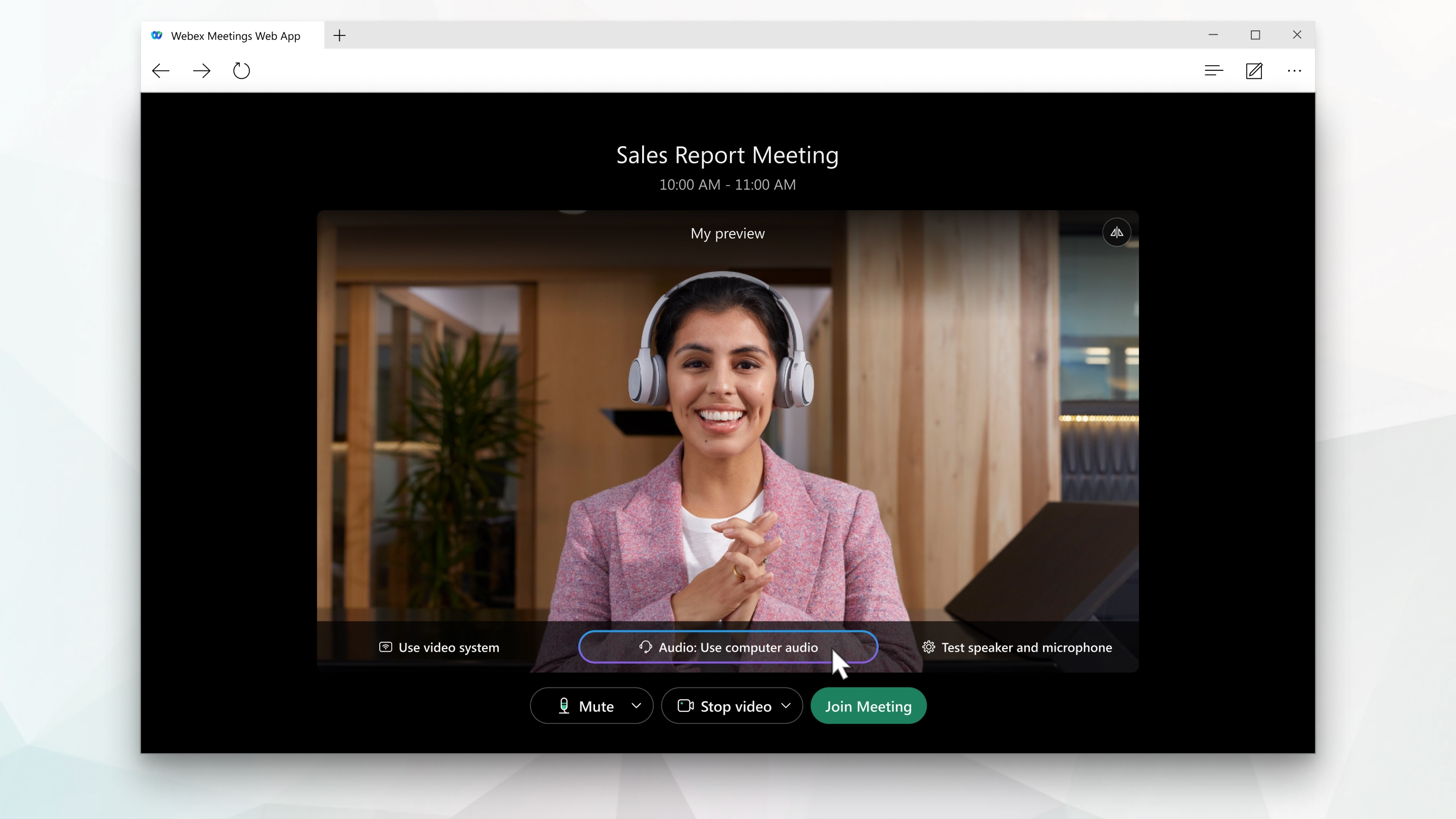
Настройте возможности совещаний по-своему

Навигация в веб-приложении Meetings проста: в центре отображается контент или видео в совместном доступе, а под ним – элементы управления совещанием. Помимо прочего, можно общаться в чате с другими пользователями, предоставлять совместный доступ к своему экрану, а также видеть остальных участников совещания.
Переключиться на настольное приложение

При необходимости большего количества функций можно переключиться непосредственно на настольное приложение для Mac и Windows. Щелкните Дополнительно , а затем Переключиться на настольное приложение .
Как присоединиться и записать совещание WebEx
Итоги: Хотите узнать больше о Cisco WebEx и совещании WebEx? Вам нужно записать сессию WebEx? Не знаете, как захватить содержимое совещания в Cisco WebEx в качестве приглашенного? На все эти вопросы ответят в этом посте. Кроме того, вы можете найти лучший экран и аудио-рекордер здесь для записи совещаний WebEx с высоким качеством.
«Как записать совещание WebEx? Могут ли приглашенные записать WebEx? Я хочу записать презентацию Webex с видео и аудио, но не знаю как, какая-либо помощь?»
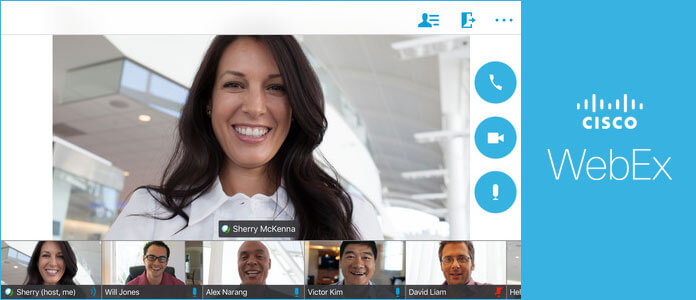
Cisco WebEx больше похоже на бизнес-версию скайпа. Совещание WebEx объединяет совместное использование рабочего стола через веб-браузер с телефонной конференцией и видео. Вы можете добиться лучших бизнес-результатов благодаря более продуктивным и привлекательным веб-встречам. Однако для многих новых пользователей они все еще не знают как присоединиться к совещанию WebEx or как записать совещание WebEx, Если вы один из них, вы находитесь в правильном месте. Просто продолжайте читать, чтобы узнать, что такое совещание WebEx, вход / выход на совещание WebEx и как записать совещание WebEx.
- Часть 1. WebEx Meeting
- Часть 2. Загрузка WebEx Meeting (приложение)
- Часть 3. WebEx Meeting вход / вход
- Часть 4. Как присоединиться к совещанию WebEx
- Часть 5. Как записать совещание WebEx
Часть 1. Что такое совещание WebEx
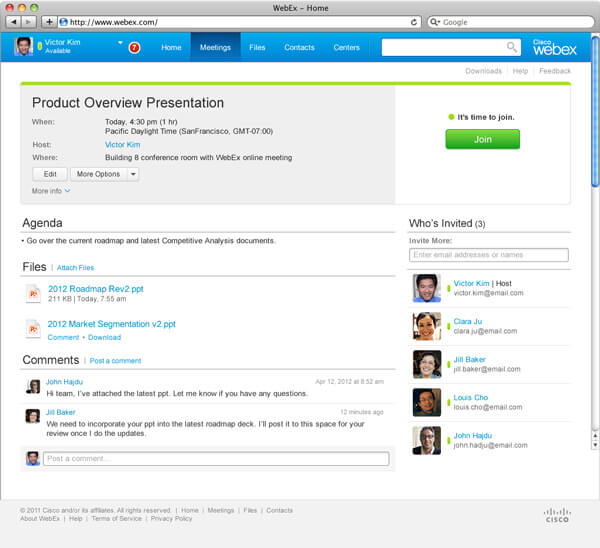
Cisco WebEx Meetings — это ориентированная на людей платформа, которая может помочь организаторам и участникам оптимизировать процесс совещания с централизованным онлайн-пространством для обмена информацией, связанной с совещанием. Согласно официальному сайту, в совещаниях WebEx участвуют организаторы и участники обмена аудио, видео высокой четкости (HD) и контента в реальном времени. WebEx Meeting сочетает в себе совместное использование рабочего стола через веб-браузер с телефонной конференцией и видео. Более того, WebEx Meetings поставляется через Cisco WebEx Cloud, очень безопасную и доступную платформу доставки.
Часть 2. Загрузка WebEx Meeting (приложение)
Вы можете напрямую использовать службу совещаний WebEx на своем сайте. Если вы предпочитаете использовать совещание WebEx на портативном устройстве iOS / Android, вы также можете найти приложение Cisco WebEx Meeting.
Скачать WebEx Meeting (Android):
Загрузка WebEx Meeting (iPhone / iPad):
Часть 3. WebEx Meeting вход / вход
Шаг 1 Перейдите в WebEx войти на страницу и введите свой адрес электронной почты.
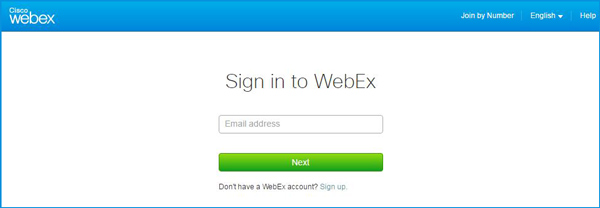
Шаг 2 Введите свой пароль для входа на совещание WebEx.
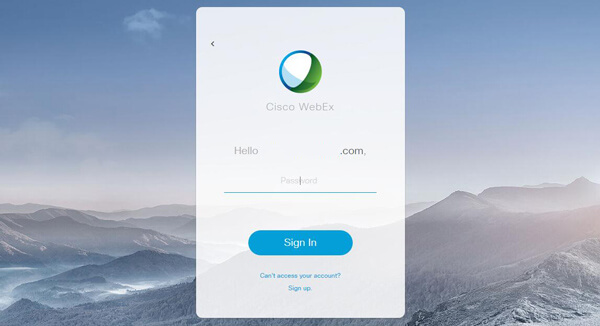
Часть 4. Как присоединиться к совещанию WebEx
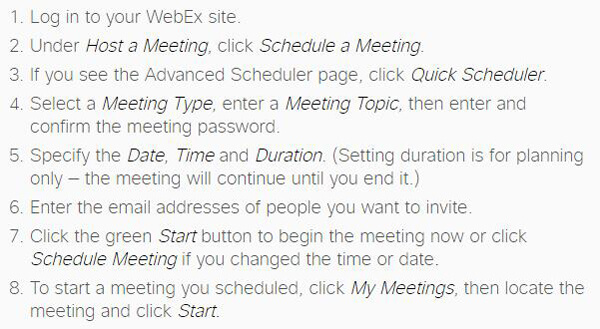
Шаг 1 Нажмите на ссылку присоединения в полученном вами приглашении на встречу. Нажмите «Присоединиться к собранию Webex» в вашем приглашении.
Шаг 2 Введите свое имя и адрес электронной почты, а затем нажмите кнопку «Присоединиться», чтобы начать.
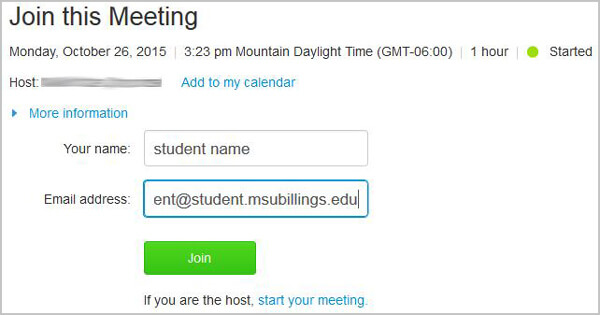
Шаг 3 Перейдите на портал WebEx, а затем введите девятизначный номер совещания и пароль, чтобы начать совещание WebEx.
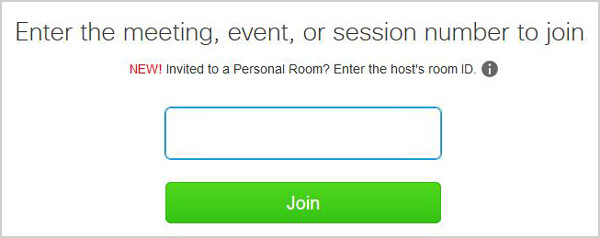
Часть 5. Как записать совещание WebEx
По разным причинам у вас будет необходимость перехватывать содержимое совещания в Cisco WebEx. Но если вы приглашенный, вам не разрешено записывать совещание WebEx со встроенным рекордером. Эта часть покажет вам два эффективных способа сохранить совещание WebEx, независимо от того, являетесь ли вы организатором или приглашенным.
Лучший способ записать совещание WebEx
Cisco WebEx оснащен встроенным регистратором для записи всего процесса совещания WebEx. Но при использовании этого рекордера WebEx возникают различные проблемы. Поэтому, когда вам нужно записать совещание WebEx, вы должны стремиться найти полезный регистратор. Здесь мы искренне профессиональный регистратор совещаний WebEx, чтобы помочь вам записать совещание WebEx. Во-первых, вы можете бесплатно скачать и установить его на свой компьютер.
- Aiseesoft Screen Recorder — это профессиональное программное обеспечение для записи видео и аудио, которое может помочь вам записать совещание WebEx, онлайн-видео, подкаст, вебинары, лекции, презентации, звонки по Skype, онлайн-конференцию, видео с веб-камеры, песни и т. Д. С высококачественным изображением и качество звука.
- Обеспечение технологии кодирования HD-видео в режиме реального времени «Blu-light» для обеспечения превосходного качества изображения и звука для видео YouTube.
- Записанные видеоролики совещаний WebEx можно сохранить в виде файла MP4 или WMV, который можно будет легко воспроизвести на любом видеоплеере.
- Запись потокового аудио, онлайн-аудио, голос микрофона с высоким качеством звука.
- Захватите любой звук на вашем компьютере с системного аудио или микрофона в соответствии с вашими потребностями.
- Поддержка захвата изображений с экрана.
Шаг 1 С помощью кнопки загрузки выше вы можете легко загрузить, установить и запустить это мощное программное обеспечение для записи совещаний WebEx на вашем компьютере. Затем нажмите кнопку «Screen Recorder», чтобы войти в интерфейс видеозаписи совещания WebEx.
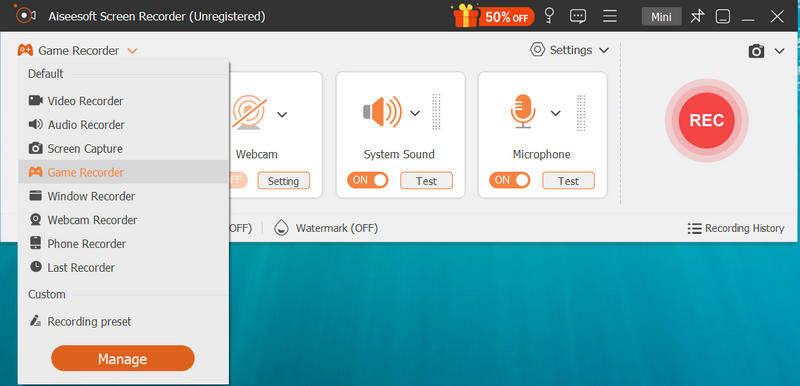
Шаг 2 Установите область записи в соответствии с интерфейсом совещания WebEx. Включите «Аудио системы» и «Аудио микрофона», чтобы записать совещание WebEx с чистым звуком.
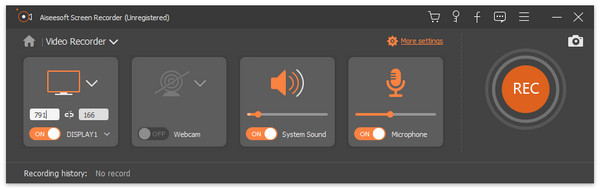
Шаг 3 Если вы хотите записать совещание WebEx, просто нажмите кнопку «ЗАПИСЬ». После этого вы можете просмотреть и сохранить записанное совещание WebEx в формате WMV или MP4.
Как видите, записать встречу Webex с помощью Screen Recorder довольно просто. Следуя аналогичным методам, вы также можете записывать другие видео встречи, такие как запись звонка по скайпу или видеовстречи и т. д.
Запись встречи WebEx со встроенным рекордером
Если вы не хотите использовать сторонний регистратор совещаний WebEx, вы можете легко фиксировать все, что происходило в WebEx, с помощью встроенного рекордера. Продолжайте читать, чтобы проверить подробные шаги.
Шаг 1 Откройте WebEx и начните совещание. Нажмите на блокфлейта Кнопка в правом верхнем углу окна собрания.
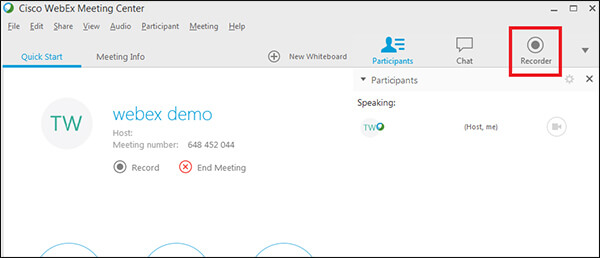
Шаг 2 Вы увидите поле записи появится в правом нижнем углу. Нажмите красный Запись кнопку, чтобы начать процесс записи совещания WebEx. Когда собрание закончится, нажмите Stop кнопку.
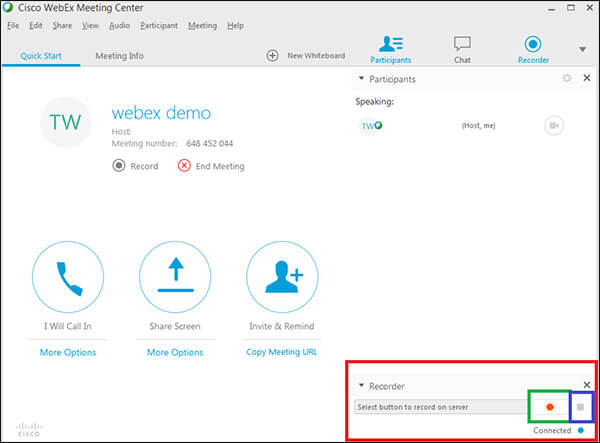
После записи захваченный WebEx будет сохранен в Мои записи Площадь сайта WebEx.
В этой статье мы в основном говорим о совещании WebEx. Мы даем вам простое представление о совещании WebEx. Кроме того, мы покажем вам, как присоединиться к совещанию WebEx и как записать совещание WebEx. Надеюсь, вы сможете лучше использовать WebEx после прочтения этой страницы.
Что вы думаете об этом посте.
Рейтинг: 4.8 / 5 (на основе рейтингов 105)
01 августа 2018 г. 08:11 / Обновлено Дженни Райан в Запись видео
При подготовке материала использовались источники:
https://www.cisco.com/c/en/us/products/conferencing/webex.html
https://help.webex.com/ru-ru/article/9eed9t/%D0%9D%D0%B0%D1%87%D0%B0%D0%BB%D0%BE-%D1%80%D0%B0%D0%B1%D0%BE%D1%82%D1%8B-%D1%81-%D0%B2%D0%B5%D0%B1-%D0%BF%D1%80%D0%B8%D0%BB%D0%BE%D0%B6%D0%B5%D0%BD%D0%B8%D0%B5%D0%BC-Webex-Meetings
https://ru.aiseesoft.com/resource/webex-meeting.html