Sign in to your Microsoft account with Windows Hello or a security key
If you’re tired of having to remember or reset your password, try using Windows Hello or a FIDO 2–compliant security key to sign in to your Microsoft account instead. All you’ll need is a device running Windows 11 and the Microsoft Edge browser. (This functionality is not available yet on Xbox or phones.)
What is Windows Hello?
Windows Hello is a more personal way to sign in, using your face, fingerprint, or a PIN. You can use Windows Hello to sign in to your device on the lock screen and sign in to your account on the web.
What is a security key?
A security key is a physical device that you can use instead of your user name and password to sign in. It may be a USB key that you could keep on your keychain, or an NFC device like a smartphone or access card. Since it’s used in addition to a fingerprint or PIN, even if someone has your security key, they won’t be able to sign in without your PIN or fingerprint.
Security keys are usually available for purchase from retailers that sell computer accessories.
Tip: You may sometimes hear security keys referred to as FIDO2 keys. FIDO stands for Fast IDentity Online and the standards are set and managed by the FIDO Alliance.
How to sign in with Windows Hello
Follow these steps to set up Windows Hello and then sign in to your Microsoft account in Microsoft Edge:
- Select Start >Settings >Accounts >Sign-in options.
- Under Ways to sign in, select a Windows Hello item to add.
To add Windows Hello as a sign in method for your Microsoft account:
- Go to the Microsoft account page and sign in as you normally would.
- Select Security >Advanced security options.
- Select Add a new way to sign in for verify.
- Select Use your Windows PC.
- Follow the instructions to set up Windows Hello as a method for signing in.
How to sign in with a security key
There are different types of security keys that you can use, like a USB key that you plug in to your device or an NFC key that you tap on an NFC reader. Make sure to familiarize yourself with the type of security key you have by reading the instruction manual from the manufacturer.
To sign into Windows
- Go to Start >Settings >Accounts >Sign-in options.
- Select Security Key.
- Select Manage and follow the instructions.
To add a security key as a sign in method for your Microsoft account:
- Go to the Microsoft account page and sign in as you normally would.
- Select Security >More security options.
- Select Add a new way to sign in or verify.
- Select Use a security key.
- Identify what type of key you have (USB or NFC) and select Next.
- You will be redirected to the setup experience where you will insert or tap your key.
- Create a PIN (or enter an existing PIN if you have already created one).
- Take the follow-up action by touching either the button or gold disk if your key has one (or read the instruction manual to figure out what else it might be).
- Name your security key so that you can distinguish it from other keys.
- Sign out and open Microsoft Edge, select Use Windows Hello or security key instead, and sign in by inserting or tapping your key.
Note: Your security key manufacturer might provide software that can help you manage your key, such as by changing the PIN or creating a fingerprint.
How to sign in with Windows Hello
Follow these steps to set up Windows Hello and then sign in to your Microsoft account in Microsoft Edge:
- Go to the Start menu and select Settings .
- Go to Accounts >Sign-in options.
- Under Manage how you sign in to your device, select a Windows Hello item to add.
Important: Signing in with your face requires a Hello-compatible camera. Signing in with your fingerprint requires your device to have a fingerprint reader.
If your device didn’t come with one of those you can purchase one that can be connected to your device via USB from any of a number of popular retailers.
To add Windows Hello as a sign in method for your Microsoft account:
- Go to the Microsoft account page and sign in as you normally would.
- Select Security >More security options
- Select Add a new way to sign in for verify
- Select Use your Windows PC
- Follow the dialogs to set up Windows Hello as a method for signing in.
How to sign in with a security key
There are different types of security keys that you can use, like a USB key that you plug in to your device or an NFC key that you tap on an NFC reader. Make sure to familiarize yourself with the type of security key you have by reading the instruction manual from the manufacturer.
- Go to the Microsoft account page and sign in as you normally would.
- Select Security >More security options
- Select Add a new way to sign in or verify
- Select Use a security key
- Identify what type of key you have (USB or NFC) and select Next.
- You will be redirected to the setup experience where you will insert or tap your key.
- Create a PIN (or enter an existing PIN if you have already created one).
- Take the follow-up action by touching either the button or gold disk if your key has one (or read the instruction manual to figure out what else it might be).
- Name your security key so that you can distinguish it from other keys.
- Sign out and open Microsoft Edge, select Use Windows Hello or security key instead, and sign in by inserting or tapping your key.
Note: Your security key manufacturer might provide software that can help you manage your key, such as by changing the PIN or registering a fingerprint.
Manage your keys
Follow these steps to delete keys that you have set up for your account:
- Go to the Microsoft account page and sign in as you normally would.
- Select Security >Advanced security options. Manage your security keys under Ways to prove who you are.
How to setup Windows Hello PIN Using Registry Editor?
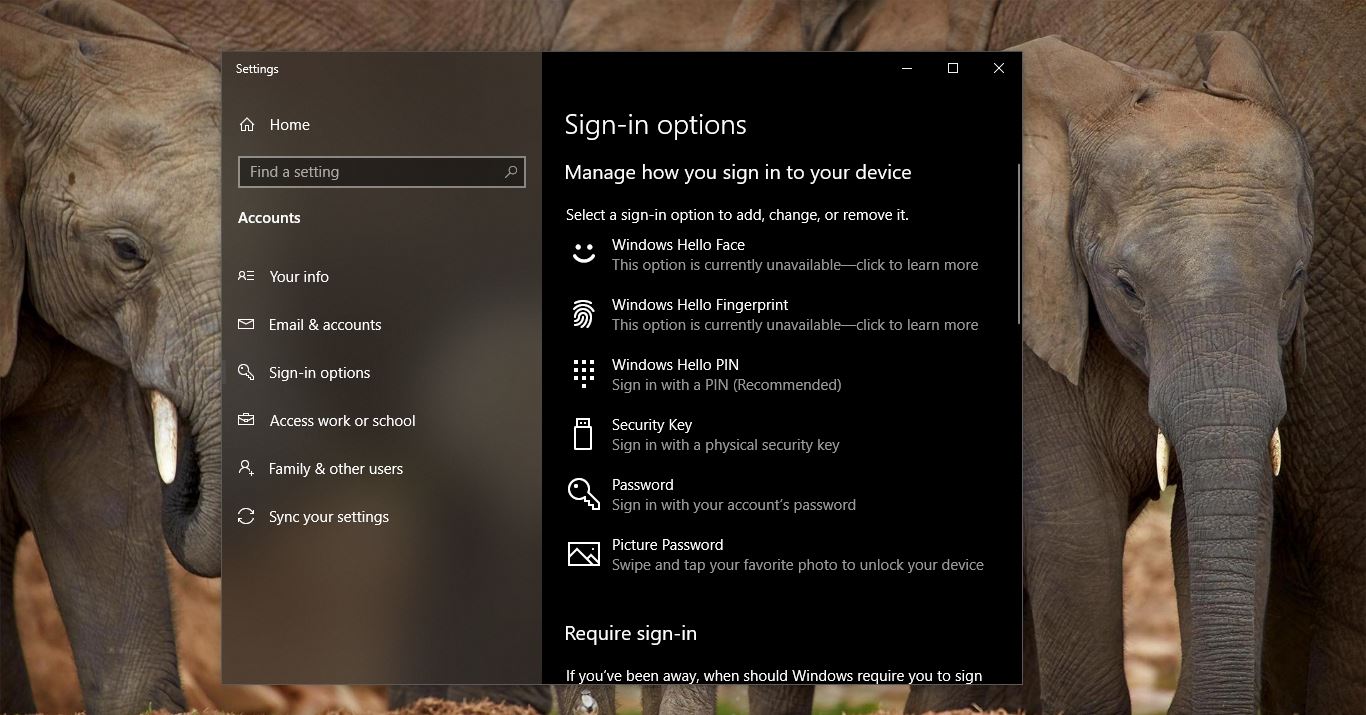
Windows Hello is a Biometrics based technology that enables Windows 10 users to authenticate secure access to their devices, apps, online services, and networks with just a fingerprint, facial recognition, PIN, or iris scan. It is a relatively new way to log into your Windows 10 Computer without a Password or Passcode. Windows hello is a more user-friendly, secure, and reliable method to access critical windows devices and services. Not all the PC has Windows capability. Windows hello requires specific hardware requirements. Most of the Modern PCs and Laptops support Windows hello. You can set up Windows 10 Hello PIN using the PIN sign-in option from windows settings. If you’re on Windows 10 version 1607 or later and joined to Active Directory domain, then you are not able to add PIN. This Sign-in Option will be greyed out sometimes, if you’re experiencing the same issue, you can use the registry editor method to set up Windows Hello PIN. Microsoft Says You cannot configure a PIN When Convenience PIN and Hello for Business Policies are Enabled.
Setup Windows Hello PIN Using Registry Editor:
Note: Modifying the Registry is risky, and it causes irreversible damage to your OS Installation Follow the steps correctly. Friendly advice Before Modifying Registry Creating Restore Point is recommended.
Open Run command by pressing Windows + R and type Regedit and hit enter. This command will open Registry Editor Console.
Now Navigate to the following Path.
HKEY_LOCAL_MACHINE\SOFTWARE\Policies\Microsoft\Windows\System
From the left-hand side click on the System and from the right-hand side right-click on an empty area and choose New > DWORD (32-bit) value. And name the DWORD as AllowDomainPINLogon.
Double-click on AllowDomainPINLogon DWORD and Modify the value from 0 to 1.
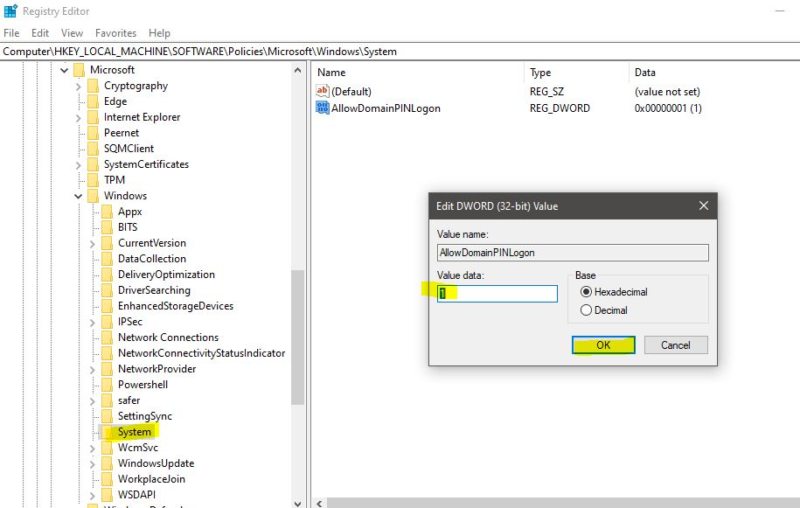
Click on OK and Restart the system once. After restarting, you can see the PIN option.
Read Also:
При подготовке материала использовались источники:
https://support.microsoft.com/en-us/windows/sign-in-to-your-microsoft-account-with-windows-hello-or-a-security-key-800a8c01-6b61-49f5-0660-c2159bea4d84