Обзор Windows Update Blocker: Как отключить обновления Windows 10 в один клик
Существуют несколько инструментов, которые позволяют принудительно отключать обновления Windows 10 «в один клик». Как раз для этой цели предназначена бесплатная портативная программа Windows Update Blocker
Пользователи Windows 10 могут отключать автоматические обновления системы вручную, но это не всегда быстро и удобно.
Поэтому удобнее воспользоваться специальными инструментами, чтобы отключать обновления «в один клик». Как раз такой утилитой является бесплатная портативная программа Windows Update Blocker.
Обзор Windows Update Blocker

Для работы программы требуются права администратора устройства. Windows Update Blocker имеет предельно простой интерфейс. В главном окне программы доступно всего три опции:
- Включить обновления
- Отключить обновления
- Защитить параметры службы
Независимо от используемой версии Windows, по умолчанию должна быть активна опция «Включить обновления». Это связано с особенностями работы операционной системы.
Выберите вторую доступную опцию “Отключить обновления” и нажмите кнопку «Применить», чтобы отключить службу обновления Windows Update. Чтобы изменения вступили в силу, перезагрузка ПК не требуется. Важно понимать, что данная программа не откладывает обновления, а полностью приостанавливает их. При выборе опции отключении обновлений становится доступна третья опция “Защитить параметры службы”.
Примечание: отключать обновления Windows навсегда не рекомендуется, потому что они обычно содержат патчи уязвимостей безопасности и критические исправления. Вы можете периодически включать обновления и проверять доступные пакеты обновлений или скачивать обновления для Windows вручную.
Опция “Защитить параметры службы” позволяет принудительно запретить повторное включение службы обновлений. При обычном отключении службы она может снова активироваться какой-либо программой или самим пользователем. Данная опция гарантирует, что служба обновлений остается отключенной.

Проверьте доступные обновления после отключения, и вы получите сообщение “Обнаружена ошибка. ”. Это означает, что программа справилась со своей задачей.
Иконка в правой части окна программы показывает текущий статус службы обновления. Если вы видите зеленый щит со значком галочки, то служба включена и работает, красный щит с крестиком означает, что служба отключена и защищена от повторного запуска. Желтый щит со знаком вопроса свидетельствует о том, что служба включена, но не запущена.
Блокируйте другие службы
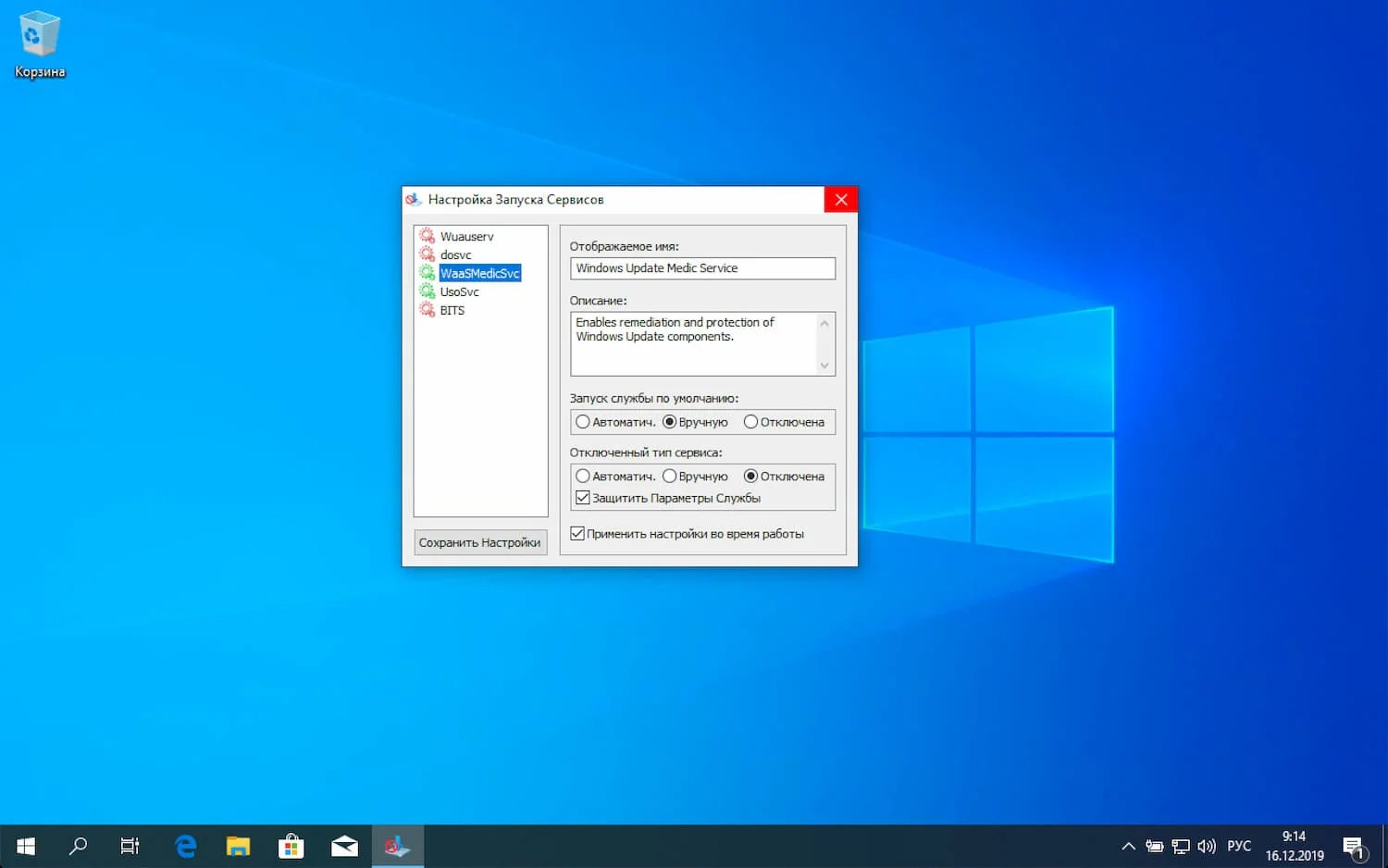
Другая интересная функция в Windows Update Blocker позволяет заблокировать другие системные службы. Для этого вам нужно будет отредактировать INI файл программы и внести в него службу, которую вы хотите заблокировать. После этого перейдите в программы и выберите «Меню > Настройка Запуска Сервисов».
В открывшемся окне вы можете управлять желаемой службой. Данная функция подойдет только опытным пользователям, которые понимают, что они делают. Важно помнить, что внесение изменений в системные службы, реестр и системные папки может привести к нарушению работоспособности ОС.
Windows Update Blocker поддерживает работу с Windows XP и выше. Правда, на старых системах, которые не получают обновления, приложение будет не особо актуальным.
Одна из основных проблем с обновлениями Windows 10 заключается не в самих патчах, а в способе их получения и установки. Почему принудительные обновления устанавливаются, когда вы просто хотите перезагрузить ПК? Что делать, если заряд ноутбука израсходуется в середине процесса установки обновления? Или если внезапно отключится питание стационарного ПК?
Windows Update Blocker — бесплатная (и работающая) программа для отключения обновлений Windows 10
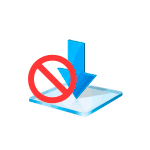
На этом сайте публиковался не один и не два материала на тему того, как отключить обновление Windows 10. Но старые методы то и дело перестают работать — Майкрософт не очень хочет, чтобы вы их отключали (да и я большинству пользователей не рекомендовал бы). Однако, если у вас стоит такая задача, способы всё ещё есть и один из них — бесплатная программа Windows Update Blocker.
Использование Windows Update Blocker
Отключить обновления Windows 10 с помощью Windows Update Blocker можно используя простой подход нажатия одной кнопки: после запуска программы выбираем «Отключить обновления», оставляем пункт «Защитить параметры службы» (чтобы службы обновлений не включились вновь) и нажимаем «Применить».

В результате получаем полностью отключенные службы Windows 10, которые отвечают за поиск, скачивание и установку обновлений на компьютер или ноутбук. Но если бы этим возможности программы ограничивались, я бы не стал писать эту статью, есть в ней и дополнительные интересные вещи.

- Если открыть Меню Windows Update Blocker, а затем перейти в раздел «Настройка запуска сервисов», мы можем посмотреть, какие именно службы были отключены и настроить их параметры нужным вам образом. В окне отображается «Запуск службы по умолчанию» — то, как эта служба запускается в Windows 10 без вмешательства и «Отключенный тип сервиса» — какой тип запуска будет использоваться после отключения обновлений в программе. Например, вы можете дополнительно отключить Службу оркестратора обновлений.
- Цвет служб означает их текущий статус (запущена или остановлена), если отключенная служба «зеленая», это обычно говорит о том, что вы еще не перезагружали компьютер после применения программы.
- А теперь самое интересное: если вы откроете файл wub.ini в папке с Windows Update Blocker, там, в разделе Service_List вы найдете список служб с их состоянием по умолчанию и после отключения обновлений вида:
имя_службы=состояние_по_умолчанию,после_отключения_обновлений
Тип запуска задается цифрой: 2 — автоматически, 3 — вручную, 4 — отключена. И вы можете сами добавить дополнительные службы в список по их именам (которые можно взять в свойствах службы в services.msc), чтобы в дальнейшем отключение обновлений в программе меняло и состояние этих служб. 

В моем тесте всё работает исправно и, могу сказать, что доволен программой и на текущий момент времени могу рекомендовать к использованию (при условии, что вы уверены, что вам действительно нужно отключать обновление Windows 10).
Скачать Windows Update Blocker можно с официального сайта https://www.sordum.org/9470/windows-update-blocker-v1-5/ (используйте кнопку Download в конце текста о программе), утилита не требуется установки — просто распаковываем архив, переключить интерфейс на русский язык можно в Menu — Languages.
А вдруг и это будет интересно:
- Лучшие бесплатные программы для Windows
- Диск отключен из-за конфликта подписей с другим диском — как исправить?
- Ошибка при запуске приложения 0xc0000005 — как исправить?
- Случайные аппаратные адреса в Windows 11 и Windows 10 — что это, как включить или отключить
- Как включить Портал устройств в Windows 11 или Windows 10 и что это такое
- Нет пункта «Подключить» в контекстном меню и не монтируются ISO в Windows — как исправить?
- Windows 11
- Windows 10
- Android
- Загрузочная флешка
- Лечение вирусов
- Восстановление данных
- Установка с флешки
- Настройка роутера
- Всё про Windows
- В контакте
- Одноклассники
-
Юрий 17.12.2019 в 16:06
- Dmitry 18.12.2019 в 14:13
Windows Update Blocker
О программе
Windows Update Blocker – бесплатная портативная утилита, которое позволяет одним нажатием кнопки отключить или включить автоматические обновления ОС Windows 10, и управлять службами системы
Что нового
- [Исправлено] Служба обновления Windows не найдена! ошибка. (Автоматическое воссоздание)
- [ Исправлено] Иногда служба обновления не запускается
- [ ДОБАВЛЕНО] — Параметр /R для исправления ошибок в службе обновления.
- [ ДОБАВЛЕНО ] — Настройка для закрытия указанных процессов из ini файла во время процесса.
- [ ДОБАВЛЕНО ] — Ярлык программы устранения неполадок обновления Windows (в меню).
- [ ДОБАВЛЕНО ] — Новые методы предотвращения преодоления блокировки службы обновления Windows
- [ ДОБАВЛЕНО ] — Многочисленные обновления в кодировке
Системные требования
Поддерживаемые ОС: Windows 11 / Windows 10 / Windows 8.1 / Windows 8 / Windows 7 / Windows Vista / Windows XP (32-bit)
Полезные ссылки
- Обзор Windows Update Blocker: Как отключить обновления Windows 10 в один клик
- Как отключить автоматическое обновление Windows 10
- Как скачать и установить обновления Windows вручную
Подробное описание
Windows 10 предоставляет меньше контроля над поведением операционной системы при обновлении по сравнению с предыдущими версиями Windows.
В новой ОС нет возможности отключать обновления Windows с помощью панели управления или приложения Параметры, Windows 10 автоматически проверяет наличие обновлений и устанавливает любые найденные обновления, нравится вам это или нет.
Функция управление обновлениями Windows, на самом деле, была бы очень полезной и удобной для большинства пользователей. Сейчас, если вы хотите контролировать процесс обновления, вы можете отключить службу Windows Update. Для этого необходимо открыть Диспетчер служб, найти службу и изменить ее параметры и состояние при запуске. Затем вам придется снова включать эту службу всякий раз, когда вы захотите, чтобы операционная система проверяла наличие обновлений (это выглядит не так просто).
Windows Update Blocker – простой в использовании портативный инструмент, который помогает вам полностью отключить или включить автоматические обновления в вашей системе Windows одним нажатием кнопки. Если вы поместите файл программы на внешний носитель, вы сможете носить Windows Update Blocker с собой и использовать его на любом компьютере, с которым вы работаете, чтобы быстро настраивать обновления системы.
Примечание: отключать обновления Windows навсегда не рекомендуется, потому что они обычно содержат патчи уязвимостей безопасности и критические исправления. Вы можете периодически включать обновления и проверять доступные пакеты обновлений или скачивать обновления для Windows вручную.
При подготовке материала использовались источники:
https://www.comss.ru/page.php?id=6822
https://remontka.pro/windows-update-blocker/
https://www.comss.ru/page.php?id=6821


