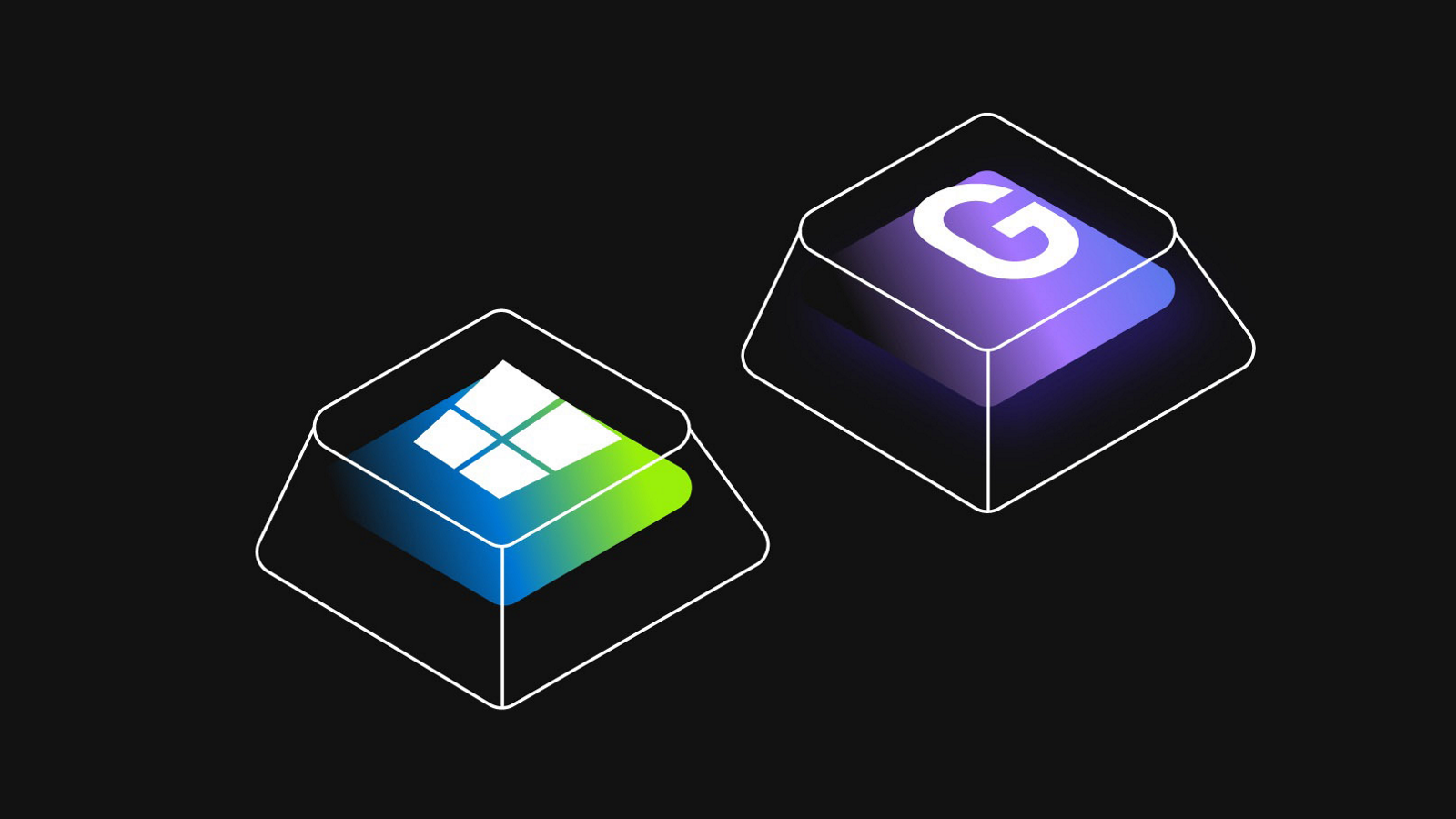Представляем полностью обновленный Xbox Game Bar
Xbox Game Bar – это полностью настраиваемая игровая панель, встроенная в Windows 10. Она работает практически со всеми доступными играми и благодаря ей вы сможете легко делать скриншоты экрана, управлять музыкой, искать новых товарищей по команде, общаться с друзьями, владеющими консолями Xbox, мобильными устройствами или ПК – и все это, не выходя непосредственно из игры. Получить доступ ко всем новым функциям можно, одновременно нажав клавишу Windows и клавишу «G» (Win + G). Именно это сочетание откроет игровую панель Xbox для Windows 10.
Вот только малая часть функций, которые теперь доступны в Xbox Game Bar:

Друзья, чат, Mixer и поиск групп
Благодаря Xbox Game Bar вы можете общаться не только с друзьями, играющими ПК, но и владельцами Xbox One и мобильных устройств, а также просматривать трансляции в Mixer и мгновенно отправлять сделанные скриншоты или видеозаписи. Воспользовавшись функцией «Поиск групп» в игровой панели, вы сможете легко найти новых боевых товарищей для будущих совместных рейдов, не используя никаких дополнительных сайтов или приложений.
Геймеры со всего мира могут переписываться и посылать голосовые сообщения друг другу благодаря Xbox Game Bar, Xbox One или фирменному мобильному приложению. Все переписки автоматически сохраняются в облаке, поэтому можно спокойно продолжать общаться, делиться мемами и отслеживать статус следующей игровой сессии, не отрываясь непосредственно от самой игры. Просто нажмите сочетание клавиш Win + G, чтобы вызвать Xbox Game Bar, остальное дело техники.

Прямые трансляции и запись игрового процесса
Прямо сейчас вы можете легко делать скриншоты игр, чтобы потом ими легко делиться в Twitter, не выходя из игры. Однако, с последним обновлением Xbox Game Bar у всех пользователей появилась еще одна возможность – превращать любые скриншоты в мемы. Что для этого нужно сделать?
- Нажать сочетание клавиш Win + G и в появившейся панели открыть специальный виджет «Трансляция и запись».
- Воспользоваться специальным виджетом, чтобы потом добавить текст на скриншот и создать мем, которым вы можете поделиться со своими друзьями в сообщении или со всем миром благодаря Twitter.
Полностью настраиваемый интерфейс
Вы можете настроить игровую панель Xbox полностью под себя, выбрав или скрыв виджеты и многое другое. Обновленная панель Xbox Game Bar – это только начало долгого пути по улучшению игровых функций, доступных на Windows 10. Вы можете поделиться своими идеями и пожеланиями в Xbox Idea Hub.
Spotify
Музыка – одна из важнейших частей любой игры. Именно поэтому в Xbox Game Bar так легко управлять композициями и подкастами Spotify из специального виджета сервиса, встроенного в игровую панель. Пользователи могут легко создавать плей-листы по интересам, а также подбирать из тех, которые выпадут в рекомендациях Spotify. Чтобы воспользоваться данной функцией, вам нужно установить специальное приложение Spotify для Windows, которое доступно в Microsoft Store или на сайте Spotify.com (сервис Spotify ожидается в России летом этого года).
Далее нужно выполнить три простых действия:
- Нажать сочетание клавиш Win + G, чтобы открыть Xbox Game Bar
- Выбрать Spotify в меню виджетов
- Войти в свой аккаунт Spotify
Настроить громкость любой песни и звуков из разных источников можно прямо в виджете, не выходя из панели. Просто потяните специальный виджет вверх, чтобы быстро и легко изменять любые настройки, не выходя из игры.

P.S. Есть небольшой список игр, которые не могут нормально работать вместе с Xbox Game Bar (например, созданные с использованием API Vulkan). В таких случаях, чтобы воспользоваться панелью, вам потребуется запустить саму игру в оконном режиме.
Xbox Game Bar SDK
Through the power of Win+G, Xbox Game Bar is a customizable gaming overlay that gives players access to experience-enhancing widgets — all without leaving their game.
Get started building your Game Bar extension
Whether you’re an app dev or a game dev, we have the tools to help enhance your players’ experience.
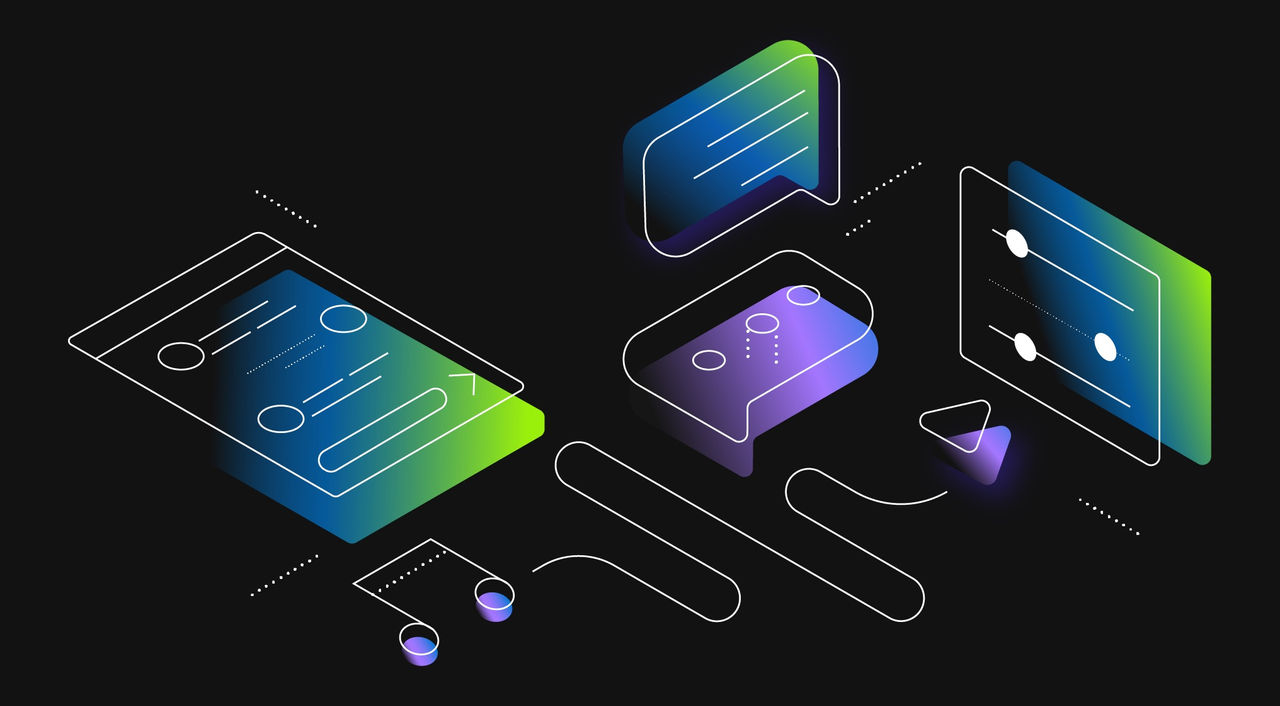
Meet your players where they are
Players don’t like to tab away and risk losing their game. Do them a solid with custom widgets that light up your experience and help players stay in the game.

Xbox Game Bar SDK uses familiar tools
The Game Bar widget is no different than any other UWP XAML app. Aside from a slightly different activation and a little «bootstrapping» when the app is activated, it’s a set of tools you’re already familiar with.

Widget store within the Game Bar
A dedicated Widget store provides a focused catalog for widget discoverability and management — without interrupting gameplay.
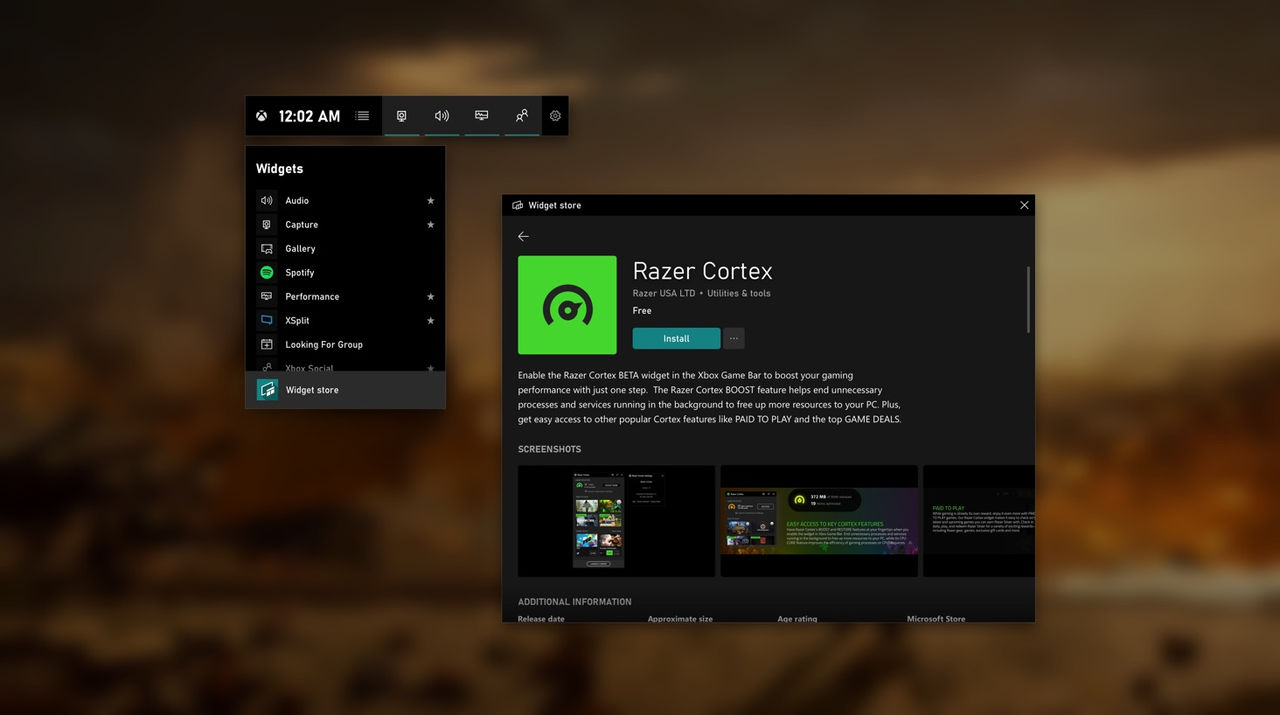
Xbox code samples
We have a selection of widget code samples available to help you build the right experiences for your unique scenarios.

Start developing now
We’ve made it easy for you to get your overlay up and running using the tools you already know.

More products from Microsoft Game Dev
Azure Gaming
Modern games require modern infrastructure. With Azure, you can build faster and scale across 54 global regions, including China. That’s more than Amazon and Google combined. If our cloud was any more developer friendly, it would bring you pizza and Red Bull at 1 a.m.
Azure PlayFab
PlayFab is a complete back‐end platform for live games with managed game services, real‐time analytics, and LiveOps. Boost your revenue and increase your player engagement while cutting costs. Works great with any cloud and any game, on any device.
Visual Studio
Building your games with DirectX, Unity, or Cocos? Take your game development to the next level with Visual Studio IDE. Write your code fast, debug and diagnose with ease, test often, and release with confidence.
Как удалить меню Game Bar и отключить опцию в системе Windows 10

Компьютеры используются для выполнения самых разных задач. Кто-то покупает ПК, чтобы работать, а кто-то приобретает его с игровыми целями. Для второй категории людей разработчики предусмотрели специальное ПО, получившее название Xbox Game Bar. Однако игровая панель может активироваться на компьютере человека, которому она не нужна, и тогда придется разбираться, как отключить Game Bar в операционной системе Windows 10.
Что это за программа

Xbox Game Bar – это специальная игровая панель, позволяющая оптимизировать процесс гейминга. В частности, она предназначена для мониторинга расхода ресурсов ПК во время игры, а также для регулировки звуков и других настроек. Среди дополнительных функций в Game Bar есть возможность записи голоса и происходящего на экране. Неудобство, заставляющее пользователя отключить панель, заключается в ее отображении на мониторе компьютера. Она открывается поверх всех остальных окон, тем самым мешая просмотру контента. Разумеется, когда в мониторинге ресурсов ПК нет серьезной потребности, такую панель нужно скрыть. И вот как раз здесь у многих пользователей возникают проблемы, так как XGB не исчезает.
Как отключить Xbox Game Bar в Windows 10
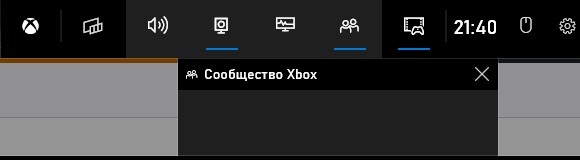
Для вызова панели используется комбинация клавиш «Win» + «G». Следовательно, вы можете закрыть мешающий элемент интерфейса, воспользовавшись теми же самыми клавишами. Кроме того, XGB исчезает, когда пользователь кликает ЛКМ по свободной области экрана. Основная проблема заключается в том, что вызов панели нередко происходит случайно. Владелец компьютера не хочет ее открывать, а она появляется автоматически, как только пальцы сходятся на указанных выше клавишах. Если вы не желаете больше пользоваться геймерским интерфейсам, то его предлагается отключить одним из способов, которые будут приведены далее.
Через параметры системы
- Откройте «Параметры» через меню «Пуск».

- Перейдите в раздел «Игры», а затем – «Xbox Game Bar».

- Передвиньте ползунок в положение «Откл.».
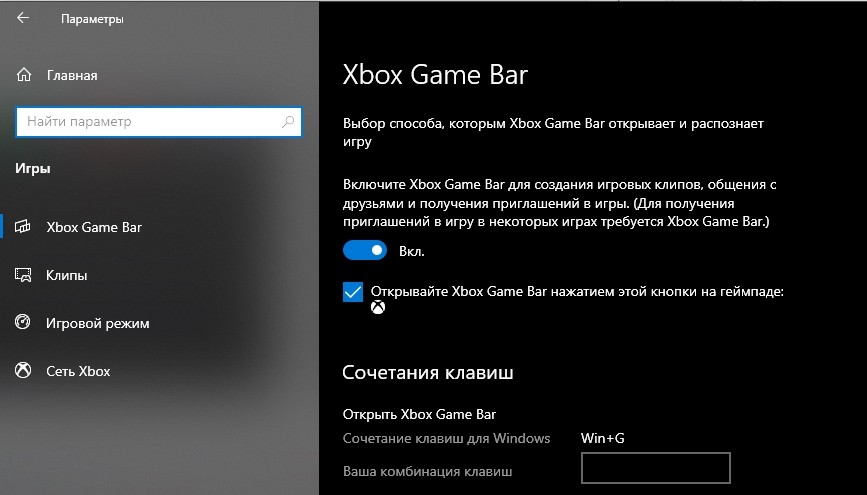
На заметку. Если вы хотите продолжать использовать игровую панель, но не хотите открывать ее горячими клавишами «Win» + «G», в меню настроек предлагается задать собственную комбинацию.
После выполнения указанных действий интерфейс перестанет появляться на экране компьютера. Но не забывайте, что у геймерской панели есть ряд достоинств, которые могут пригодиться в будущем.
С помощью редактора реестра
Еще один способ отключить Гейм Бар – обратиться к редактору реестра. Этот вариант вряд ли окажется удобным, но если предыдущий способ не поможет, то его можно использовать в качестве альтернативы:
- Откройте окно «Выполнить» комбинацией клавиш «Win» + «R».
- Введите запрос «regedit» и нажмите на кнопку «ОК».
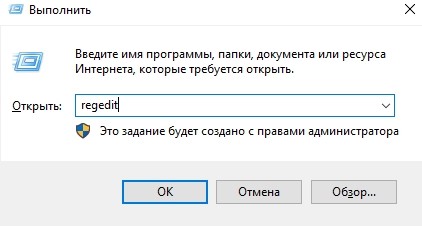
- Перейдите по пути HKEY_CURRENT_USER/ System/ GameConfigStore.
- Двойным щелчком ЛКМ откройте настройки параметра «GameDVR_Enabled».
- Установите значение «0» и сохраните новые настройки.
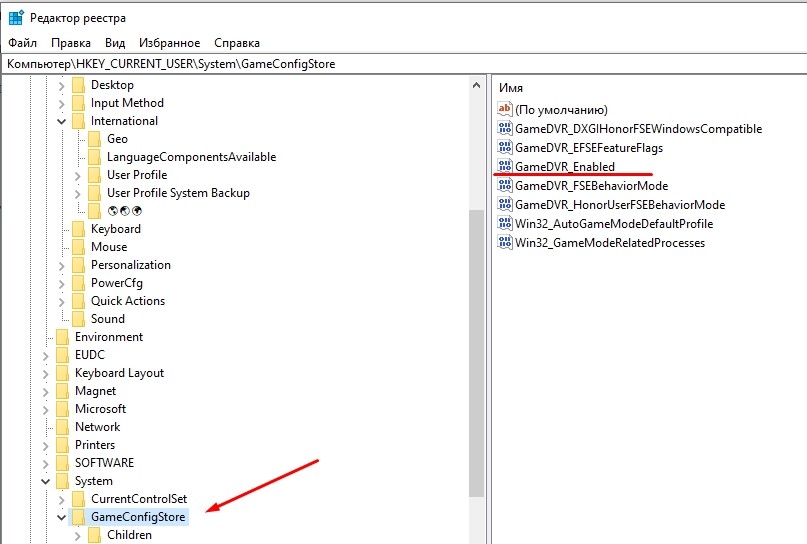
Несмотря на отличия в реализации второго способа, последствия будут одни и те же: XGB перестанет отображаться после нажатия горячих клавиш. Но в любой момент интерфейс можно вновь вернуть через редактор реестра, установив значение «1».
Групповые политики
Этот вариант не подойдет пользователям Windows 10 Home. В то же время владельцы ПК на ОС с любой другой приставкой могут отключить Гейм Бар именно через редактор групповых политик:
- Запустите окно «Выполнить».
- Обработайте запрос «gpedit.msc».
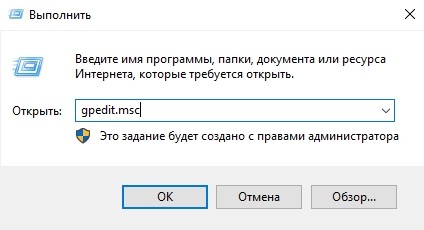
- Перейдите по пути Конфигурация компьютера\Административные шаблоны\Компоненты Windows\Запись и трансляция игр Windows.
- Откройте настройки политики «Включает или отключает запись и трансляцию игр Windows» двойным щелчком ЛКМ.
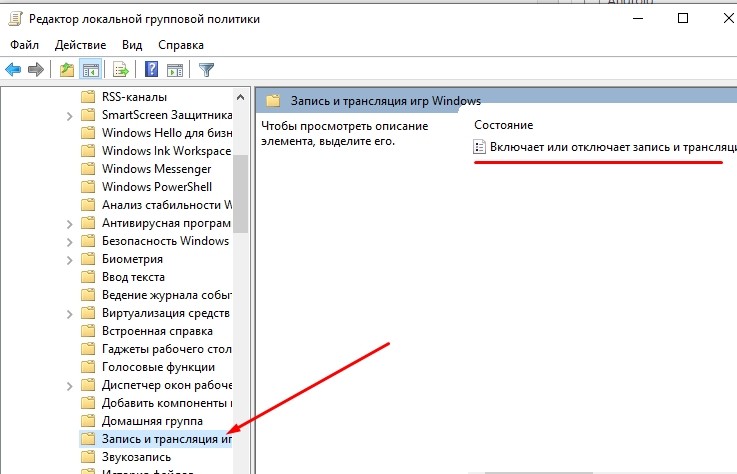
- Установите значение «Отключено».
- Сохраните изменения.
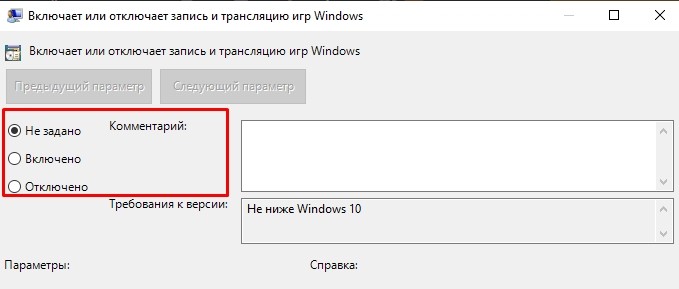
Тот же алгоритм можно использовать для повторной активации интерфейса. Но никто не запрещает прибегнуть к помощи меню «Параметры», которые в этом отношении кажется намного более удобным.
Можно ли удалить Xbox Game Bar?
Хотя Гейм Бар выступает в качестве отдельной программы, его нельзя удалить через раздел «Приложения», который отображается в меню «Параметры». Однако есть альтернативный вариант деинсталляции:
- Запустите консоль PowerShell (например, через поисковую строку).

- Введите запрос «Get-AppxPackage *xbox* | Remove-AppxPackage».
- Нажмите на клавишу «Enter».
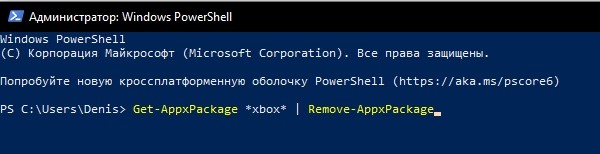
Для повторной установки программного обеспечения потребуется посетить магазин приложений Microsoft Store. На странице Game Bar нажмите на кнопку «Получить», после чего софт начнет загружаться, а затем автоматически инсталлируется.
При подготовке материала использовались источники:
https://developer.microsoft.com/en-us/games/products/game-bar/
Как удалить меню Game Bar и отключить опцию в системе Windows 10