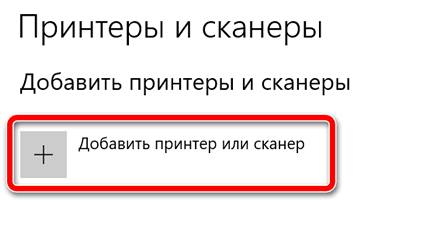Установка принтера в Windows
При подключении принтера или сканера к компьютеру или добавлении нового принтера или устройства «все в одном» в домашнюю сеть обычно можно начать печать сразу. Windows 11 поддерживает большинство принтеров, поэтому вам, вероятно, не придется устанавливать специальное программное обеспечение принтера. При обновлении Windows могут быть доступны дополнительные драйверы принтера и поддержка.
Установка или добавление сетевого, беспроводного или Bluetooth-принтера
Если принтер включен и подключен к сети, Windows легко найдет его. Список доступных принтеров может включать все принтеры в сети, например беспроводные и Bluetooth-принтеры или принтеры, подключенные к другим компьютерам и доступные в сети. Для установки некоторых принтеров вам может потребоваться разрешение.
- На панели задач щелкните значок Поиск , введите Принтеры в строке поиска, а затем выберите Принтеры & сканеры в результатах поиска, чтобы открыть системный параметр Принтеры & сканеры . Открытие параметров сканеров & принтеров
- Рядом с полем Добавление принтера или сканера выберите Добавить устройство.
- Подождите, пока компьютер найдет находящиеся рядом принтеры. Затем выберите нужный принтер и нажмите кнопку Добавить устройство. Если вы хотите удалить принтер позже, выберите его и нажмите кнопку Удалить.
- Если принтера нет в списке, рядом с пунктом Нужный принтер отсутствует в списке, выберите Добавить вручную, а затем следуйте инструкциям, чтобы добавить его вручную, используя один из параметров.
- Если вам не удается подключить принтер вручную, попробуйте устранить проблему, выполнив действия, описанные в разделе Устранение проблем с подключением принтера и печатью в Windows.
- При использовании беспроводных точек доступа, расширителей или нескольких беспроводных маршрутизаторов с отдельными SSID необходимо убедиться, что вы подключены к той же сети, что и принтер, чтобы компьютер нашел и установил его.
- Если у вас есть новый беспроводной принтер, который не был добавлен в домашнюю сеть, ознакомьтесь с инструкциями, которые поставляемые вместе с принтером, и ознакомьтесь с веб-сайтом производителя принтера, чтобы узнать больше и получить актуальное программное обеспечение для принтера.
Установка или добавление проводного или локального принтера
В большинстве случаев для установки принтера достаточно подключить его к компьютеру. Для этого просто вставьте USB-кабель принтера в USB-порт компьютера и включите принтер.
- На панели задач щелкните значок Поиск , введите Принтеры в строке поиска, а затем выберите Принтеры & сканеры в результатах поиска, чтобы открыть системный параметр Принтеры & сканеры . Открытие параметров сканеров & принтеров
- Рядом с полем Добавление принтера или сканера выберите Добавить устройство.
- Подождите, пока компьютер найдет находящиеся рядом принтеры. Затем выберите нужный принтер и нажмите кнопку Добавить устройство. Если вы хотите удалить принтер позже, выберите его и нажмите кнопку Удалить.
- Если принтера нет в списке, рядом с пунктом Нужный принтер отсутствует в списке, выберите Добавить вручную, а затем следуйте инструкциям, чтобы добавить его вручную, используя один из параметров.
- Если вам не удается подключить принтер вручную, попробуйте устранить проблему, выполнив действия, описанные в разделе Устранение проблем с подключением принтера и печатью в Windows.
Статьи по теме
- Узнайте, как установить драйверы принтера в Windows.
- Узнайте, как настроить принтер по умолчанию в Windows.
- Узнайте, как просмотреть очередь принтера в Windows.
- Если у вас возникла проблема с изменением состояния принтера в автономном режиме, см. статью Устранение неполадок с автономным принтером.
- Если у вас возникли проблемы с подключением к принтеру в Windows, см. статью Устранение неполадок с подключением принтера и печатью в Windows.
Добавление принтера или сканера в Windows
Если принтер подключается с помощью провода, вставьте этот провод в устройство. Он подключается автоматически, компьютер скачивает правильные драйверы, и вы можете использовать его сразу. Чтобы подключить беспроводной принтер, выполните следующие действия.
- Выберите « >Параметры >Bluetooth & >принтеры & сканеры . Открытие параметров & принтеров
- Рядом с пунктом «Добавить принтер или сканер» выберите «Добавить устройство».
- Дождитесь, пока он обнаружит ближайшие принтеры, найдите нужный принтер и нажмите кнопку «Добавить устройство». Если вы хотите удалить принтер позже, выберите его и нажмите кнопку «Удалить».
- Если принтер не отображается, попробуйте устранить проблему, выполнив действия, описанные в разделе «Исправление проблем с подключением к принтеру и печатью» Windows.
Статьи по теме
- Узнайте, как установить принтер в Windows.
- Узнайте, как скачать драйверы принтера в Windows.
- Узнайте, как установить драйверы принтера в Windows.
- Узнайте, как настроить принтер по умолчанию в Windows.
- Узнайте, как просмотреть очередь принтера в Windows.
- Узнайте, как изменить состояние принтера с «автономно» на «в сети» в Windows.
- Если у вас возникли проблемы с изменением состояния принтера «в автономном режиме», см. раздел «Устранение неполадок с автономным принтером».
- Если у вас возникли проблемы с подключением к принтеру в Windows, см. раздел «Исправление проблем с подключением принтера и печатью» Windows.
Если принтер подключается с помощью провода, вставьте этот провод в устройство. Он подключается автоматически, компьютер скачивает правильные драйверы, и вы можете использовать его сразу. Чтобы подключить беспроводной принтер, выполните следующие действия.
- Нажмите кнопку «Пуск», а затем выберите Параметры >« Устройства>принтеры & сканеры >добавить принтер или сканер». Открытие параметров & принтеров
- Подождите, пока компьютер найдет находящиеся рядом принтеры. Затем выберите нужный принтер и нажмите кнопку Добавить устройство. Если вы хотите удалить принтер позже, просто выделите его и нажмите кнопку «Удалить».
- Если принтер не отображается, попробуйте устранить проблему, выполнив действия, описанные в разделе «Исправление проблем с подключением к принтеру и печатью» Windows.
Статьи по теме
- Узнайте, как установить принтер в Windows.
- Узнайте, как скачать драйверы принтера в Windows.
- Узнайте, как установить драйверы принтера в Windows.
- Узнайте, как настроить принтер по умолчанию в Windows.
- Узнайте, как просмотреть очередь принтера в Windows.
- Узнайте, как изменить состояние принтера с «автономно» на «в сети» в Windows.
- Если у вас возникли проблемы с изменением состояния принтера «в автономном режиме», см. раздел «Устранение неполадок с автономным принтером».
- Если у вас возникли проблемы с подключением к принтеру в Windows, см. раздел «Исправление проблем с подключением принтера и печатью» Windows.
Как связать принтер с компьютером по беспроводной сети
Разве вы не презираете те моменты, когда вам нужно быстро что-то напечатать, но ваш принтер где-то упакован, или вам нужно постоянно подключать к нему надоедливый USB-кабель?
Чтобы улучшить рабочий процесс при работе из дома, стоит приобрести беспроводной принтер. Это разблокирует удаленный доступ, позволяя Windows 10 печатать, отправлять факсы и сканировать без физического подключения к устройству.
Давайте посмотрим, как настроить беспроводной принтер в Windows 10.
Как подключить беспроводной принтер
- Откройте параметры Windows и перейдите в раздел «Устройства».
- Откройте вкладку Принтеры и сканеры.
- Включите принтер.
- Обратитесь к руководству, чтобы узнать, как подключать его к сети Wi-Fi. К сожалению, этот процесс варьируется не только от производителя к производителю, но часто от принтера к принтеру.
- Нажмите Добавить принтер или сканер.
- Выберите принтер из результатов.
- Нажмите Добавить устройство .
Не можете найти свой принтер?
Существует вероятность того, что Windows не сможет найти ваш принтер. Это не конец света, и проблему можно легко устранить, если попытаться вручную подключить принтер к Windows 10.
Для этого нам нужно будет запустить мастера:
- Вновь откройте раздел Принтеры и сканеры .
- Нажмите Добавить принтер или сканер.
- Выберите нужный принтер, которого нет в списке.
- Выберите Добавить Bluetooth, беспроводной или сетевой принтер для обнаружения.
- Выберите подключенный принтер.
Если вы всё ещё не видите свой принтер, убедитесь, что он включен, а принтер и компьютер с Windows 10 находятся в одной локальной сети.
Изменить принтер по умолчанию
Windows попытается установить принтер по умолчанию, выбрав тот, который использовался последним в подключенной сети. Это включено по умолчанию и будет означать, что ОС может помнить, какой принтер использовать при переключении между сетями. Не всем нужна эта функциональность, и, к счастью, её можно отключить.
- Вернитесь в раздел Принтеры и сканеры.
- Нажмите «Пусть Windows , управлять принтером по умолчанию» для отключения.
- Выберите принтер, который вы хотите установить по умолчанию, из списка устройств.
- Выберите Управление.
- Хит Установить по умолчанию.
При подготовке материала использовались источники:
https://support.microsoft.com/ru-ru/windows/%D1%83%D1%81%D1%82%D0%B0%D0%BD%D0%BE%D0%B2%D0%BA%D0%B0-%D0%BF%D1%80%D0%B8%D0%BD%D1%82%D0%B5%D1%80%D0%B0-%D0%B2-windows-cc0724cf-793e-3542-d1ff-727e4978638b
https://support.microsoft.com/ru-ru/windows/%D0%B4%D0%BE%D0%B1%D0%B0%D0%B2%D0%BB%D0%B5%D0%BD%D0%B8%D0%B5-%D0%BF%D1%80%D0%B8%D0%BD%D1%82%D0%B5%D1%80%D0%B0-%D0%B8%D0%BB%D0%B8-%D1%81%D0%BA%D0%B0%D0%BD%D0%B5%D1%80%D0%B0-%D0%B2-windows-14d9a442-0bcb-e11c-7a6c-63f00efae79f
https://windows-school.ru/blog/kak_svjazat_printer/2020-05-05-622